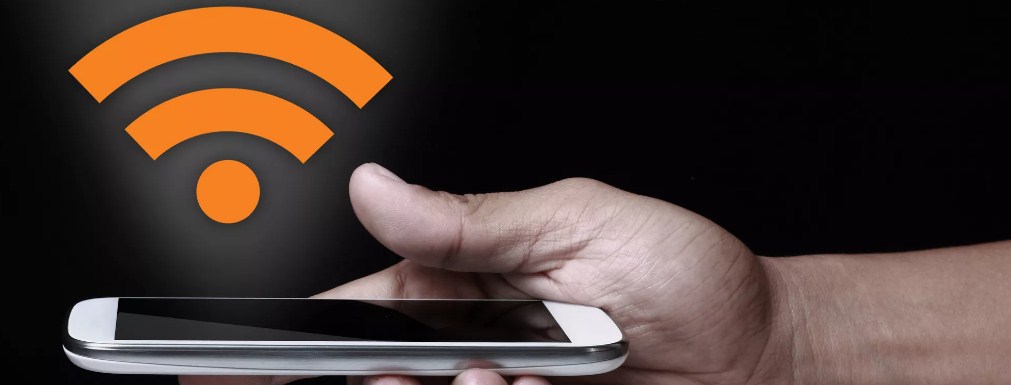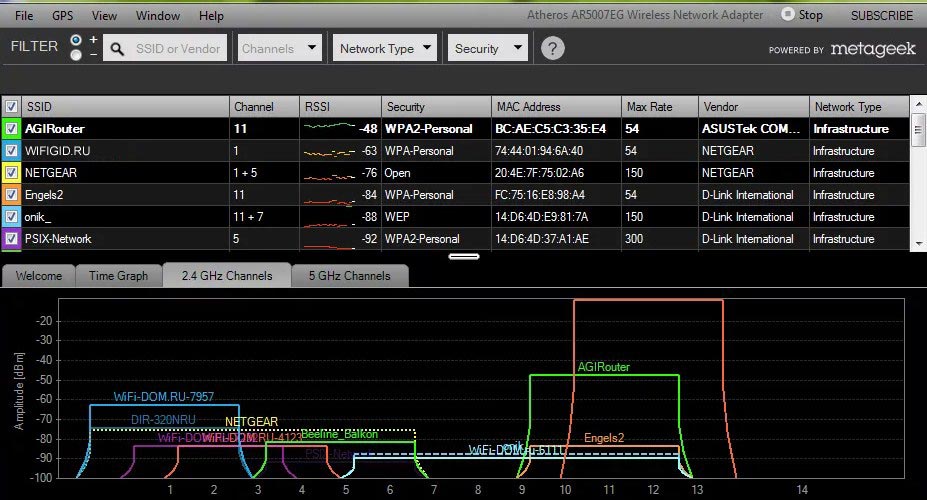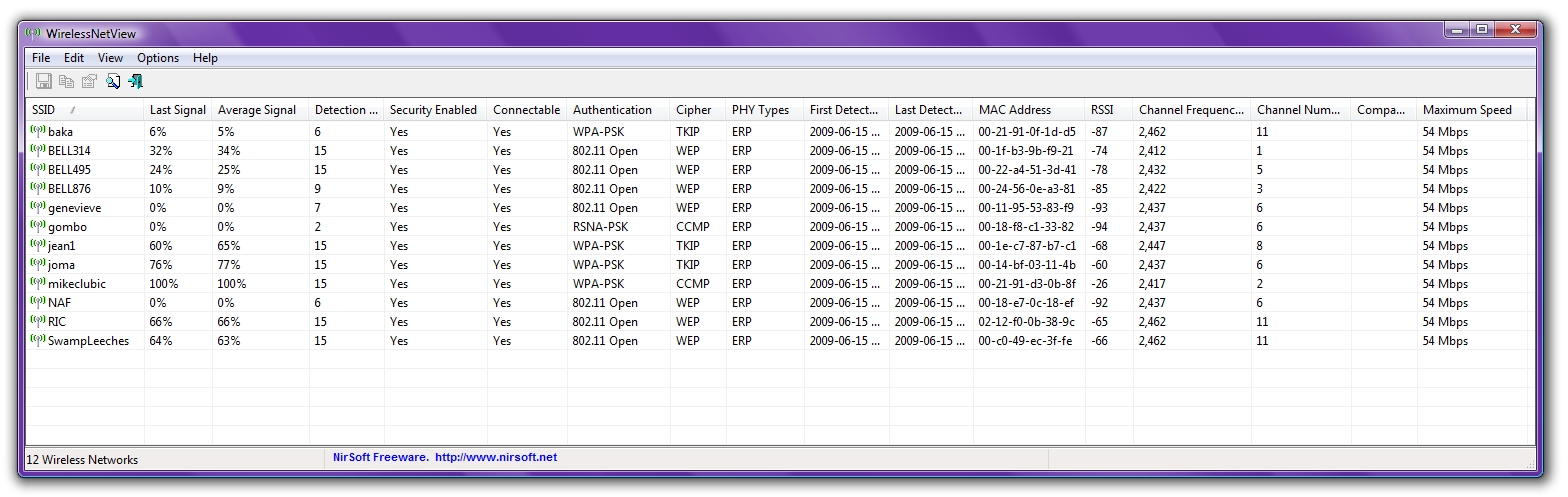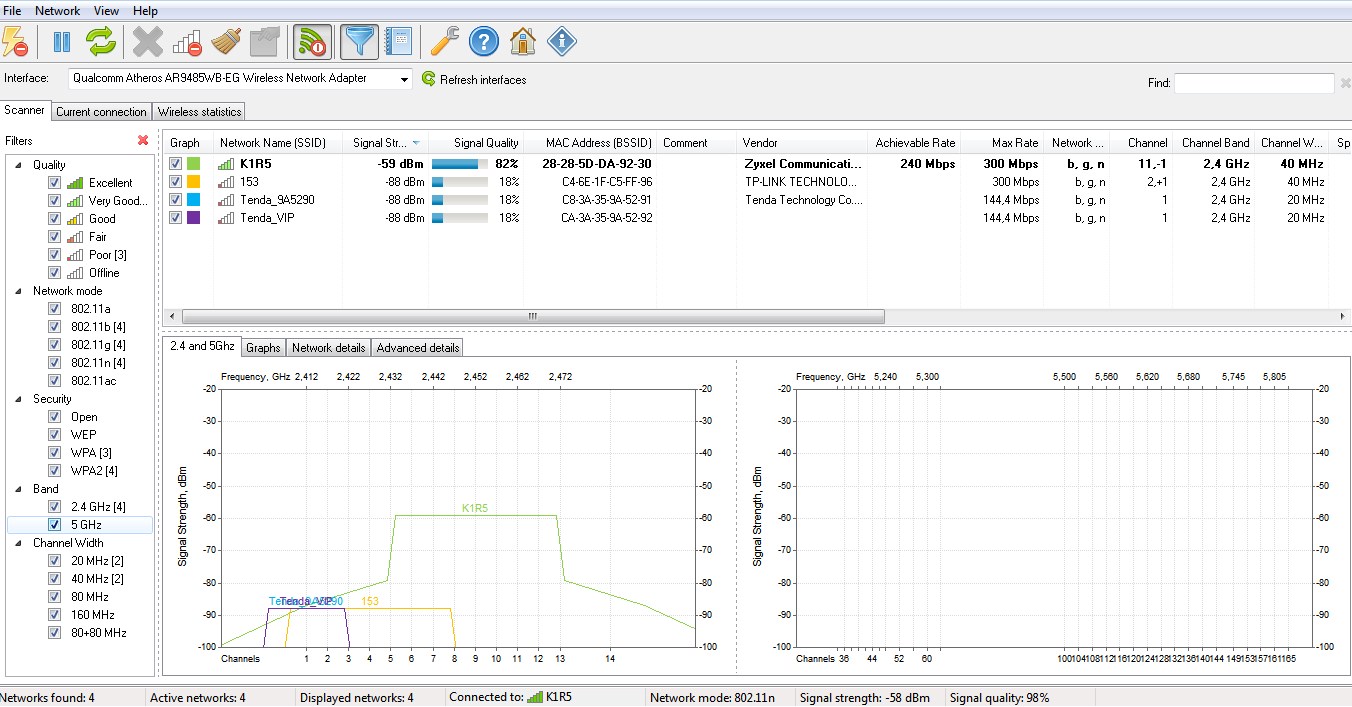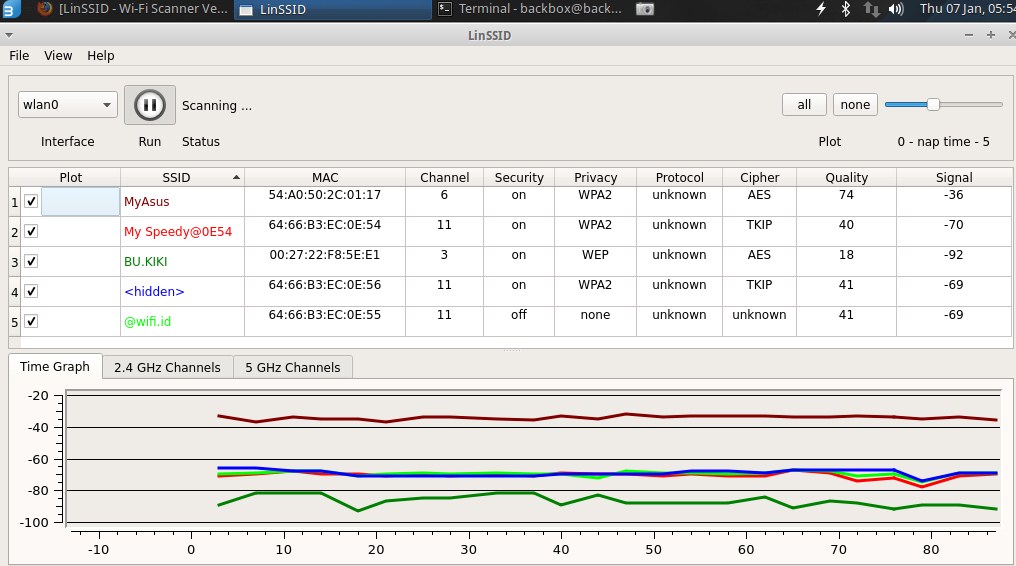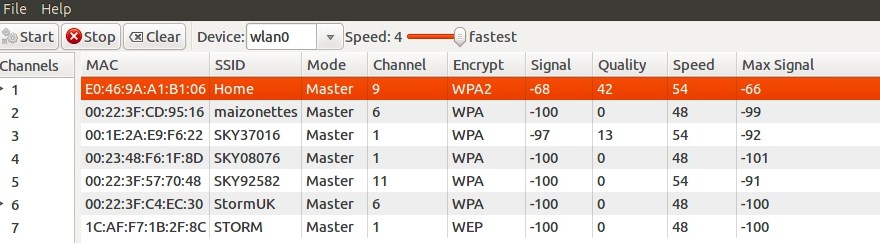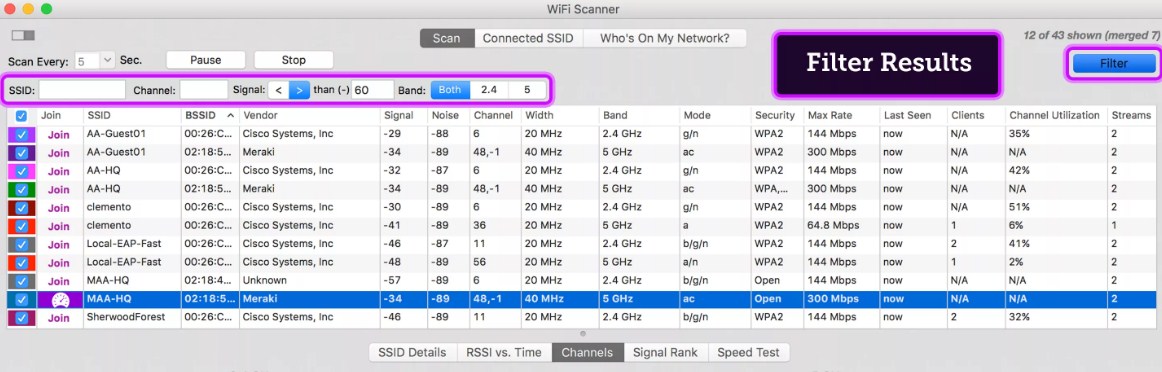- Настройка канала в Wi-Fi роутере, как выбрать свободный: или почему частые обрывы Wi-Fi, низкая скорость, плохое качество покрытия
- Выбор и настройка канала в Wi-Fi роутере
- Краткий ликбез о каналах и помехах
- Как найти свободный канал
- Как поменять канал в настройках роутера
- Если не помогло, то обратите внимание!
- Проверка и анализ каналов Wi-Fi: поиск свободной частоты
- Программы
- Windows
- InSSIDer
- WirelessNetView
- Free Wi-Fi Scanner
- Linux
- LinSSID
- iwScanner
- Mac OS Сканер WIFISCANNER
- Какой канал лучше выбрать?
Настройка канала в Wi-Fi роутере, как выбрать свободный: или почему частые обрывы Wi-Fi, низкая скорость, плохое качество покрытия
Думаю, что многие из пользователей далеко не один раз сталкивались с «плохой» работой Wi-Fi сети: то скорость низкая, то связь обрывается, то низкое качество покрытия, то еще что-нибудь.
Все эти «беды», кстати говоря, могут происходить из-за того, что у вас в настройках роутера был «неправильно» выбран канал .
Многие недооценивают эту опцию, и очень редко обращают на нее внимание (почем зря!). Если вы живете в большом многоквартирном доме (где у соседей установлены свои Wi-Fi роутеры), то при накладывании каналов друг на друга — качество связи может существенно ухудшиться!
Собственно, в этой статье хотел рассказать немного подробнее о каналах: о том, как можно найти свободный из них, как его задать в настройках Wi-Fi роутера. Полагаю, что проверка этого момента — не отнимет так много вашего времени (зато, если причина была в этом — вы существенно улучшите качество своей Wi-Fi сети!). 😉
Выбор и настройка канала в Wi-Fi роутере
Краткий ликбез о каналах и помехах
На сегодняшний день большинство роутеров работает на частоте 2,4 ГГц (на 5 ГГц значительно меньше) . Для этой частоты в нашей стране разрешено использовать от 1-го до 13-го канала — т.е. каждая Wi-Fi сеть работает в этом диапазоне (отмечу, что в других странах могут быть разрешены и использоваться другие каналы. Например, в Америке разрешены от 1-го до 11-го).
Кстати, если у вас Wi-Fi сеть будет использовать 13-й канал, то устройство, локализованное для работы в США, просто не сможет работать с этой сетью.
Как уже сказал выше, проблема может возникнуть, когда несколько роутеров (расположенных не так далеко друг от друга) начинают работать на одном канале. Особенно часто это встречается в больших многоквартирных домах. Из-за этого может наблюдаться снижение скорости, частые обрывы, плохое покрытие.
Вообще, по умолчанию, в большинстве роутеров установлена опция авто-выбора канала : т.е. при включении устройства должны быть «проанализированы» другие Wi-Fi сети и установлен либо свободный канал, либо наименее «нагруженный». Но отмечу, что происходит так не всегда: и «начинка» роутеров подводит, да и не так уж часто их перезагружают.
Подправить ситуацию в таком случае может «ручная» настройка. С помощью спец. утилит можно узнать какие Wi-Fi сети есть в округе и на каких каналах они работают. После чего, открыть настройки роутера, и установить конкретный канал (например, 5-й).
Примечание! Кстати, плохое покрытие Wi-Fi может быть не только из-за неправильно выбранного канала — но и из-за неправильно выбранного места под установку роутера (см. схему ниже 👇). Вообще, по поводу того, как можно усилить сигнал Wi-Fi, порекомендую 👉 вот эту заметку.
К вопросу выбор и расположения роутера в квартире
Как найти свободный канал
Для этого существуют специальные приложения, причем, как для компьютера, так и для телефона.
👉 В помощь!
Анализируем Wi-Fi-сети с телефона Android: узнаем радиус действия (расстояние до роутера), свободные каналы, MAC-адрес, тип шифрования и пр. характеристики
*
Под Windows мне импонирует WifiInfoView .
WifiInfoView
Официальный сайт (страничка загрузки): https://www.nirsoft.net/
Очень легкая утилита, не нуждающаяся в установке. Всё, что вам необходимо сделать, это загрузить ее и запустить.
Далее она найдет автоматически все Wi-Fi сети в округе, покажет MAC-адреса, качество сигнала, частоту, канал , производителя роутера и пр. (см. скрин ниже 👇).
*
После запуска утилиты она «задумается» на сек. 10÷15, далее вам предстанет список сетей.
Обратите внимание на занятые каналы: не пересекается ли ваш канал с какими-то другими? В общем, в идеале нужно подобрать канал, который не пересекается ни с кем, если такого нет — берите тот, который меньше встречается у других.
WiFiInfoView — главное окно программы (работает автоматически)
Кстати, если вдруг предыдущая утилита у вас не заработает, можно воспользоваться ее аналогом InSSIDer.
Работает она полностью аналогично предыдущей, даже поддерживает русский язык. Кстати, на мой взгляд она более «чувствительней», т.к. часто показывает большее кол-во сетей.
Как поменять канал в настройках роутера
Конечно, многое зависит от модели вашего роутера и 👉 его прошивки. Для начала необходимо 👉 зайти в настройки роутера (также многие называют их веб-интерфейсом).
Далее, как правило, необходимо найти раздел «Настроек беспроводного режима» (если англ. прошивка — см. «Wireless Settings» ). «Канал» так и называется, по англ. «Chanel» .
Например, в роутерах TP-Link достаточно открыть раздел «Беспроводной режим» , вкладку «Настройки беспроводного режима» , и в строке «Канал» вместо «Авто» указать тот канал, который вам нужен.
Беспроводной режим — настройки (роутер TP-LINK)
Если у вас англ. версия прошивки (TP-LINK) — то смотрите вкладку «Wireless Settings» . См. пример ниже (👇).
TP-Link — английская версия прошивки
В роутерах D-Link, чтобы поменять канал, достаточно открыть вкладку основных настроек Wi-Fi (см. скриншот ниже).
D-LINK — Wi-Fi — основные настройки
В роутерах Tenda все, в принципе, аналогично — вкладка «Настройка беспроводной сети» , далее в самом низу подраздел «Параметры беспроводной сети» .
Настройки беспроводной сети — роутер Tenda
После изменения канала, сохраните настройки роутера и перепроверьте работу Wi-Fi сети. В ряде случаев улучшения заметны невооруженным глазом.
Если не помогло, то обратите внимание!
Если качество работы Wi-Fi сети не улучшилось, то обратите внимание еще на несколько факторов. Приведу самые основные из них ниже.
1) Расположение роутера в квартире.
Если маршрутизатор стоит слишком далеко от ноутбука (планшета, телефона), да еще за двумя бетонными стенками — то не удивительно, что сигнал может быть слабым.
Также обратите внимание на кол-во антенн на роутере — при покупке нового роутера отдавайте предпочтение устройствам с 4-мя антеннами.
Кстати, для роутеров сейчас продаются антенны с усилением сигнала (см. скрин выше). Такие антенны, например, можно приобрести в китайских-онлайн магазинах.
2) Роутеры, работающий на 5 ГГц .
Сейчас в продаже стали появляться роутеры, работающие на частоте 5 ГГц. Их сигнал не пересекается с другими роутерами и бытовыми приборами, что позволяет улучшить качество работы сети.
3) Спец. адаптеры Wi-Fi улучшенного приема
Если у вас в ноутбуке (планшете) установлен «слабый» Wi-Fi адаптер, то, возможно, имеет смысл приобрести спец. мощный внешний Wi-Fi адаптер. Обратите внимание на разницу в приеме на примере ниже.
Обычный ноутбук и адаптер Wi-Fi Alfa AWUS036NHR
Если вам надоели соседи своими Wi-Fi адаптерами, радиоприемниками, и пр. устройствами, «забивающими» волнами ваше пространство, то можно пойти на радикальные методы: установить на стены тонкую «решетку» (размещается под обоями на стенах), которая надежно изолируют ваше помещение от внешних волн и помех.
Конечно, в квартирах такое делают нечасто, но тем не менее (кстати, некоторые так изолируют детские комнаты, чтобы 👉 излучение от Wi-Fi меньше действовало на здоровье ребенка) .
Первая публикация: 21.08.2018
Проверка и анализ каналов Wi-Fi: поиск свободной частоты
Большинство беспроводных сетей работают на популярной частоте 2.4 ГГц. Этот диапазон имеет неплохую скорость передачи данных – до 300 Мбит в секунду. И может пробивать до двух стен без сильной потери сигнала. Но в частных многоквартирных домах — это и становится проблемой. К сожалению, как правило соседи сидят на одном и том же канале.
Я совсем недавно сканировал свою сеть. В итоге проверки WiFi каналов – оказалось, что мой любимый роутер автоматически выбрал 6 канал, на котором уже сидят 4 человека. В итоге у меня плохо ловит связь, смотреть фильмы с ноутбука практически невозможно, так как соседские маршрутизаторы своими помехами мешают работе моего роутера. Сегодня я расскажу – как я проводил диагностику и анализ Wi-Fi сетей и нашёл свободный канал.
Программы
Как найти и узнать самый свободный вайфай канал маршрутизатора? Я расскажу вам про программное обеспечение для разных систем по сканированию беспроводных сетей. Поэтому вы сможете скачать приложения и сразу же опробовать их в действии.
Я предоставлю только инструкцию для одной проги. Они все работают одинаково и писать про каждую одно и тоже – нет смысла. Так у них у всех одинаковый интерфейс, интуитивно понятный для любого пользователя.
Windows
InSSIDer
Скачиваем программку отсюда . После сканирования вы должны увидеть вот такое окошко как на картинке снизу.
Как вы можете заметить в самом начале вы увидите название сетей. Далее как раз и идут номера каналов. Если ваш роутер использует 20 Hz и 40Hz одновременно – то будет также плюс одно значение. Например, 11 + 7 – использует сразу два канала. У меня в настройках стоит 20Hz, поэтому мой роутер занимает всего одну частоту. Также можно увидеть MAC-адреса передатчиков и уровень сигнала в строке «RSSI» – чем больше это значение, тем сильнее сигнал. Таким образом можно узнать – какой сосед глушит вашу Wi-Fi сеть.
WirelessNetView
Скачиваем ПО отсюда . Ищем строчку «Channel Number».
Free Wi-Fi Scanner
Вот ссылочка для скачивания – КЛИКАЕМ . В поле «Signal Quality» можно сразу посмотреть на мощность сигнала. «Achievable Rate» – это максимальная пропускная способность сети, но не скорость. Она вычисляется исходя из того, какой в данный момент используется стандарт – b, g или n.
Linux
LinSSID
Скачиваем отсюда . Очень удобная прога для того, чтобы посмотреть загруженность беспроводного пространства.
iwScanner
Mac OS Сканер WIFISCANNER
Какой канал лучше выбрать?
И так вы уже просканировали ваше радио-пространство, и теперь имеет небольшое представление о выборе канала. Самое главное не стоит выбирать значения 12 и 13. Дело в том, что у нас в странах СНГ, да и других европейских странах разрешено использовать все 13 каналов, а вот в США их использование запрещено законом.
Но как мы знаем большинство техники привезено или сделано именно в Америке. Если установить 12 и 13 частоту, то есть вероятность, что какие-то устройства работать не будут. Лучше всего установить значение – 1, 6 или 11. Эти каналы по своей структуре не пересекаются и находятся далеко друг от друга. Пересечение обычно происходит на два соседних канала. Например, есть 2 частота – то она пересекается с 1 и 3, так как находится радом по диапазону и может мешать при мощном сигнале.
Вообще совет, выбирать именно тот номер, который как можно дальше находится от других. Например, ваши соседи используют 1 и 5 частоты. Тогда стоит выбрать не 2 или 4, а именно 3-ий канал. Если после сканирования и проверки вы видите, что почти вся частота 2.4 ГГц занята, то тут стоит отталкиваться от мощности роутеров соседей и выбрать канал по двум критериям:
После этого вы можете произвести тестирование интернета на сайте . Он покажет потерю пакетов, которые могут появляться в следствии засорённости радиосигнального пространства. Тестировать следует раза три в разное время -утром, в обед и вечером. Утром и в обед понятно дело скорость будет выше, но вот к вечеру, когда соседи активно начнут использовать маршрутизаторы, может упасть. Если вы не знаете как именно изменить канал на вашем интернет-центре, то можете прочесть эту статью.