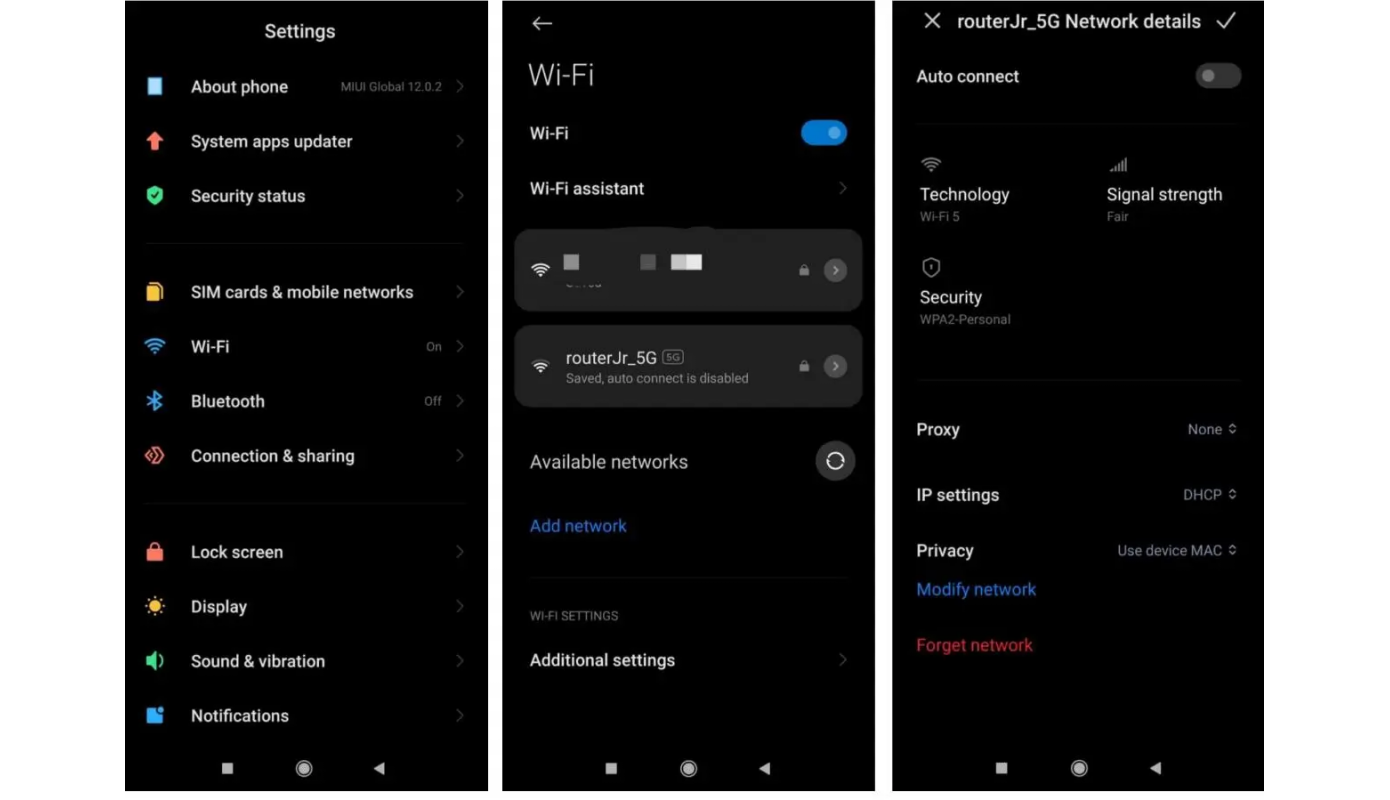- Телефон постоянно отключается от Wi-Fi? 5 способов это исправить
- 1. Повторное подключение к сети
- 2. Забудьте о старых или других сетях Wi-Fi
- 3. Не отходите слишком далеко от роутера
- 4. Обновите программное обеспечение
- 5. Отключите автоматическое переключение типа сети
- Почему мой ноутбук постоянно отключается от WiFi?
- Почему мой ноутбук постоянно отключается от WiFi?
- Как исправить, если ваш ноутбук продолжает отключать WiFi
- 1: Запустите средство устранения неполадок сети.
- 2: Перезагрузите ноутбук и сетевые устройства.
- 3: Настройте управление питанием
- 4: Сброс конфигурации TCP/IP
- 5: переключить сеть с общедоступной на частную
- 7: Проверка оборудования
- Вывод
Телефон постоянно отключается от Wi-Fi? 5 способов это исправить
Использование соединения Wi-Fi чрезвычайно удобное, потому что нет никаких ограничений на передачу данных или проблем с медленной загрузкой. Однако, несмотря на очевидные преимущества, иногда бывает и неприятный опыт Wi-Fi подключения. Например, некоторые пользователи могут столкнуться с проблемой, когда телефон постоянно отключается от Wi-Fi, и это может сильно раздражать. Даже не так – это точно будет безумно раздражать.
Вот уже почти 40 лет Интернет завоевывает все больше места в жизни всего человечества, и делает это довольно успешно. Социальные сети, сформировавшие целую онлайн-жизнь, интернет-магазины, бронирование билетов, доставка продуктов, звонки родным и близким, удаленная работа и многое другое стало неотъемлемой составляющей современного человека. И, поскольку все вращается вокруг Интернета, очень неудобно, когда у вас отключается Wi-Fi.
Что же, это может происходить по разным причинам, таким как отдаленное размещение маршрутизатора, превышенное количество подключенных устройств или даже несоответствующий диапазон Wi-Fi, но проблема может быть и в самом телефоне. Если вы уже безуспешно пробовали перезагружать свой смартфон и роутер, то теперь давайте рассмотрим несколько альтернативных способов решить возникшую проблему.
1. Повторное подключение к сети
Иногда простое повторное подключение к сети Wi-Fi, от которой раз за разом происходит отключение, может решить проблему. Чтобы повторно подключиться к сети:
- Перейдите в настройки вашего телефона Xiaomi и выберите опцию «Wi-Fi»:
- Найдите в списке подключенных сетей нужную и выберите ее, чтобы просмотреть дополнительную информацию, а затем щелкните «Забыть». Это отключит ваше устройство от сети Wi-Fi и удалит ее из памяти смартфона.
- Теперь снова подключитесь к этой сети, введя запрашиваемый пароль.
2. Забудьте о старых или других сетях Wi-Fi
Когда в радиусе действия вашего телефона есть несколько доступных сетей, операционная система Android обычно пытается подключиться к той, которая обладает самым сильным сигналом. Это фантастическая функция, которая делает использование смартфона более простым, но есть и нюансы. Так, одним из недостатков является то, что Wi-Fi вашего устройства постоянно отключается и снова подключается при поиске и переключении на лучшую сеть.
Вы можете решить эту проблему, «забыв» другие ранее подключенные сети, находящиеся в радиусе действия. Просто повторите шаги из предыдущего пункта, чтобы девайс мог «забыть» ненужные сети. Теперь смартфон не будет пытаться переключиться на что-то, что, по его мнению, должно работать лучше, ведь на практике это не всегда так.
3. Не отходите слишком далеко от роутера
Если вы передвигаетесь по дому при активном подключении к Wi-Fi, проблема частых дисконнектов может быть связана с радиусом действия вашего маршрутизатора. Большое расстояние может повлиять на соединение Wi-Fi. В результате, если ваш телефон продолжает отключаться от Wi-Fi, убедитесь, что вы все еще находитесь в зоне действия соединения.
- Проверьте качество сигнала Wi-Fi в строке состояния, чтобы убедиться, что вы находитесь не слишком далеко от сети. Если качество сигнала плохое, значит, нужно подойти ближе к роутеру.
- Роутер рекомендуется размещать в центре помещения, чтобы сигнал имел наибольшую площадь покрытия. В таком случае вероятность того, что у вас в доме будут «мертвые» зоны без интернета, гораздо ниже.
- Определите, подключен ли ваш смартфон к диапазону 2,4 ГГц или 5 ГГц. Диапазон 2,4 ГГц имеет гораздо больший радиус действия, но меньшую скорость передачи данных, тогда как диапазон 5 ГГц имеет небольшое покрытие, но обеспечивает высокую скорость подключения.
- Если ваш роутер банально не справляется с тем, чтобы обеспечить вай-фаем все необходимое пространство, можно воспользоваться повторителями, или репитерами. Тогда у вас будет один роутер, но несколько излучателей сигнала.
4. Обновите программное обеспечение
Как показывает практика, многие люди сильно недооценивают значимость обновлений программного обеспечения. Более того, многие даже считают, что установка обновлений наоборот может навредить работоспособности смартфона, а потому совершенно не стремятся устанавливать обновления ПО на свои устройства.
На самом же деле обновления – это важнейшая составляющая для поддержания стабильной работы любого девайса, не только мобильного телефона, исправляющая ошибки и различные проблемы. Поэтому не стоит пренебрегать тем, чтобы установить последнюю версию прошивки на свой смартфон – вполне возможно, это будет тот самый спасительный метод, избавляющий вас от постоянных дисконнектов. Для этого:
- Откройте «Настройки» вашего телефона Xiaomi.
- Выберите первую же строку «Моё устройство» или «О телефоне» (в зависимости от версии MIUI).
- Нажмите «Версия MIUI», а затем выберите «Проверить наличие обновлений».
- Если обновление доступно, скачайте и установите его.
Аналогичную значимость имеют обновления и для роутера, поэтому при возможности займитесь и этим вопросом тоже. Инструкцию о том, как обновить прошивку своего роутера, вы можете найти в интернете, а обладатели роутеров Xiaomi могут сделать это всего в несколько кликов через приложение.
5. Отключите автоматическое переключение типа сети
Активированная функция автоматического переключения типа сети позволяет вашему смартфону беспрепятственно переключаться между сетями Wi-Fi и мобильной передачей данных в зависимости от скорости их соединения. Однако иногда это приводит к сбою соединения Wi-Fi, и чтобы отключить ее:
- Нажмите и удерживайте плитку WiFi в разделе быстрых настроек или зайдите в «Wi-Fi» через настройки.
- Затем выберите пункт «Расширенные настройки».
- Чтобы отключить эту функцию, отключите функцию «Помощник Wi-Fi».
Один из перечисленных выше методов должен помочь вам избавиться от достаточно редкой, но весьма неприятной проблемы отключения смартфона от сети Wi-Fi. В крайнем случае можно прибегнуть к сбросу мобильного телефона до заводских настроек (если другие девайсы стабильно работают с той же сетью вай-фай). Если и это не помогло, то стоит обратиться в сервисный центр – вероятно, проблема заключается в аппаратной части, а от этого никто не застрахован.
Почему мой ноутбук постоянно отключается от WiFi?
Почти каждый пользователь теперь считает Интернет полезным инструментом, поскольку Интернет превратил мир в глобальную деревню. Wi-Fi — это тип беспроводного подключения к Интернету, который позволяет подключаться к Интернету без использования физического носителя. Более того, большинство людей сейчас работают в Интернете или нуждаются в стабильном подключении к Интернету и хорошем прокси-сервере с хорошим рейтингом, который вы можете узнать здесь https://proxyrate.net/, чтобы выполнять свою повседневную работу. Однако есть вероятность, что у вас могут возникнуть проблемы с подключением к маршрутизатору Wi-Fi, поскольку ваш ноутбук продолжает отключаться от сети Wi-Fi. Чтобы решить такие проблемы, я объяснил некоторые потенциальные исправления, которые могут вам помочь.
Почему мой ноутбук постоянно отключается от WiFi?
Такие проблемы, как «постоянное отключение Wi-Fi», часто возникают на старых ноутбуках из-за сбоев в работе оборудования или программного обеспечения. Несовместимые драйверы WiFi, неправильные настройки питания сети и неточная конфигурация сети могут быть распространенными причинами того, что ваш компьютер постоянно теряет соединение WiFi в Windows 10. Если ваш компьютер продолжает терять соединение WiFi или ваш Windows 10 периодически отключается от Интернета, вот несколько причин восстановить соединение WiFi.
Возможные причины слишком частого отключения ноутбука от WiFi:
- WiFi отключается в спящем режиме:
- Адаптер WiFi ноутбука пытается подключиться к более доступной сети.
- Устаревшие драйверы
- Ожидающие обновления операционной системы
- Проблемы с управлением питанием
- Сломанная WiFi-карта
- Неправильная настройка беспроводного адаптера
- Повреждение маршрутизатора
- WiFi отключается с помощью VPN/при подключении других устройств
Как исправить, если ваш ноутбук продолжает отключать WiFi
Если ваш ноутбук продолжает отключать Wi-Fi, попробуйте следующие исправления:
- Запустите средство устранения неполадок сети
- Перезагрузите ноутбук и сетевой маршрутизатор.
- Настройка управления питанием
- Перезапустите конфигурацию TCP/IP.
- Переключить сеть с общедоступной на частную
- Проверка оборудования
1: Запустите средство устранения неполадок сети.
Средства устранения неполадок Windows — это программы, которые могут решить проблемы с вашим компьютером. Вы можете попробовать их, даже если они не могут решить все проблемы. Если ваш ноутбук теряет Wi-Fi, найдите любые проблемы, вызывающие такие проблемы, с помощью средства устранения неполадок Windows, выполнив указанные шаги:
Шаг 1. Откройте вкладку «Устранение неполадок» в Windows 10, выбрав «Пуск» > «Обновление и безопасность» > «Устранение неполадок». Затем нажмите «Дополнительные средства устранения неполадок», чтобы проверить наличие проблем на вашем ноутбуке с Интернетом:
Шаг 2. Перейдите в раздел «Подключения к Интернету» и выберите «Запустить средство устранения неполадок».
Шаг 3: После того, как вы нажмете «Запустить средство устранения неполадок», Windows начнет искать проблемы:
Если Windows обнаружит какую-либо проблему, она автоматически устранит ее или предложит вам выполнить необходимые действия для устранения проблемы.
2: Перезагрузите ноутбук и сетевые устройства.
Если приведенный выше совет не работает, вам необходимо перезагрузить ноутбук и маршрутизатор, так как это поможет сбросить настройки сети; пошаговый процесс приведен ниже:
Шаг 1: Отсоедините шнур питания от ноутбука и выключите его, а затем выключите маршрутизатор и отсоедините от него интернет-кабель.
Шаг 2: Через минуту включите маршрутизатор и ноутбук, а затем попробуйте подключить ноутбук к сети Wi-Fi.
3: Настройте управление питанием
Поскольку ваш ноутбук отключает модуль Wi-Fi для экономии энергии, WiFi вашего ноутбука продолжает падать, и для этого вы можете перенастроить параметр, чтобы решить проблему, выполнив указанные ниже шаги.
Шаг 1: Нажмите Windows+R, чтобы открыть командную строку, введите ncpa.cpl в поле «Выполнить», затем нажмите «ОК»:
Шаг 2: Щелкните правой кнопкой мыши адаптер Wi-Fi и выберите «Свойства» в контекстном меню, как показано на изображении ниже:
Шаг 3. Снимите флажок «Разрешить компьютеру отключать это устройство для экономии энергии» на вкладке «Управление питанием» и нажмите «ОК», как показано на изображении ниже:
4: Сброс конфигурации TCP/IP
Если ваш ноутбук продолжает отключаться от WiFi или отключается случайным образом, попробуйте сбросить настройки TCP или IP, восстановив настройки по умолчанию. Чтобы сбросить настройки TCP/IP, выполните следующие действия:
Шаг 1: Запустите командную строку с правами администратора, как показано на изображении ниже:
Шаг 2: Выполните команду «reset Winsock netsh» в командной строке, как показано на рисунке ниже:
Теперь перезагрузите компьютер, чтобы проверить, устранена ли проблема, если нет, попробуйте выполнить команду «netsh ip reset», как показано на изображении ниже:
Теперь снова перезагрузите компьютер и посмотрите, устранена ли проблема или нет.
5: переключить сеть с общедоступной на частную
Если сеть настроена как общедоступная, ваш ноутбук может постоянно отключаться от WiFi. Чтобы изменить соединение с общедоступного на частное, выполните следующие действия:
Шаг 1. Нажав Windows+R, откройте окно «Выполнить», введите «ms-settings:network-wifi» и нажмите «ОК».
Теперь, когда настройки WiFi открыты, нажмите «Управление известными сетями».
В известных сетях найдите имя вашего маршрутизатора, перейдите в его свойства и измените его статус с публичного на частный:
7: Проверка оборудования
Чтобы сузить проблему, вы можете проверить оборудование, подключив свой ноутбук с помощью кабеля Ethernet к маршрутизатору, и посмотреть, решена ли ваша проблема или нет. Если да, то это означает, что есть проблема с уровнем сигнала маршрутизатора WiFi.
Если ноутбук по-прежнему отключается от WiFi, несмотря на эти меры, вам следует обратиться за помощью к производителю вашего ноутбука, а также к производителю маршрутизатора.
Вывод
Проблемы с подключением к Интернету во время работы на ноутбуке могут раздражать, и, чтобы избежать таких проблем, я объяснил возможные причины и некоторые исправления, которые вы можете сделать самостоятельно. Если ваш ноутбук теряет соединение с WiFi, попробуйте приведенные выше решения, чтобы быстро решить проблему. Примените дополнительные исправления, если обнаружите, что на вашем компьютере возникают аналогичные проблемы.
Насколько публикация полезна?
Нажмите на звезду, чтобы оценить!
Средняя оценка / 5. Количество оценок:
Оценок пока нет. Поставьте оценку первым.