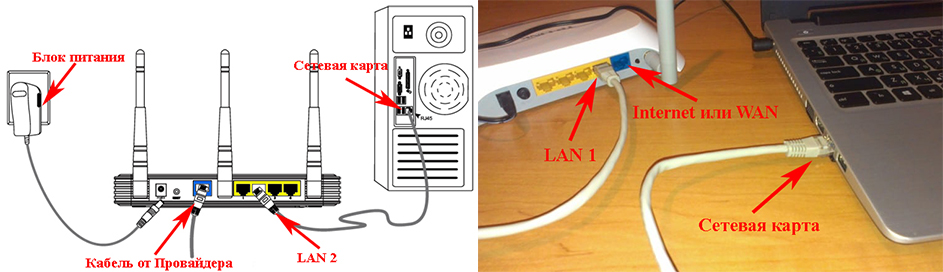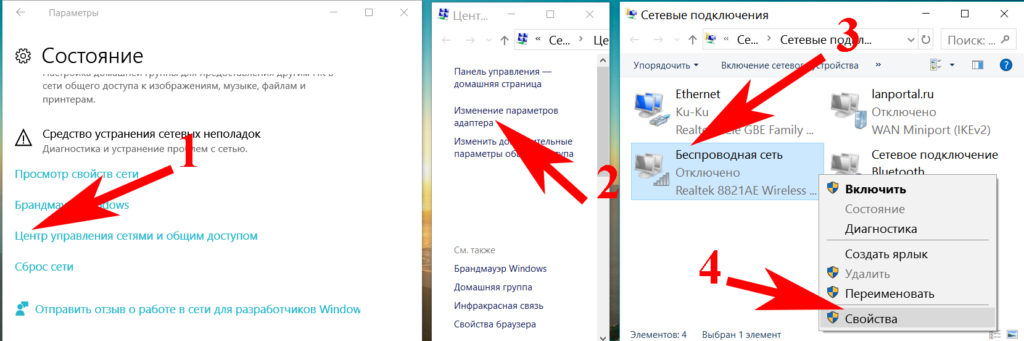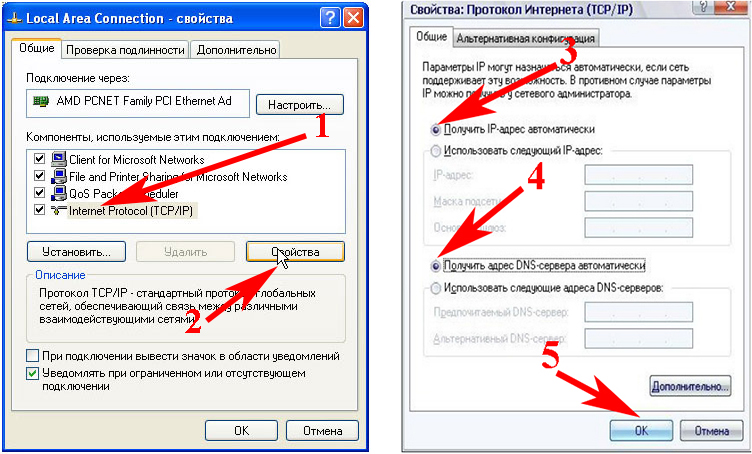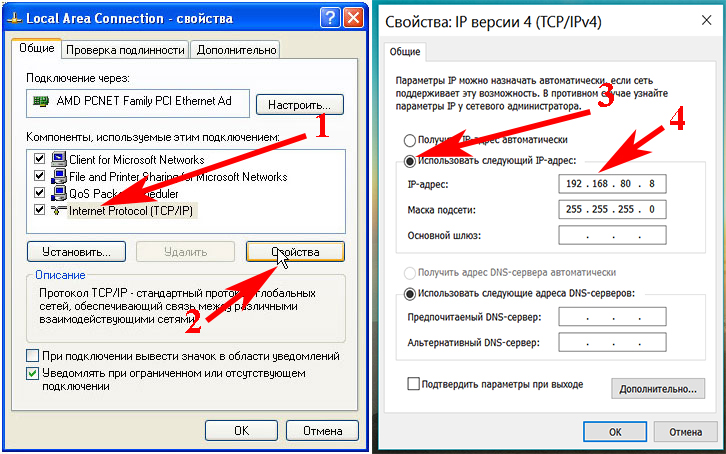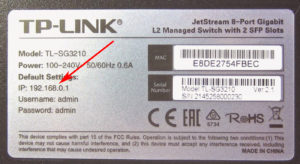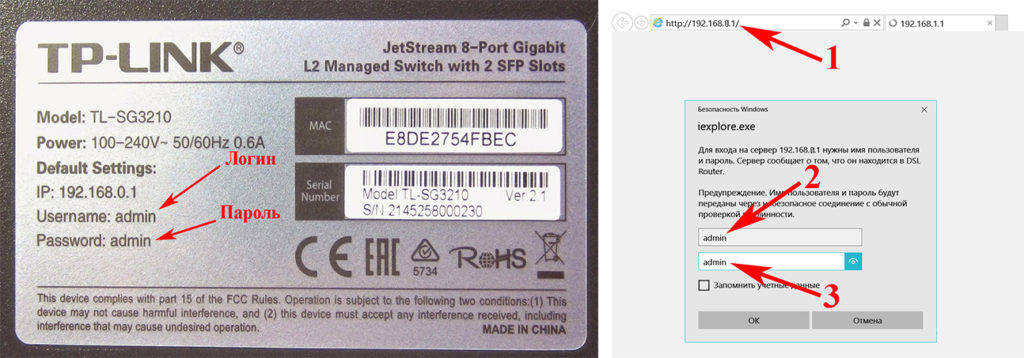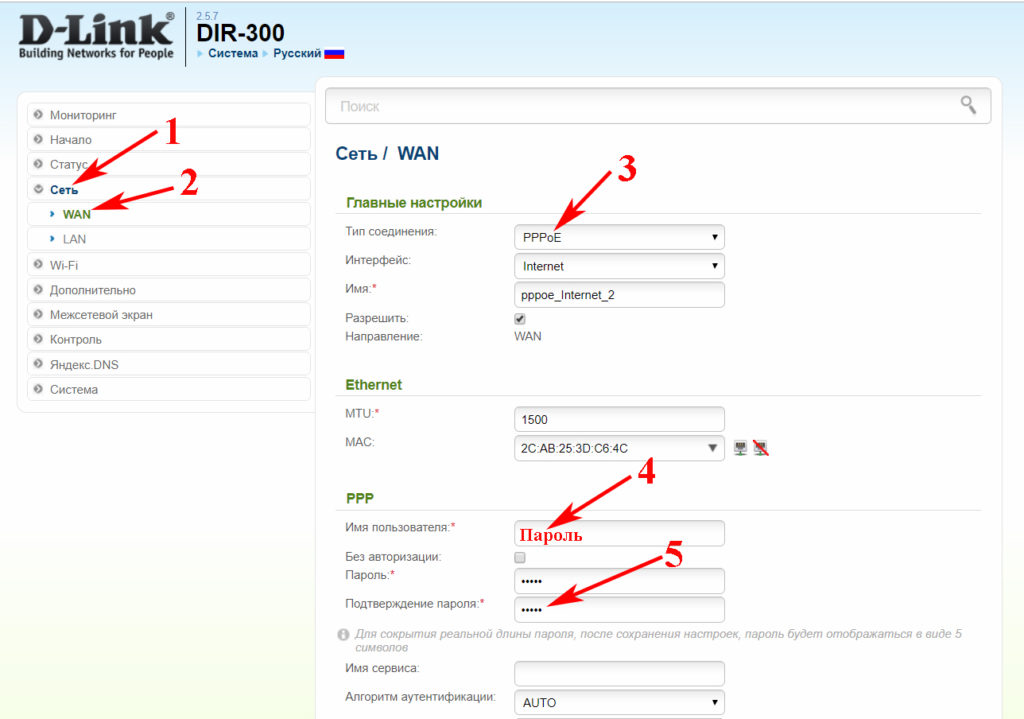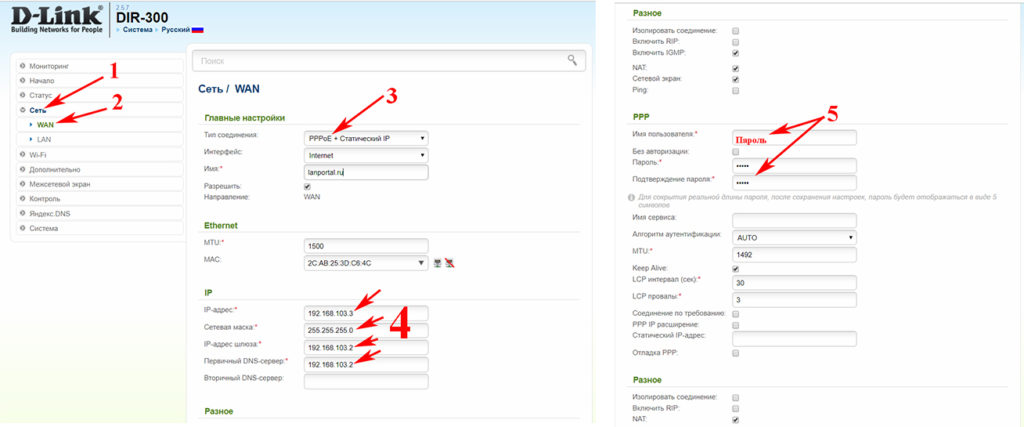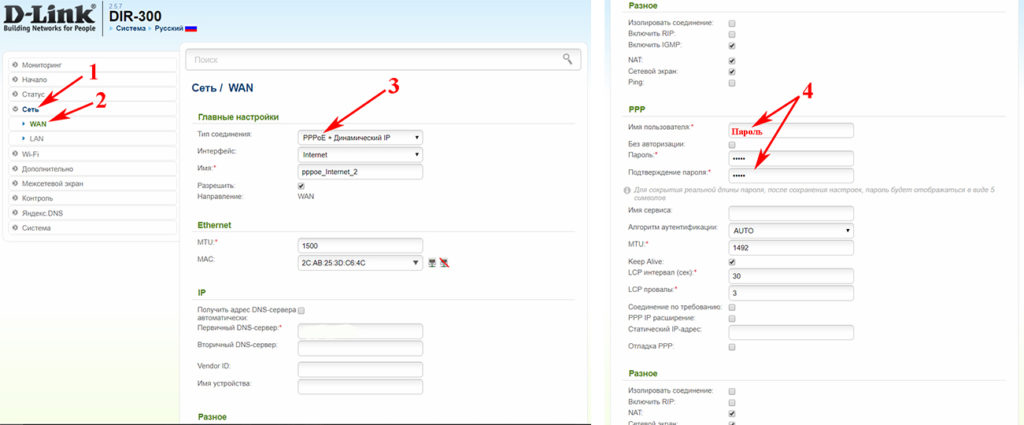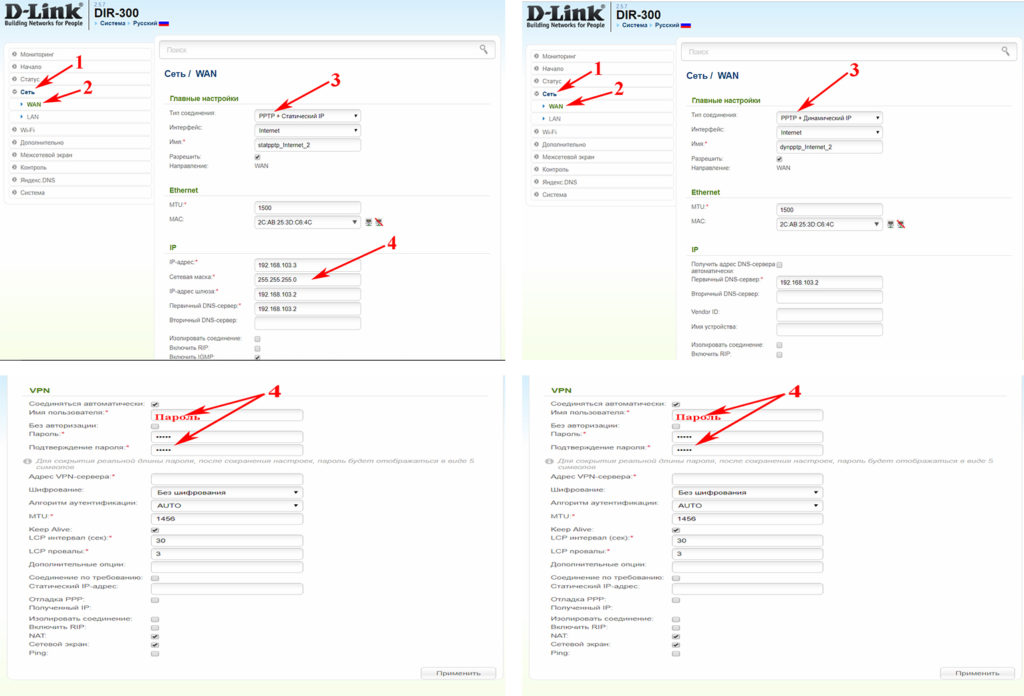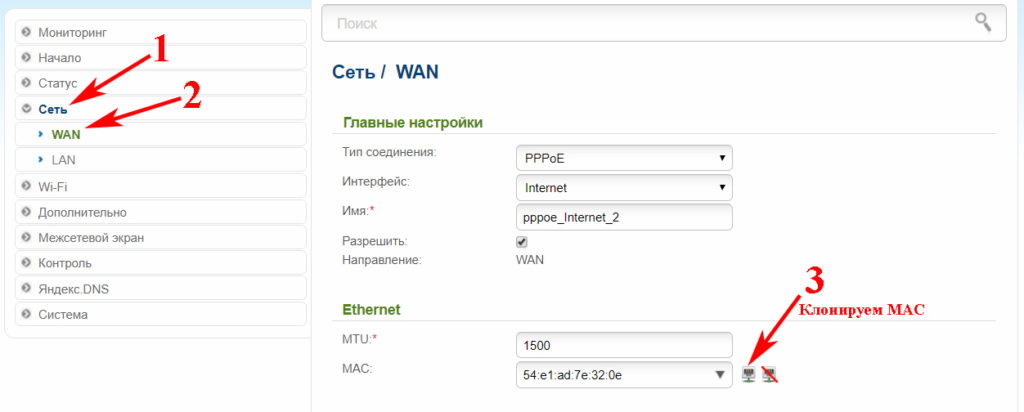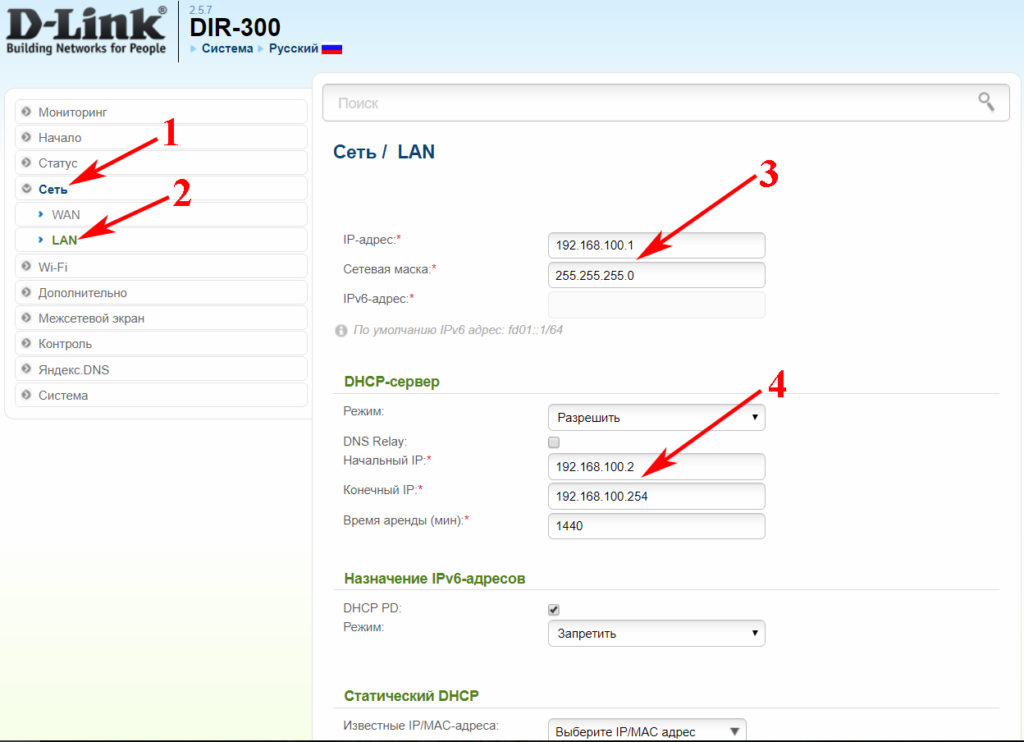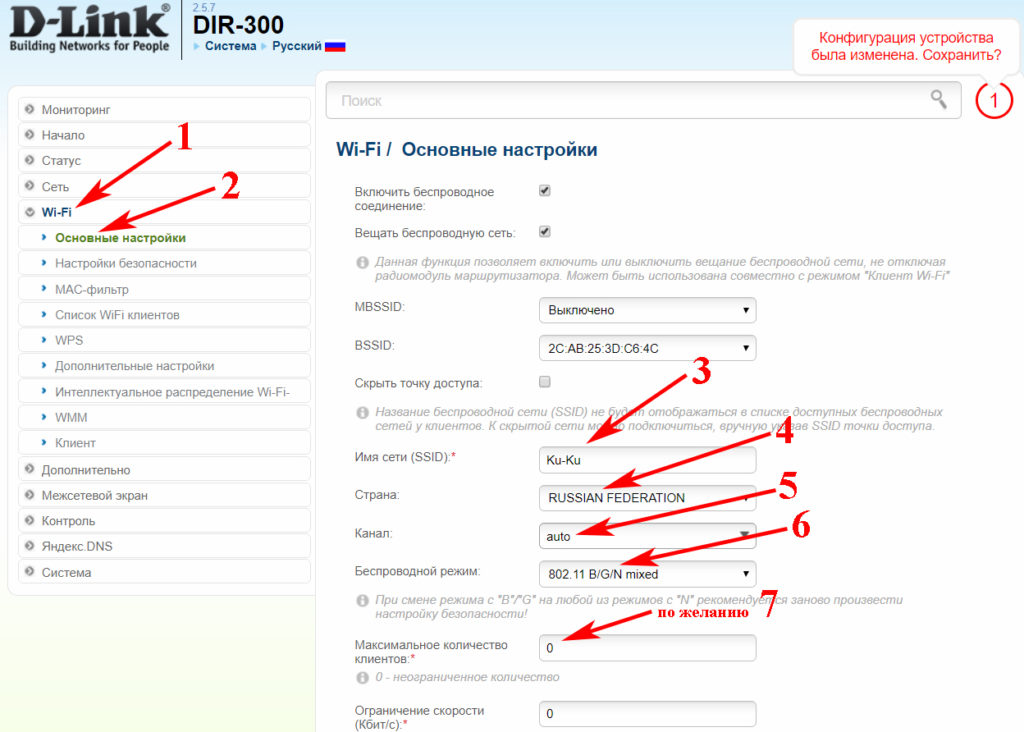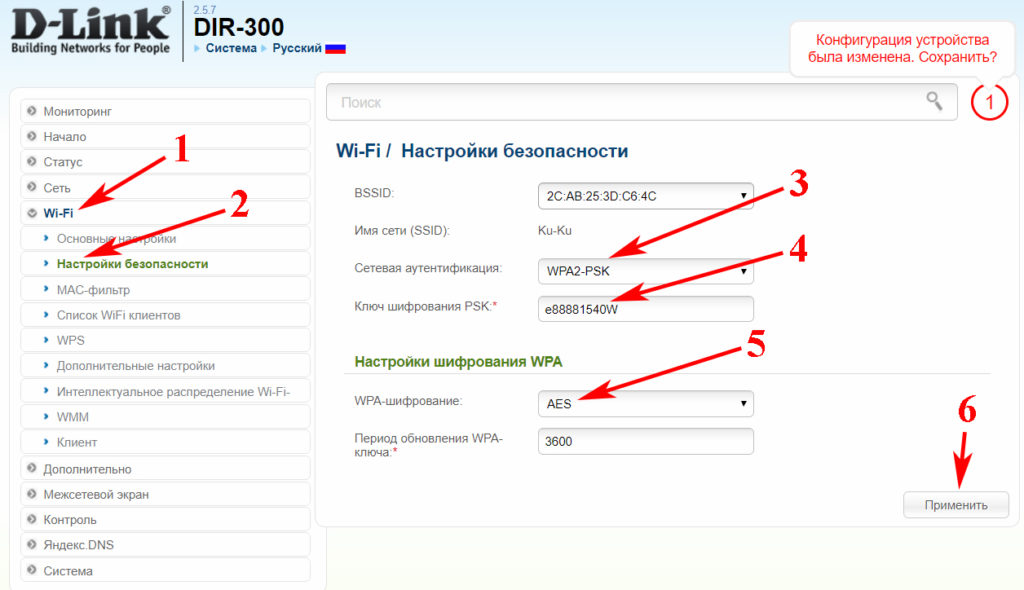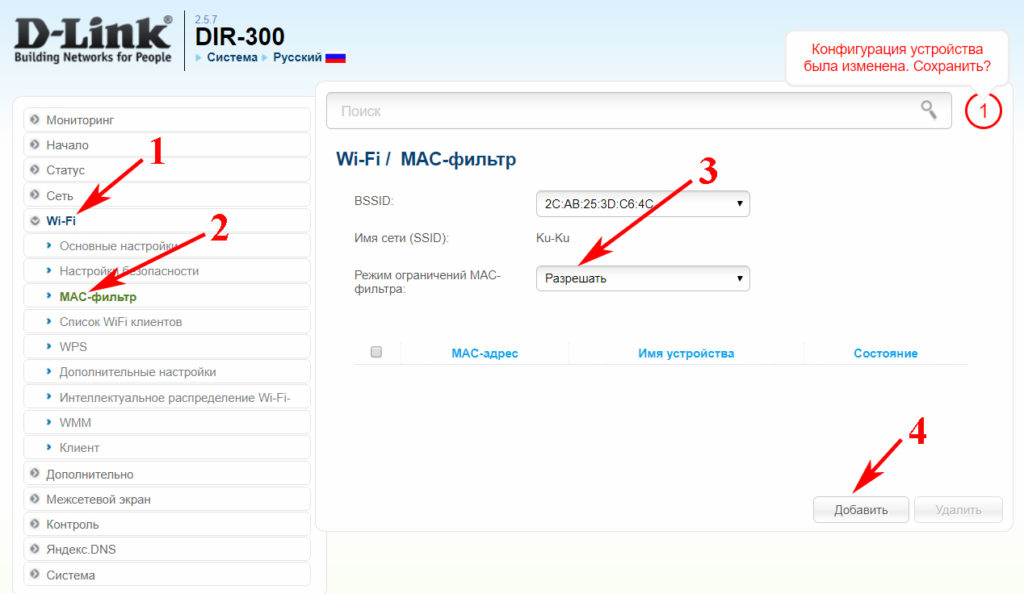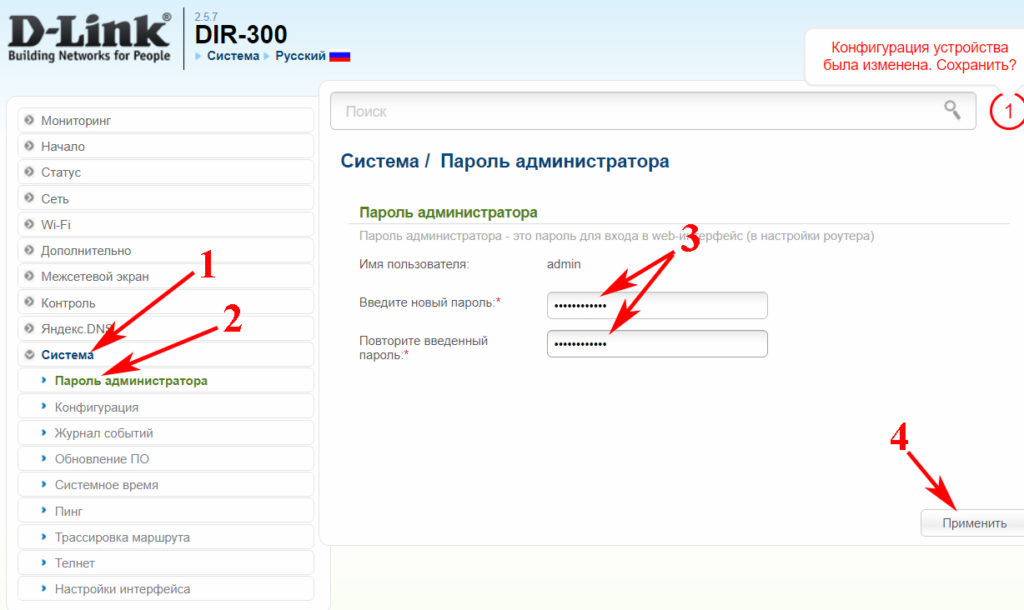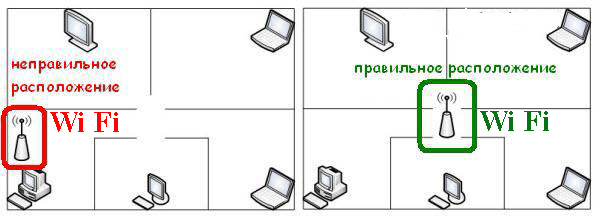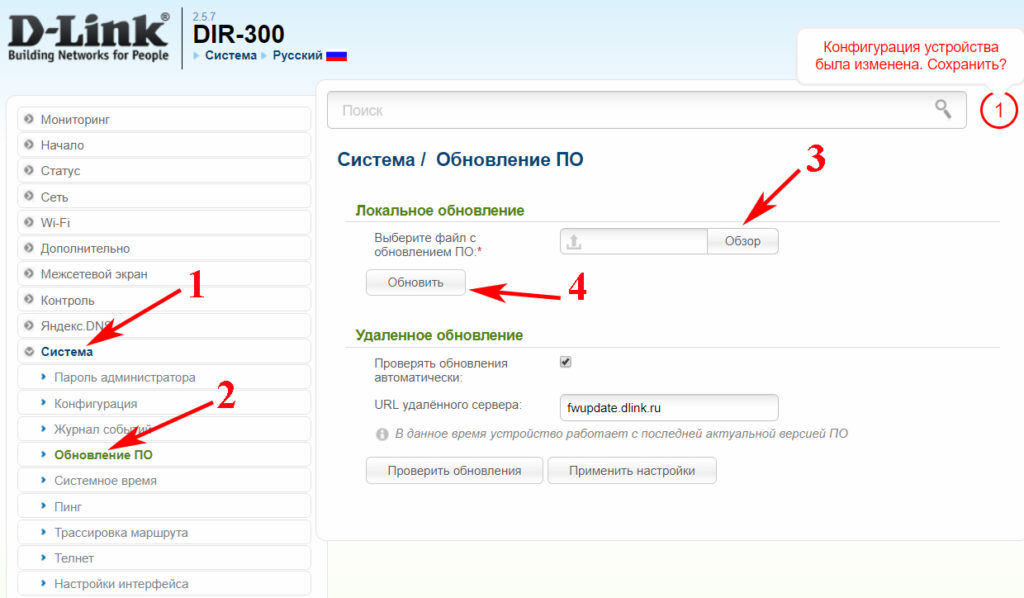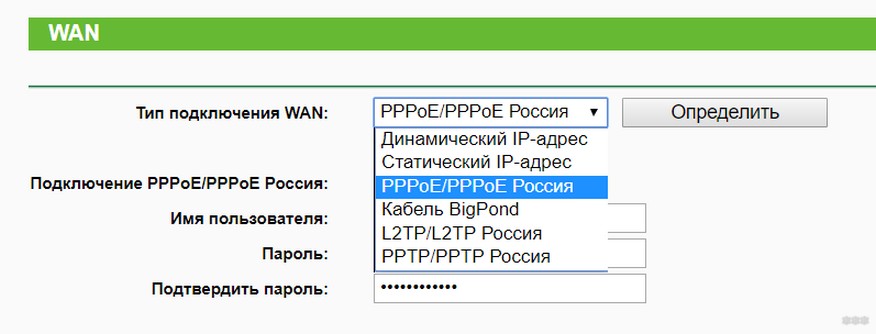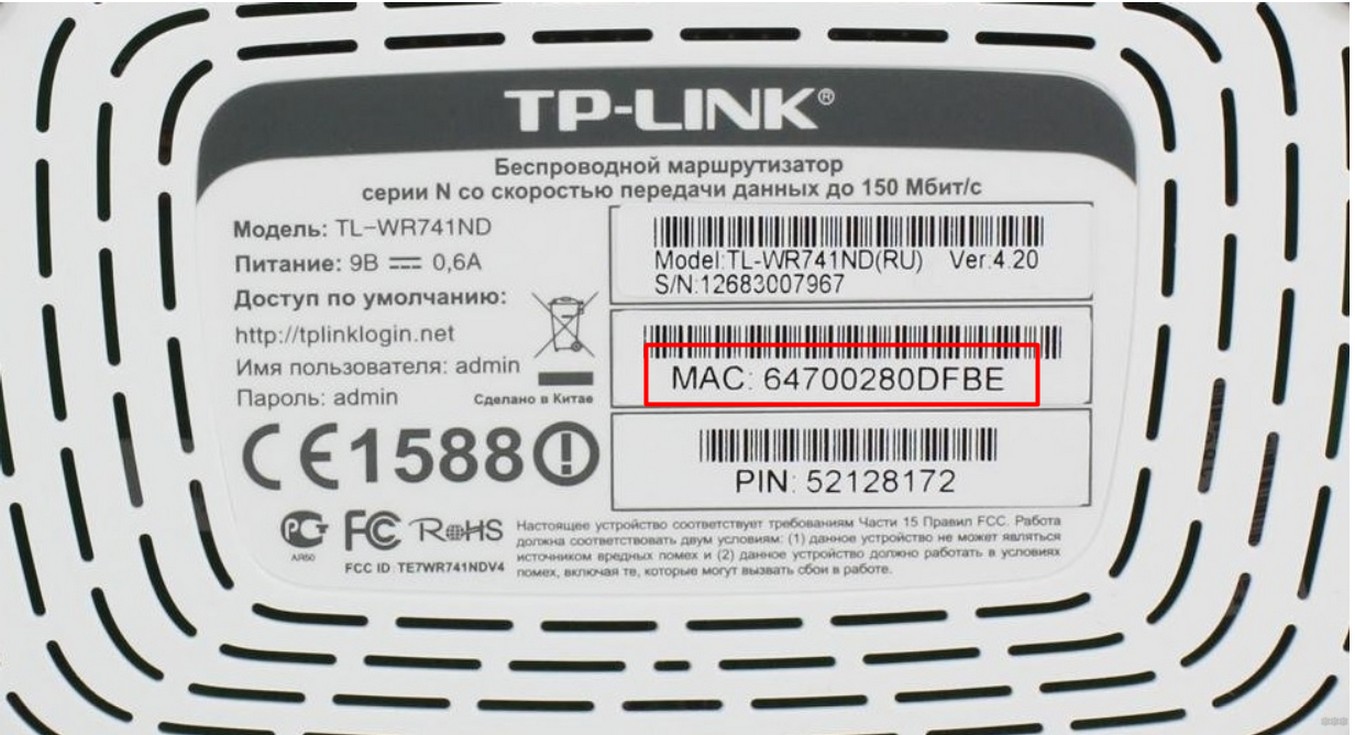- Весь цикл, подключения и настройки Wi-Fi роутера
- Как соединить компьютер с роутером
- Второй вариант установки
- Поэтапная установка настроек на роутер
- Выясняем, какой у вас тип подключения
- Настройка интернета на маршрутизаторе
- Настраиваем PPPoE соединение
- Настройка PPPoE + статический IP
- Настраиваем PPPoE + динамический IP
- Настраиваем PPTP + Статический IP или Динамический IP
- Привязка по MAC-адресу
- Создаем домашнюю сеть LAN
- Настраиваем беспроводной режим WiFi
- Лучшее место расположения для роутера
- Замена прошивки на Wi-Fi роутере
- Заключение
- Как узнать тип подключения к интернету: актуально в России и СНГ
- Самый частый вариант
- Самый простой способ
- Если указать неправильно?
- Какие есть варианты?
- MAC-адрес
- Технологии
- Настройки на Windows
Весь цикл, подключения и настройки Wi-Fi роутера
Одно из благ человечества это интернет. Всемирная паутина зашла почти в каждый дом. Благодаря интернету люди общаются, работают, смотрят видео, играют. Мир техники также не отстает, появляются все новые и новые гаджеты. Практически все они рассчитаны на подключение по технологии Wi Fi к всемирной паутине. Чтобы это реализовать, необходимо приобрести в магазине роутер. Сделать это несложно, а вот как можно настроить wifi роутер? Далеко не каждый знает. Поэтому эту статью мы решили посвятить вопросу настройки wi fi роутера.
Как соединить компьютер с роутером
Распаковав коробку, вы увидите: роутер, антенны (они могут быть съемные или встроенные), блок питания, диск, патч-корд (это полметра сетевого кабеля, обжатого с двух сторон штекерами RG 45). Поставьте все это возле компьютера.
Возьмите роутер, к нему нужно подключить блок питания и включите в розетку. Патч-корд одной стороной необходимо подключить в любой разъем LAN 1,2,3,4 , а второй конец воткните в сетевую плату. Если у вас ноутбук, тогда обычно сетевая плата расположена сбоку корпуса, а если стационарный компьютер, тогда сзади системного блока. Сетевой провод, который домой завел провайдер, нужно воткнуть в порт под названием Internet или WAN. После того как вы выполните все эти действия, вы увидите, что загорелись ещё несколько светодиодов на маршрутизаторе.
Или можно быстро вызвать окно « Сетевые подключения » нажмите « Win+R », потом пропишите команду « ncpa.cpl ».
Выскочит окно, выбираем « IP версии 4 (TCP/IPv4) ». Расставляем галочки в разделах « Получить айпи адрес автоматически », и « Получить адрес ДНС сервера автоматически ».
Второй вариант установки
Жмем на « IP версии 4 (TCP/IPv4) » ставим точки « Использовать следующий айпи адрес » и прописываем IP c отличием от роутера (к примеру, роутер у вас имеет IP – 192.168.80.1 , значит, на сетевой карте компьютера вам нужно вбить 192.168.80.8 ). Маска подсети ставим 255.255.255.0 . Все, жмем « ОК ».
Открываем любой браузер (Internet Explorer, Opera). Прописываем IP в адресной строке браузера. Нажимаем « Enter ». Появится окно авторизации, в котором необходимо указать имя пользователя, пароль (обычно найти их можно там же, где и айпи адрес, на нижней стороне). Выполнив данные действия, вы окажетесь на главном меню роутера.
Поэтапная установка настроек на роутер
Принцип настройки всех маршрутизаторов одинаковый. Многие производители по разному называют все пункты в меню настроек. Мы возьмем за основу самые популярные названия, которые встречаются чаще всего.
Выясняем, какой у вас тип подключения
Когда вы подключаетесь к интернету, провайдер должен дать договор, который вы заполняете, а так же ваши настройки, где будет указаны все данные необходимые для настройки роутера. Если у вас нет настроек, не беда, попробуйте зайти на сайт провайдера и найти раздел «Личный кабинет». Обычно в нем пишут ваши настройки и краткое описание как можно настроить wi fi роутер. Или банально позвоните в техническую поддержку, назовите свои данные и оператор продиктует установки.
Настройка интернета на маршрутизаторе
Настроить интернет можно разными способами, все зависит, как устанавливается соединение с провайдером. Давайте рассмотрим все варианты, как настроить вай фай роутер, при разном соединении:
Настраиваем PPPoE соединение
Наиболее распространенный тип WAN подключения это PPPoE. Вот его и рассмотрим в первую очередь. В меню настроек раскрываем пункт « Сеть », из раскрывшегося списка выбираем « WAN ». Дальше переходим в центральное окно. Тип WAN соединения выбираем « PPPoE/Россия PPPoE », Вносим данные от провайдера — имя пользователя (логин), пароль и подтверждения пароля. Раздел режим WAN подключения отмечаем « Подключить автоматически ». Обязательно нажимаем кнопку « Сохранить ».
Настройка PPPoE + статический IP
Данный способ предусматривает введения настроек вручную: айпи адрес, сетевая маска, айпи адрес шлюза, первичный и вторичный ДНС сервер. В пункте PPP необходимо ввести « Пароль, логин ».
Настраиваем PPPoE + динамический IP
Настройки выставятся автоматически, вводить нужно только логин, пароль в разделе PPP.
Настраиваем PPTP + Статический IP или Динамический IP
Эти настройки схожи с вышеописанными типами. Разница только в том, что здесь необходимо знать как правильно нужно настроить VPN туннель. Пример, мы разместим ниже на фото.
Привязка по MAC-адресу
Когда вы будете настраивать вайфай роутер рекомендуется выполнить клонирование MAC адреса. Выполнить это можно в пункте « WAN », пункт « Ethernet ». Напротив надписи MAC увидите MAC-адрес вашего вай фай роутера, для того чтобы заменить его нажмите кнопку « Клонировать ». У вас он смениться на мак адрес вашего компьютера. Если необходим другой мак адрес, тогда просто сотрите и вбейте руками необходимый вам MAC. Для чего это нужно спросите вы? Дело в том, что многие провайдеры в целях безопасности, когда подключают к интернету нового клиента, фиксируют мак адрес вашего устройства, на котором настраивают интернет. И в случае, если у вас поменялся гаджет, вам нужно старый мак адрес внести на новое устройство. Или позвонить в техподдержку, оператор сможет изменить мак адрес на сервере.
Создаем домашнюю сеть LAN
Входим в раздел « Сеть », « LAN ». Вписываем любой айпи адрес и сетевую маску. Дальше опускаемся ниже в разделе « DHCP-сервер » прописываем начальный и конечный DNS.
Настраиваем беспроводной режим WiFi
Приступаем к настройкам беспроводной сети. Входим в раздел « Wi-Fi », « Основные настройки ». Придумываем и вводим имя сети (SSID), выбираем страну, канал можно выставить самому или поставить « Авто », тогда роутер самостоятельно определит какие каналы менее замусаренные. Беспроводной режим рекомендуем выбрать « 802.11 B/G/N mixed », можно выставить по желанию максимальное количество клиентов которые могут пользоваться этой беспроводной сетью.
Дальше переходим в пункт « Настройка безопасности », сетевую аутентификацию лучше выставить максимально современную, в нашем случаи это « WPA2-PSK ». Ключ шифрования PSK прописываем не меньше восьми символов, идеально, если будут буквы, цифры, большие и маленькие. Шифрование WPA выбираем « AES ».
Следующий раздел « Mac-фильтр », сюда можно внести все мак адреса ваших устройств, которые есть в доме. Чтобы кроме них никто не смог подключиться. Хотя опытному хакеру не составит большого труда вычислить подходящий мак адрес, для дальнейшего подключения. Поэтому, выбирать вам, нужен этот мак фильтр или нет.
Лучшее место расположения для роутера
Идеальный вариант выбрать место маршрутизатору в центре дома, повесить на стене. Чем меньше преград, тем равномернее и качественнее будет распределяться вай фай сигнал. Это повлечет за собой стабильную, максимальную скорость интернета.
Замена прошивки на Wi-Fi роутере
Зашли на роутер, а там все на китайском языке? Неприятный сюрприз. Можете в настройках поискать смену языка, но далеко не в каждом есть русский язык. В таком случае поможет только перепрошивка. Находите прошивку с русским языком в интернете. Заходим в меню « Система », « Обновление ПО », « Локальное обновление », выбираем нашу прошивку и жмем кнопку « Обновить ».
Обновлять ПО необходимо регулярно. Производители всегда прошивки обновляют, они устраняют всяческие мелкие неполадки, добавляют функционал, улучшают безопасность. Поэтому не ленимся, периодически проверяем версию прошивки в интернете.

Заключение
Надеемся, благодаря нашей статье вы поймете как можно быстро настроить вай фай роутер самому. И вам не придется вызывать мастера, и платить деньги. В качестве примера мы использовали роутер D-Link, настройки на других торговых марках существенно не отличаются. Если вам пришлось настраивать маршрутизатор самому и в процессе настройки у вас возникли вопросы, пишите нам в комментарии, с радостью поможем.
Как узнать тип подключения к интернету: актуально в России и СНГ
Привет! В этой статье я хочу рассказать о частой проблеме, с которой сталкиваются начинающие пользователи при первой настройке роутера. Поговорим о том, как узнать тип подключения к интернету, какие вообще эти типы бывают, как не наделать серьезных ошибок. Коротко, ясно, по делу. Начинаем!
Самый частый вариант
Не знаете, что выбрать? У вас есть логин и пароль от провайдера? Выбирайте PPPoE! Особенно актуально для Ростелекома.
Второй актуальный вариант в России – Динамический IP.
PPPoE – самый частый в наших странах тип подключения к интернету. И в большинстве случаев, когда шнур заходит к вам из подъезда, а в договоре прописаны логин и пароль для подключения, нужно выбирать именно его. Попробуйте, вы ничего не потеряете!
Самый простой способ
Если прошлый вариант не подошел, а проверять не особо хочется все варианты – звоните своему провайдеру. Уверяю, вам все быстро подскажут, да так, что и глазом моргнуть не успеете как везде появится интернет. Это их услуги, это их работы – они вам обязательно помогут разобраться в вопросе.
Если не любите звонить – посмотрите с того же мобильного сайт провайдера. Обычно там пишут инструкции и дают документацию. Если нет возможности, поднимите договор, там обычно пишут тип соединения и все необходимые данные для его установления.
Если указать неправильно?
Здесь нет ничего страшного! Можно будет спокойно попробовать еще раз. Просто не будет интернета, а на подключенных к роутеру устройствах получится что-то вроде «Без доступа к интернету». Причем и по кабелю, и через Wi-Fi.
Какие есть варианты?
А теперь коротко пробежимся по каждому варианту. Это самые популярные типы интернет соединения WAN в России и СНГ. Один из этих вариантов подойдет вам.
- PPPoE – лично мне (Россия) больше всего подключений выпадало именно на этот тип. Роутер создает высокоскоростное подключение и требует от вас ввода логина и пароля из договора (вводит один раз). Технология часто применялась и напрямую с компьютера, но в последнее время все спокойно можно выставить и в роутере.
- Динамический IP – самая простая технология, и тоже очень часто встречается. По мне даже адекватна. Все что нужно – подключить роутер провайдера, а интернет сам будет работать. На роутере дополнительно выбирается этот тип «Динамический IP», но многие модели его уже включают по умолчанию. Скорее за этим будущее.
- Статический IP – здесь уже придется вводить выданный IP адрес. Примерно та же самая предыдущая технология, но вместо автоматической выдачи провайдер распределяет IP адреса вручную, поэтому необходимо его ввести. Логин и пароль не требуется.
- PPTP и L2TP – встречается реже, для подключения требует логин, пароль, адрес сервера и опционально ваш статический IP. Некое объединение всего и вся. Подключение через VPN. Отследить тоже можно по договору. Компьютеры тоже умеют самостоятельно напрямую работать с этими протоколами соединения.
Пример настройки WAN с Динамическим IP на маршрутизаторе TP-Link:

MAC-адрес
Некоторые провайдеры для раздачи интернета используют привязку MAC-адреса вашего роутера (или другого устройства, которое напрямую подключено к сети). Т.е. пусть даже вы все введете правильно, а интернета не будет, т.к. провайдер пока блокирует ваш MAC. Уточнить этот момент тоже можно предварительно по телефону, но что же делать уже по факту обнаружения проблемы?
Сначала узнаем адрес нашего роутера. Обычно он указан на дне маршрутизатора на наклейке (так сделать проще):
Звоним провайдеру, уточняем проблему, и в случае ее наличия сообщаем этот адрес. Это действительно самое простое решение. Все прочие программные подмены в неопытных руках могут только вызвать конфликт в вашей локальной сети.
Такая технология применяется далеко не везде!
Технологии
А все по большей части зависит от технологии провайдера. Эта глава не будет развернуто рассказывать о каждой из них, но кратко пробежится по основным моментам. По этой теме есть интересное видео:

Основные используемые технологии:
- Локальная сеть – через витую пару или оптоволокно. Типы соединения – Динамический и Статический IP.
- VPN – создание виртуальной частной сети поверх тех же витой пары и оптоволокна. Это озвученные PPPoE, PPTP, L2TP.
- Комбинированные классические типы – вроде PPoE+Dynamic – на усмотрение провайдера.
- Телефонная линия – еще сущестующий ADSL и уже вымирающий Dial-UP.
- Телевизионный кабель – DOCSIS.
- Спутник.
- WiMAX – через Wi-Fi сети провайдера.
- Мобильный интернет – GPRS, 3G, 4G LTE.
Настройки на Windows
В Windows эти типы тоже можно создать для подключения напрямую без роутера.
На примере Windows 7 при использовании PPPoE. «Центр управления сетями и общим доступом» – Подключение к интернету – Высокоскоростное с PPPoE:
Вот и все! Не ждите чудес, в случае какой-то проблемы звоните своему провайдеру. В случае же успешного определения указывайте своего провайдера и подходящий тип. Возможно, именно это поможет будущим читателям!