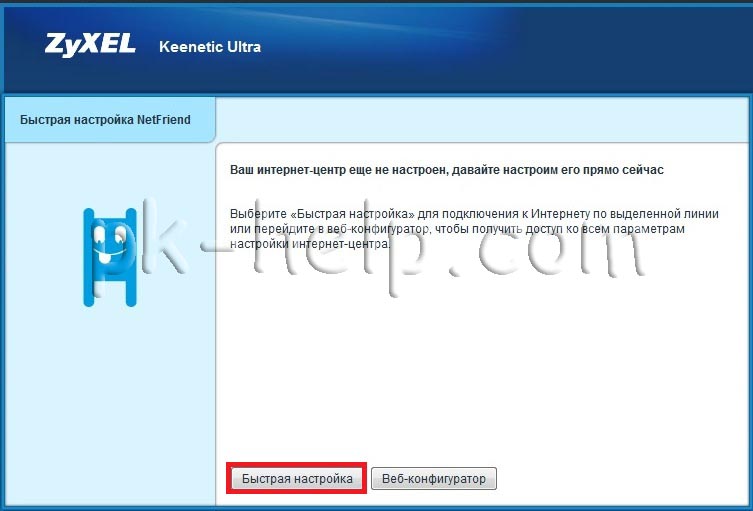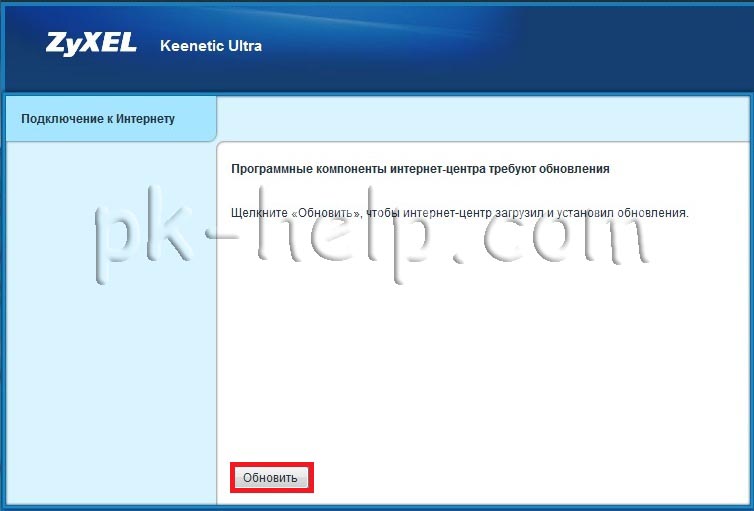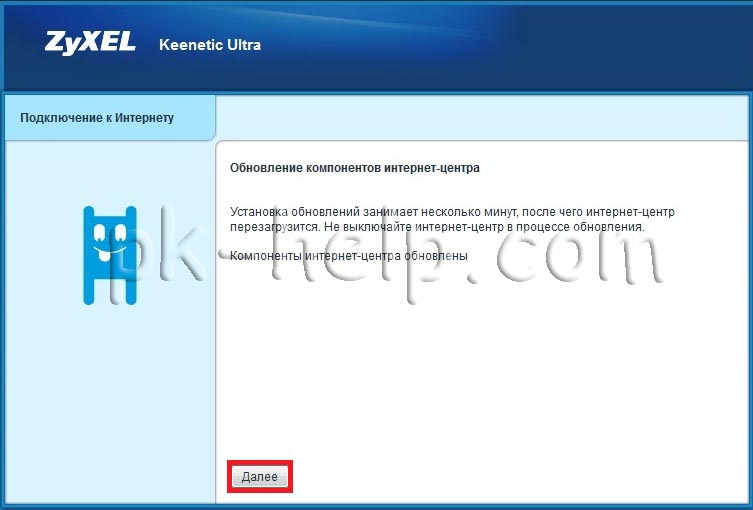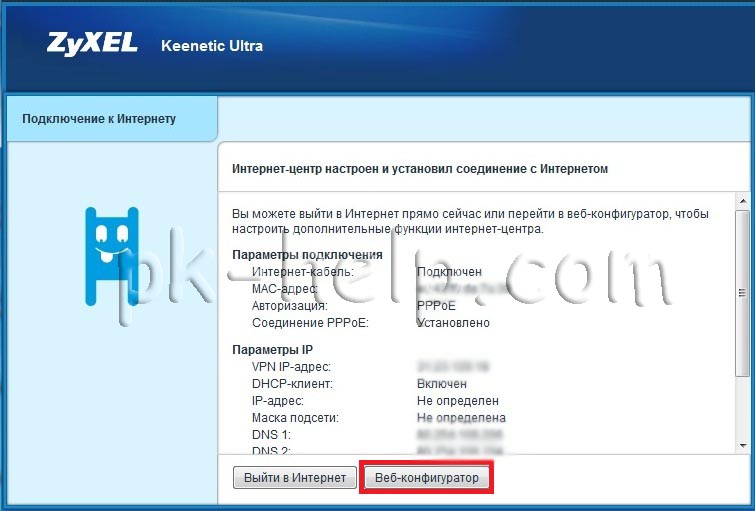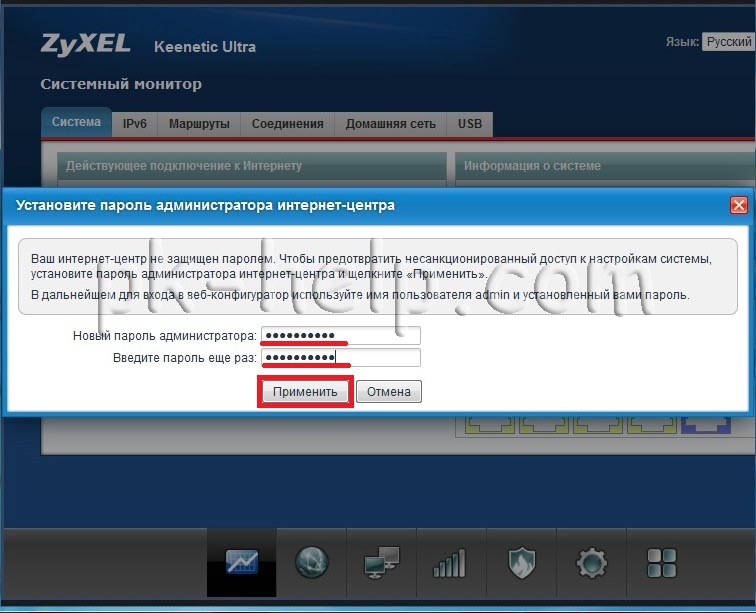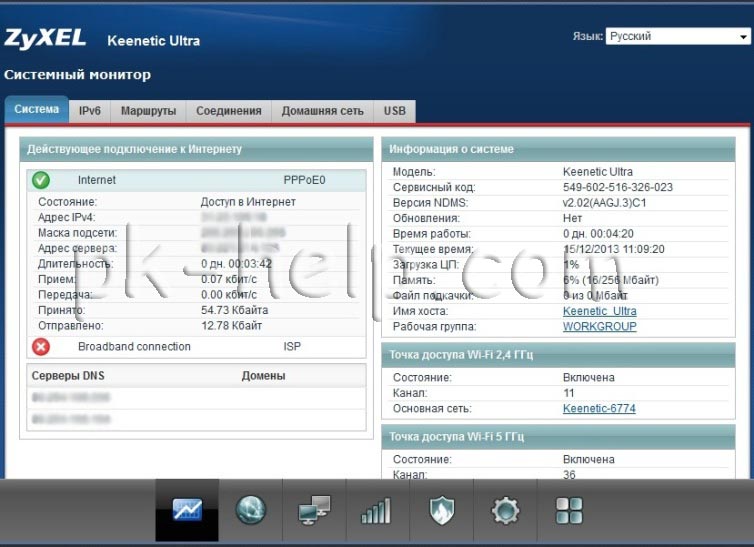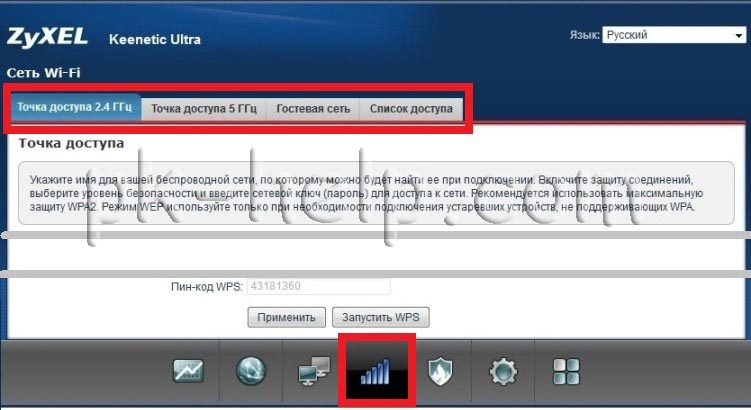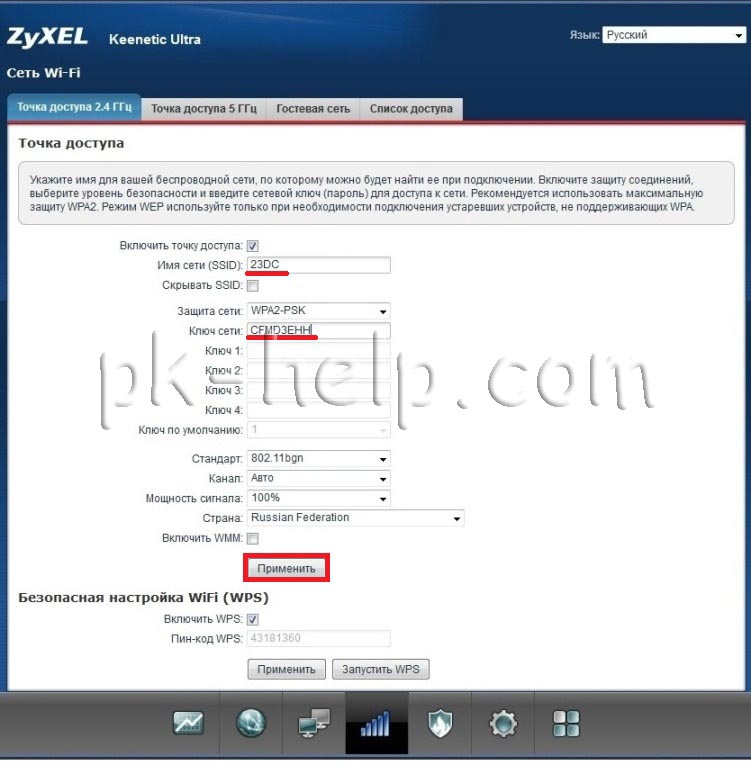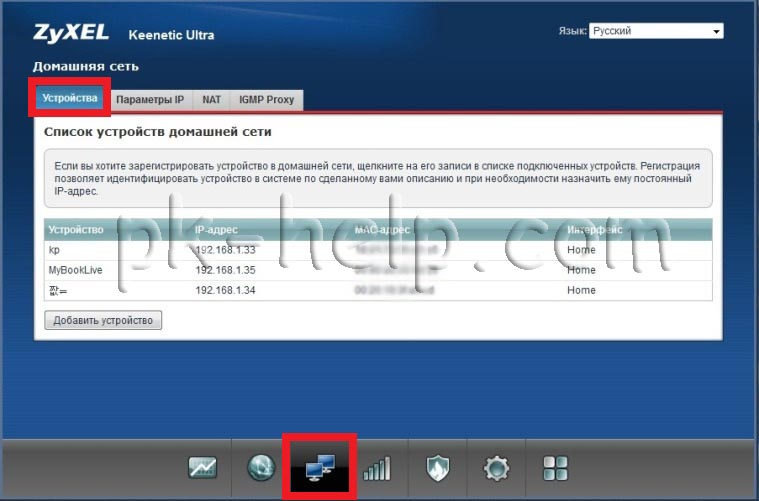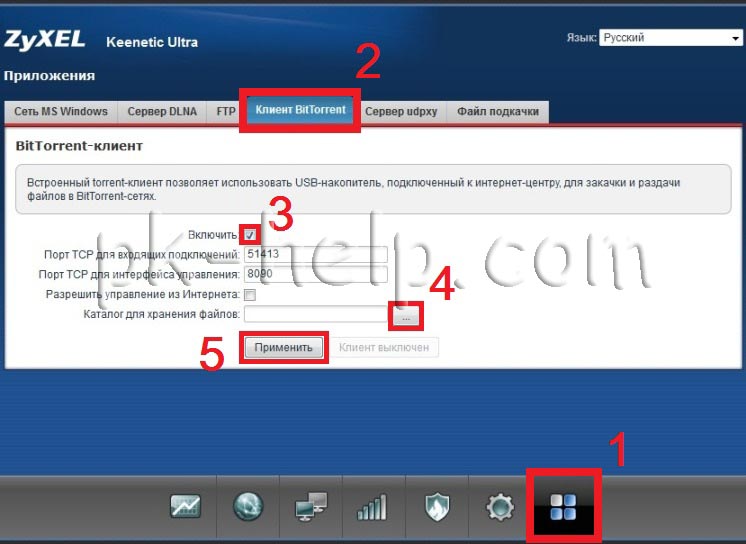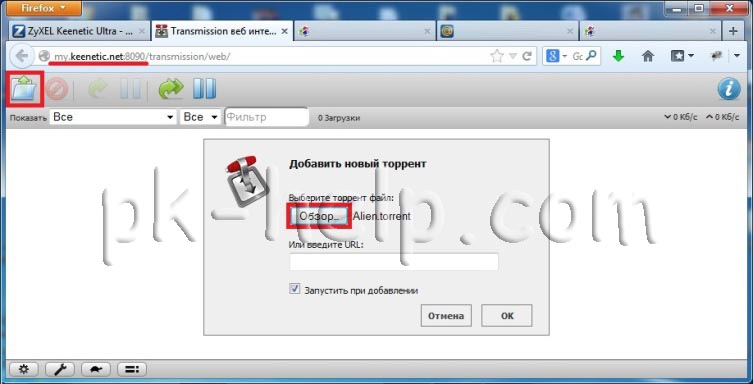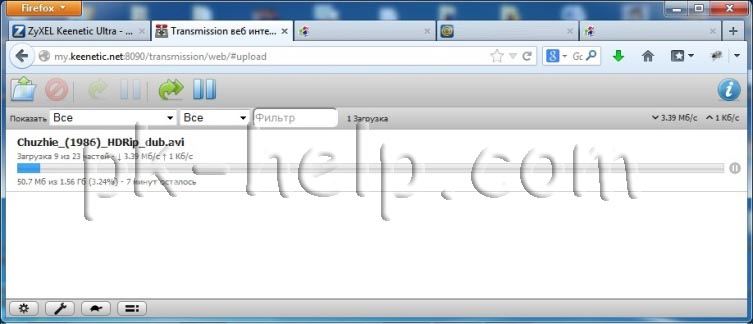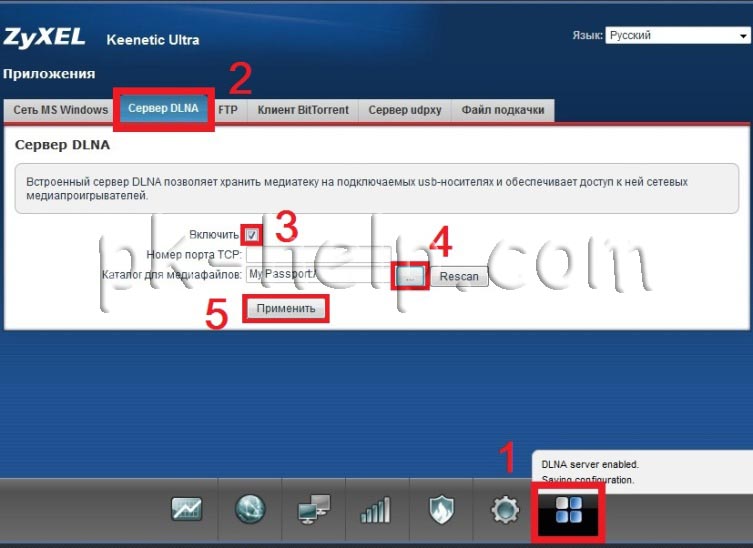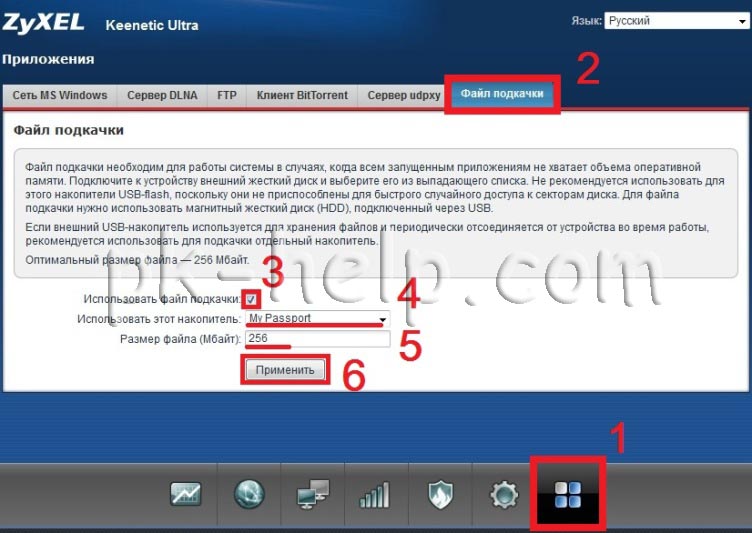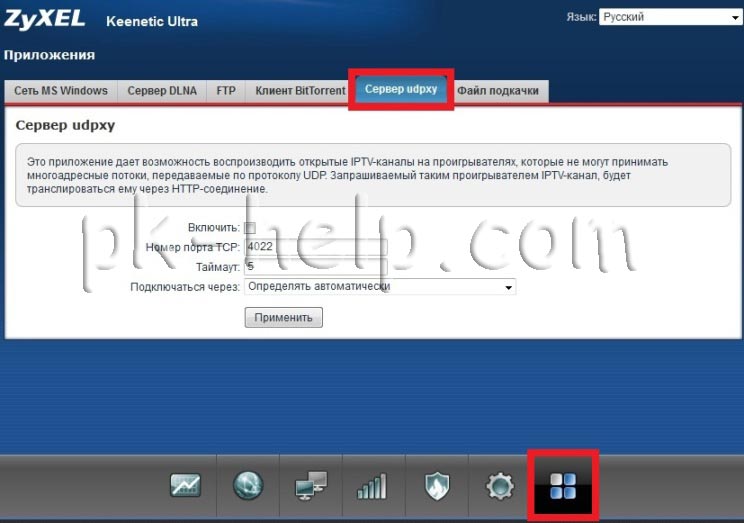- Wifi zyxel keenetic ultra настройка
- Начинка и технические характеристики роутера.
- Настройка ZyXEL Keenetic Ultra
- Обновление прошивки Zyxel Keenetic Ultra.
- Видео обзор обновления прошивки Zyxel.
- Настройка Wi-Fi сети на Zyxel Keenetic Ultra.
- Как узнать кто подключен к роутеру Zyxel Keenetic Ultra.
- Настройка торрента на Zyxel Keenetic Ultra.
- Использование DLNA в Zyxel Keenetic Ultra.
- Включение файла подкачки в Zyxel Keenetic Ultra.
- IPTV в Zyxel Keenetic Ultra.
Wifi zyxel keenetic ultra настройка
Роутер Zyxel Keenetic Ultra служит для надежного и удобного подключения вашего дома к Интернету, сети провайдера и его сервисам (например IP-телевидение). Он объединяет домашнюю компьютерную технику в сеть и предоставляет возможность одновременно выходить в Интернет с нескольких компьютеров или гаджетов, играть в онлайн-игры, участвовать в файлообменных сетях, подключать смартфоны, планшеты и ноутбуки по Wi-Fi, использовать телевизоры с функцией Smart TV. Кроме того, Keenetic Ultra оборудован многофункциональным 2-портовым хостом USB 2.0, благодаря которому можно организовать постоянное подключение к Интернету через USB-модем оператора мобильной связи 3G/4G, открыть сетевой доступ к USB-накопителю по FTP из Интернета или из домашней сети по DLNA, а также обеспечить общий доступ к USB-принтеру с нескольких сетевых устройств. Полностью автономный встроенный BitTorrent-клиент позволит круглосуточно участвовать в файлообменных сетях, избавив от этой нагрузки компьютер.
Итак, начнем обзор Zyxel Keenetic Ultra с внешнего вида, как и вся линейка Zyxel Keenetic II роутер имеет черный цвет, верхняя часть украшена волнообразными выступами там же нельзя не заметить большую кнопку, обладающую двойным функционалам:
Короткое нажатие кнопки — Запускает функцию быстрого подключения (WPS).
Нажатие более 3 секунд — Включает или выключает беспроводную сеть.
Сзади расположены три поворотные антенны, которые, в отличие от младших моделей семейства Keenetic II, несъёмные. Там же расположен выключатель питания, отверстие кнопки сброса и небольшая универсальная кнопка, назначение которой можно изменять, 4 разъема для подключения устройств локальной сети и один сетевой разъем для подключения Интернета. На правой боковой грани установлены два гнезда USB 2.0, к которым можно подсоединять флешки, диски, принтеры, и прочие внешние устройства.
Передняя панель усыпана индикаторами, давайте разберемся что каждый из них означает
Индикатор — Статус
Не горит
Zyxel Keenetic Ultra выключен.
Мигает редко
Роутер загружается. Если индикатор мигает дольше двух минут, возможно, интернет — центр неисправен.
Мигает часто
Обновление микропрограммы.
Горит
Интернет — центр включен и функционирует нормально.
Индикаторы 0-4 Подключение к сетевым разъемам
Не горит
Не подключен кабель к соответствующему разъему интернет-центра, или сетевое соединение не установлено.
Горит или мигает
Сетевое соединение установлено, идет передача информации.
Индикатор- Беспроводная сеть Wi- Fi
Их два каждый соответствует своей частоте 2,4Ггц и 5 Ггц
Не горит
Сеть Wi-Fi соответствующего частотного диапазона выключена.
Горит
Сеть Wi — Fi включена.
Мигает, часто
Идет передача данных по беспроводной сети.
Мигает, редко
Запущен сеанс быстрой настройки беспроводного соединения по технологии WPS.
Индикатор- Интернет
Не горит
Zyxel Keenetic Ultra не получил от провайдера параметры IP для подключения к Интернету или не прошел авторизацию.
Горит
Параметры IP для подключения к Интернету установлены.
Индикатор- USB подключений.
Роутер не обнаружил совместимое оборудование, подключенное к разъемам «USB», или USB- устройство не готово к работе. Некоторым USB- устройствам требуется до 30 секунд на подготовку к работе.
Устройство USB подключено.
Подготовка к безопасному отключению USB — накопителя. Отключайте накопитель только после того, как индикатор перестанет мигать
Начинка и технические характеристики роутера.
| Маршрутизатор ZyXEL Keenetic Ultra | |
|---|---|
| Стандарты Wi-Fi | IEEE 802.11 a/b/g/n (2,4/5 ГГц) |
| Чипсет/контроллер | Mediatek/Ralink RT6856 (700 МГц) + RT5392 + RT3593; Realtek RTL8367RB |
| Память | RAM 256 Мбайт/ROM 16 Мбайт |
| Антенны | 3 x несъёмные всенаправленные 3 dBi; 2×2:2 (2,4 ГГц); 3×3:3 (5 ГГц) |
| Безопасность | 64/128-бит WEP/WPA/WPA2, 802.1x, 802.1Q, WPS |
| Скорость Wi-Fi | 802.11n (2,4 ГГц): до 300 Мбит/с, 802.11n (5 ГГц): до 450 Мбит/с |
| Интерфейсы | 5 x 10/100/1000 Мбит/с LAN/WAN, 2 x USB 2.0 |
| Аппаратные кнопки | Питание, отключение Wi-Fi + WPS, сброс настроек, кнопка FN |
| Размеры (ШхДхВ) | 186х120х39 мм |
| Масса | 310 г |
| Питание | БП AC 100-240 В, 50/60 Гц, 0,8 А; DC 12 В, 2 А |
Настройка ZyXEL Keenetic Ultra
Для того что бы настроить роутер, его необходимо, с помощью Ethernet кабеля, подключить к компьютеру/ ноутбуку, подсоединить кабель с Интернетом в порт Интернет. Не забудьте подключить питание к Zyxel Keenetic Ultra и нажать кнопку включения на корпусе. В настройках компьютера/ ноутбука выставить автоматическое получением сетевых настроек . После этого открываем любой браузер (IE, Chrome, Opera), откроется веб интерфейс роутера, если этого не произошло введите в адресной строке 192.168.1.1 или my.keenetik.net откроется окно веб интерфейса предлагающее выбор- перейти на веб интерфейс или запустить быструю настройку. Предлагаю начать с быстрой настройки.
Первым шагом будет настройка Интернет, роутер поддерживает различные типы подключения VPN (PPTP и L2TP), PPPoE, 802.1X, VLAN 802.1Q, IPv4/IPv6. Для того что бы правильно настроить Интернет рекомендую обратиться к вашему провайдеру. После того, как глобальная сеть настроена, Zyxel Keenetic Ulta предложит обновить его прошивку, соглашаемся и нажимаем «Обновить«.
После установки обновлений и перезагрузки роутера (это займет не более 5 мин) у вас появиться окно о том, что Компоненты интернет центра обновлены и можно приступить к следующему шагу, нажимаем «Далее«.
Далее предлагаю рассмотреть основные функции роутера ZyXEL Keenetic Ultra, для этого в следующем окне заходим на «Веб- конфигуратор«.
Первое что вы увидите после этого, возможность задать пароль на веб интерфейс, рекомендую использовать сложный пароль состоящий не менее 6 символов с цифрами, большими и маленькими буквами и спец. знаками (!@#$), только не забудьте его потом, иначе придется нажимать кнопку Сброс и возвращать настройки роутера до заводских и после этого заново все настраивать.
После ввода пароля необходимо залогиниться (ввести логин и пароль), логин —admin пароль- . После этого вы попадете на веб интерфейс роутера, где увидите- Системный монитор, в нем показана информация о системе, о состоянии роутера, сетевых интерфейсов.
Обновление прошивки Zyxel Keenetic Ultra.
Видео обзор обновления прошивки Zyxel.

В каждой свежей версии прошивки роутера устраняются старые баги, а иногда добавляются или улучшаются функции. Поэтому рекомендую иногда производить обновление прошивки Zyxel Keenetic Ultra. Сделать это можно весьма просто, на веб интерфейсе роутера выберите внизу в меню кнопку «Система» затем вкладку «Компоненты«. Выберите необходимые компоненты (лучше, я думаю, все, которыми вы пользуетесь) и нажмите кнопку «Обновить«.
Внимание. Для обновления компонентов необходимо иметь подключение к Интернету.
Настройка Wi-Fi сети на Zyxel Keenetic Ultra.
Перейдем к настройке Wi-Fi сети. Для этого внизу в меню выбираете Wi-Fi сеть.
Cверху появиться несколько вкладок:
Точка доступа 2,4 ГГц — настраивается Wi-Fi на частоте 2,4 ГГц
Точка доступа 5 ГГц — настраивается Wi-Fi на частоте 5 ГГц
Гостевая сеть — служит для настройки Wi-Fi сеть без доступа в локальную сеть, только для Интернета. Обычно Гостевая сеть используется в офисе, для того что бы не сотрудники предприятия могли подключиться к Интернету без доступа в локальную сеть.
Список доступа— позволяет создавать два списка «Черный» и «Белый». В режиме «Белый список» доступ к сети будет ограничен только устройствам этого списка, и заблокирован для всех остальных, в режиме «Черного списка», доступ к сети будет заблокирован всем устройствам из указанного списка.
Вернемся к настройке Wi-Fi сети, как вы можете заметить в настройках уже указаны значения в полях Имя сети (SSID) и Ключ сети, это значения которые были указаны производителем, которые можно найти на наклейке роутера. И если вас не смущает название Wi-Fi сети и пароль эти значения можно оставить или же можете поменять на другие (остальные поля рекомендую оставить по умолчанию).
Еще один момент, поскольку в устройстве используется два диапазона частот, каждый из них настраивается отдельно, с разными именами Wi-Fi сети (обычно к диапазону 5ГГц в имя сети добавляют -5G). Напомню для того что бы пользоваться всеми преимуществами частоты 5ГГц , необходимо что бы устройство с которого вы подключаетесь поддерживало работу с этой частотой, иначе вы не уведите сеть в 5 ГГц.
Как узнать кто подключен к роутеру Zyxel Keenetic Ultra.
Для того что бы посмотреть кто подключен к роутеру, необходимо на веб интерфейсе роутера зайти в меню «Домашняя сеть«, во вкладке устройства вы увидите все подключенные к роутеру девайсы.
Настройка торрента на Zyxel Keenetic Ultra.
В интерфейсе роутера переходим на вкладку «Клиент BitTorrent» и ставим галочку- «Включить«, ниже указываем Каталог для хранения файлов (USB носитель). Не забываем нажать «Применить» в конце.
Теперь можете скачать на компьютере/ ноутбуке торрент файл, он будет весить несколько Кб. В браузере прописать адрес my.keenetik.net:8090- вы попадете на веб интфейс программы для работы с торрентами, нажав на кнопку в виде папки, добавьте скаченный торрент файл.
Спустя несколько секунд начнется загрузка файла.
Для того что бы контролировать работу торрент файла пользуйтесь веб интерфейсом, с адресом my.keenetik.net:8090. Напомню скорость скачивания урезана производителем до 5 МБ/с для обеспечения устойчивой работы основных функций интернет-центра.
Использование DLNA в Zyxel Keenetic Ultra.
Роутер может выступать в роли сервера DLNA для раздачи мультимедиа файлов (фильмов, музыки, изображений) в локальную сеть. Для того чтобы использовать функцию DLNA необходимо подключить USB устройство с данными, зайти на веб интерфейс роутера перейти в меню «Приложения«, выбрать вкладку «Сервер DLNA«, установить галочку «Включить» и указать каталог где расположены необходимые мультимедиа файлы, нажать кнопку «Применить«.
Теперь на телевизоре поддерживающую функцию DLNA увидите содержимое указанного каталога.
Включение файла подкачки в Zyxel Keenetic Ultra.
Для более быстрой работы устройство можно добавить виртуальной памяти с подключенного внешнего жесткого диска (именно внешнего жесткого диска, USB флешка в этих случаях не подойдет). Для этого перейдите в меню «Приложения«, вкладку «Файл подкачки«, поставьте галочку «Использовать файл подкачки» выберите подключенный внешний жесткий диск и укажите размер файла подкачки, производитель рекомендует указать 256 МБ этот размер и укажем.
IPTV в Zyxel Keenetic Ultra.
Для того чтобы настроить IPTV перейдите в меню «Приложения» вкладка «Сервер udpxy» включить эту функцию и настроить.
По окончании настроек не забудьте нажать кнопку «Применить«.