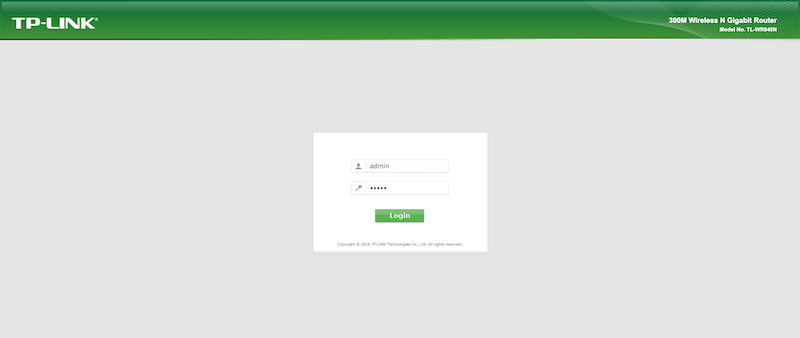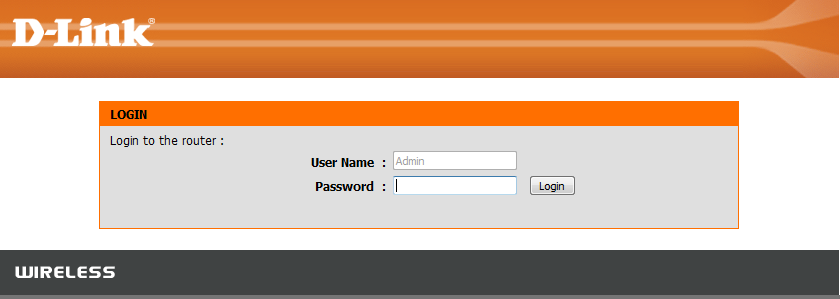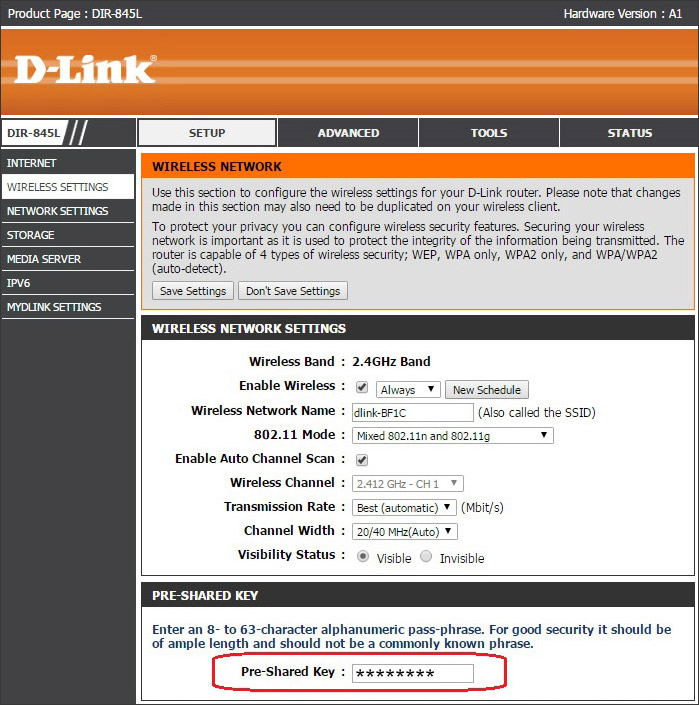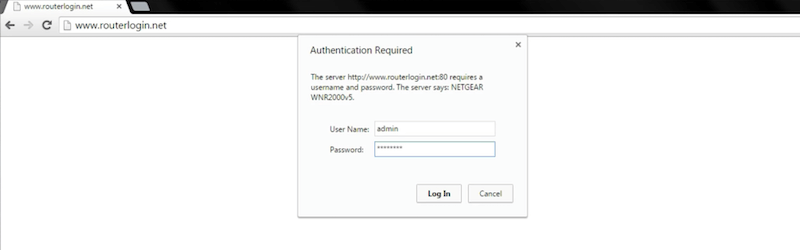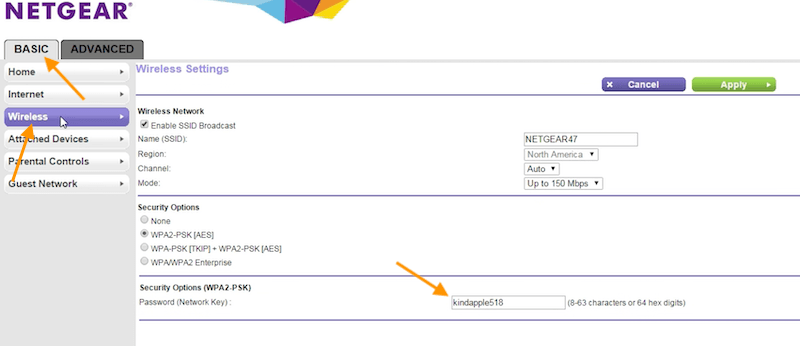- How to Change Your WiFi Name and Password
- How to Find Your WiFi Router’s Default IP Address
- How to Find Your Router’s IP Address on Windows
- How to Find Your Router’s IP Address on a Mac
- How to Change Your WiFi Name and Password
- Change WiFi Password
- How to Change WiFi Password?
- TP-Link
- D-Link
- NETGEAR
- How To Change WiFI Password?
- Change WiFi Password of TP-Link Routers
- Change WiFi Password of D-Link Routers
- Change WiFi Password of NETGEAR Routers
How to Change Your WiFi Name and Password
When you get a new router, the first thing you should do is change your WiFi network’s default name and password. But, even if you’ve already changed your password, the Wi-Fi Alliance recommends you change it at least once a year. Here’s everything you need to know about how to change your WiFi network’s name and password on a Windows or Mac computer.
Note: If you forgot your WiFi password, you can always find it using your computer, as long as it’s connected to the same wireless network. Check out our step-by-step guides on how to find your WiFi password on Windows and how to find any passwords on a Mac.
Before you can change your WiFi name and password, you need to log in to your router. In order to do that, you need to know your router’s IP address and login information.
How to Find Your WiFi Router’s Default IP Address
You can often find your router’s default IP address, as well as the default username and password, on the back, side, or bottom of the physical router. While this information can be changed, you can reset your router if you want to return the settings back to default.
If you don’t want to factory reset your router, you can also use your Windows or Mac computer to find your router’s current IP address. Here’s how:
How to Find Your Router’s IP Address on Windows
To find your IP address on a Windows computer, press the Windows + R keys on your keyboard, type “CMD” into the Run window, and click OK. Finally, type “ipconfig” into the Command Prompt window and hit Enter. You will find your router’s IP address next to Default Gateway.
How to Find Your Router’s IP Address on a Mac
To find your router’s IP address on a Mac, click the Apple icon in the top-left corner of your screen and select “System Preferences.” Then click “Network,” select “Wi-Fi “in the left sidebar, and click “Advanced.” Finally, go to the “TCP/IP” tab, and you will find your router’s IP address next to “Router.”
How to Change Your WiFi Name and Password
To change your WiFi name and password, open a web browser and type your router’s IP address into the address bar. Then enter your router’s username and password. Finally, search for Wireless settings, enter a new username and password, and click Apply or Save.
Note: Your computer or smartphone will need to be connected to your router’s WiFi network before you can use it to change your WiFi name and password.
- Open a web browser. You can use Chrome, Firefox, Safari, or any other web browser on your computer, smartphone, or tablet. Note: If you have a mesh WiFi system, like Amazon eero or Google Nest, you might have to use the companion app to change your WiFi network’s settings instead.
- Then type your router’s IP address into the search bar and press the Enter key. Many routers use the same private IP addresses. So, you can try entering “192.168.0.1” or “192.168.1.1” or “10.0.0.1” into the address bar of your browser. If those don’t work, check out our step-by-step guide on how to find your router’s IP address on a Windows, Mac, iPhone, or Android device. Note: If you don’t want to use your IP address, some routers also let you log in using a URL. For example, if you have an Asus router, you can go to http://www.asusrouter.com. If you have a Linksys router, try http://myrouter.local on a Mac or http://myrouter on Windows. Netgear users can visit www.routerlogin.net. And TP-Link users can use http://tplinkwifi.net. Note: After entering your IP address, you might see a warning that says your connection is not private. This warning was designed to stop you from visiting malicious websites by requesting a certificate from the address. Routers don’t use these certificates, but they have a different way of securing your connection. As long as you entered your IP address correctly, you’ll be safe to click Advanced or Show Details and then Proceed or Continue.
- Next, enter your router’s username and password and click Sign In. Your router’s username and password are NOT the same as your WiFi username and password. You might find your router’s username and password printed somewhere on your router or in its manual. If not, you can also use this list to find the default username and password of your router by brand. Note: The most common router usernames are “admin,” “user,” or just leave it blank. The most common router passwords are “admin,” “password,” or leave it blank. If you don’t know your router’s login credentials, you can reset your router and then use the default username and password.
- Then click Wireless.You will usually see this in a menu on the left side of your window. This button might have a different name, depending on your router. You might also have to click through other buttons or find the Advanced settings of your wireless router.
•Asus: Wireless > General •Linksys: Configuration > WiFi > Wireless Security •Netgear: Basic > Wireless, or Settings > Wireless Setup •TP-Link: Wireless > Wireless Setting, or Basic > Wireless, or Basic Settings > Wireless Security, or Basic Settings > Wireless Security - Next, change your WiFi name and password. You will usually be able to change your WiFi network name in a text box next to “Name” or “SSID” (Service Set Identifier). You can usually change your WiFi password in a text box on that same page next to “Password,” “Passphrase,” or “Pre-Shared Key.” Note: You might have to choose a security option before you can change your WiFi password. If you want to know more about which router security option you should choose, check out our previous article here. Note: If you have a dual-band or tri-band router, make sure to change the password for the right WiFi network by looking for “band” in your router’s settings. Read More: What is the difference between 2.4GHz and 5GHz WiFi bands?
- Finally, click Apply or Save. Your changes won’t go into effect until you click Apply or Save.
Note: After you change your WiFi username or password, you will have to reconnect all the devices using the new WiFi network name and password. If your computer was connected to the same WiFi network, you will be disconnected from the internet until you sign in with your new WiFi username and password.
If you still can’t log in to your router, you can always contact HelloTech to fix any of your WiFi problems. We have thousands of technicians across the country who can come to your home as soon as today to install a WiFi router, troubleshoot your network issues, and answer any questions you have.
Change WiFi Password
For beginners who are not familiar with how these things work, changing the password of the Wi-Fi network can be a hard thing because they don’t know how it is done and they think that it is a difficult task, however, that is not the case. Anyone with a little knowledge of computers can change the password of a Wi-Fi network in less than 2 minutes. Yes, that’s right!
Below is a complete step-by-step guide on how you can change the WiFi password of popular wireless routers: TP-Link, D-Link, and NETGEAR.
You should remember that when you are setting a new password then make sure that is a strong one. You can set a password between 8-63 characters which can include alphabets, digits, and special symbols. So, when setting up a password, make sure that you set a strong and secure as the privacy of your internet connection also depends on it.
How to Change WiFi Password?
TP-Link
Follow this guide to change your Wi-Fi Password on TP-Link Routers. Make sure that your PC/Laptop is connected to the TP-Link Router network.
- Open a web browser.
- In the address bar of the browser, type http://tplinkwifi.net and press Enter. You can also use the default gateway address, 192.168.0.1 / 192.168.1.1.
- TP-Link Router login page will appear. To proceed, you will have to enter the login username and password.
- The default login credentials for TP-Link Routers are:
- Username: admin
- Password: admin
D-Link
Follow this guide to change your Wi-Fi Password on d-Link Routers. Before proceeding, make sure that your device is connected to the D-Link Router network.
- On your PC, open a web browser.
- In the URL bar of the browser, type http://dlinkrouter or http://dlinkrouter.local and press Enter. You can also use the default gateway address, 192.168.0.1 / 192.168.1.1.
- A login page with D-Link branding will appear on the screen. You will be prompted to enter the login username and password to continue.
- The default login credentials for TP-Link Routers are:
- Username: admin
- Password: blank space only
- The default login credentials for TP-Link Routers are:
- Once you are inside the admin panel of the router, go to Setup > Wireless Settings > Wireless Security Mode.
- Set WPA/WPA2-Personal as the Wireless Security Mode.
- In the Pre-Shared Key section, enter the new Wi-Fi password in the given field ranging from 8-63 characters.
- Click on Apply to confirm the changes.
You have successfully changed the Wi-Fi password of your D-Link Router!
NETGEAR
Follow this guide to change your Wi-Fi Password on NETGEAR Routers. Make sure that your PC is connected to the NETGEAR Router network.
- Open a web browser.
- In the address bar of the browser, type http://routerlogin.net and press Enter.
- NETGEAR Router login page will appear. You will be asked to enter the login username and password.
- The default login credentials for NETGEAR Routers are:
- Username: admin
- Password: password
- The default login credentials for NETGEAR Routers are:
- You will be now inside the router Basic Home page. Navigate to Wireless > Security Options.
- Select WPA2-PSK[AES] as a security option.
- Enter your new password in the Password/Network Key field.
- Click on Apply to make changes.
You have successfully changed the Wi-Fi password of your NETGEAR Router!
How To Change WiFI Password?
If you want to change your default router WiFi password then follow this guide. Occasionally changing your password is a good practice recommended by cybersecurity experts because then you can ensure no one really has unauthorized access to your router.
Furthermore, you should be aware of how to create strong password in order for it not to be easily guessed by random users or cracked by bad guys. A strong WiFi password should contain numerical values, mix symbols and upper-lower case texts but make sure you memorize it or securely store it somewhere to not forget it.
Now coming back to our guide, follow these steps on the individual routers to safely change password.
Change WiFi Password of TP-Link Routers
- First of all login to your admin panel at http://192.168.0.1/ or http://192.168.1.1/
- Enter admin and admin as their default login credentials.
- Once logged in go to “Wireless” > “Wireless Security” settings.
- If not already, select “WPA/WPA2 – Personal(Recommended)“.
- Enter your wireless password in the field.
- Save for changes to take effect.
Change WiFi Password of D-Link Routers
- Login to your router settings at http://192.168.1.1/
- Enter admin as username and blank (nothing) in password.
- Go to Wireless Settings > Enter your new password in Pre-Shared Key field.
- Now click Save Settings to save your configurations.
Change WiFi Password of NETGEAR Routers
- Go to http://routerlogin.com/ or http://routerlogin.net/
- Enter admin/password as username and password field.
- Under BASIC menu go to Wireless option.
- Now under Security Options (WPA2-PSK) enter your password in Password (Network Key) fields.
- Apply it, the router will reboot with new configurations.
And that’s how easily you can change your wifi password and this is the same procedure if you want to do on mobile devices (Android & iOS) as this is a web-based GUI. TP-Link, D-Link, and NetGear are the most popular router companies. If you are using other brands such as Linksys, Asus, Tenda the configuration procedure will be pretty much the same to the above.
- The default login credentials for TP-Link Routers are: