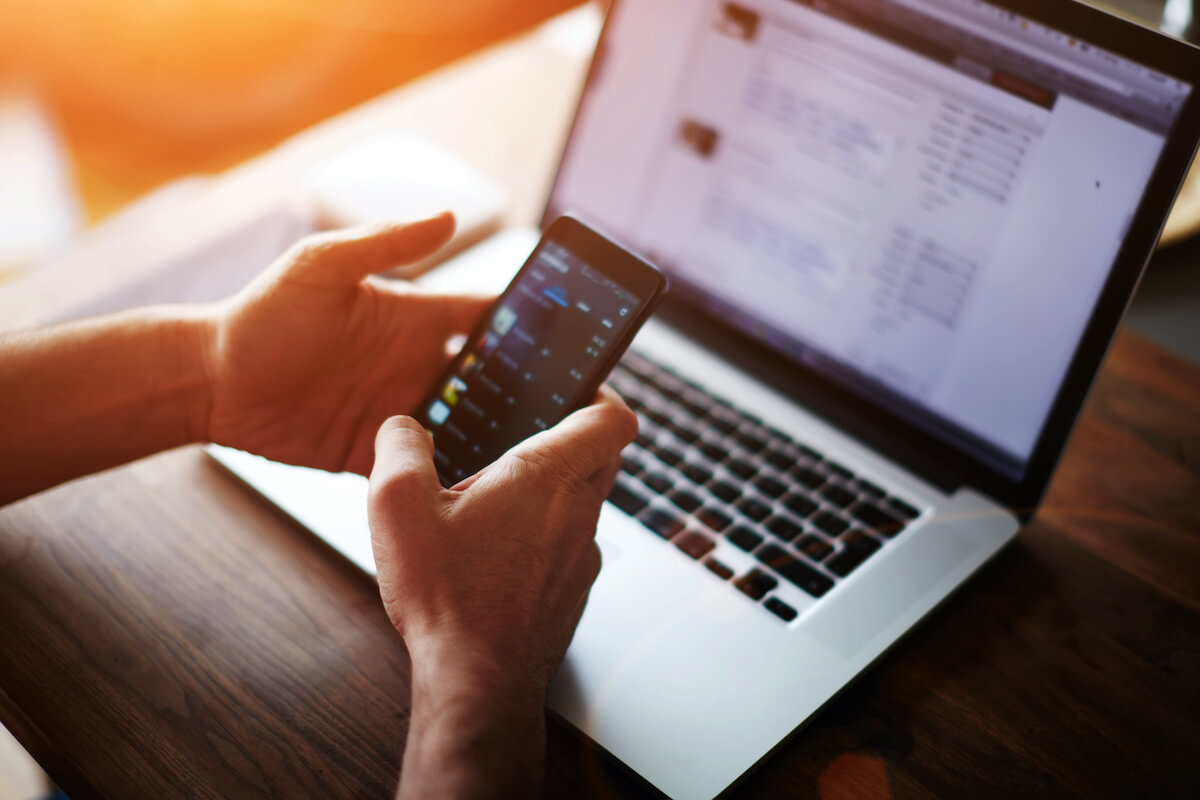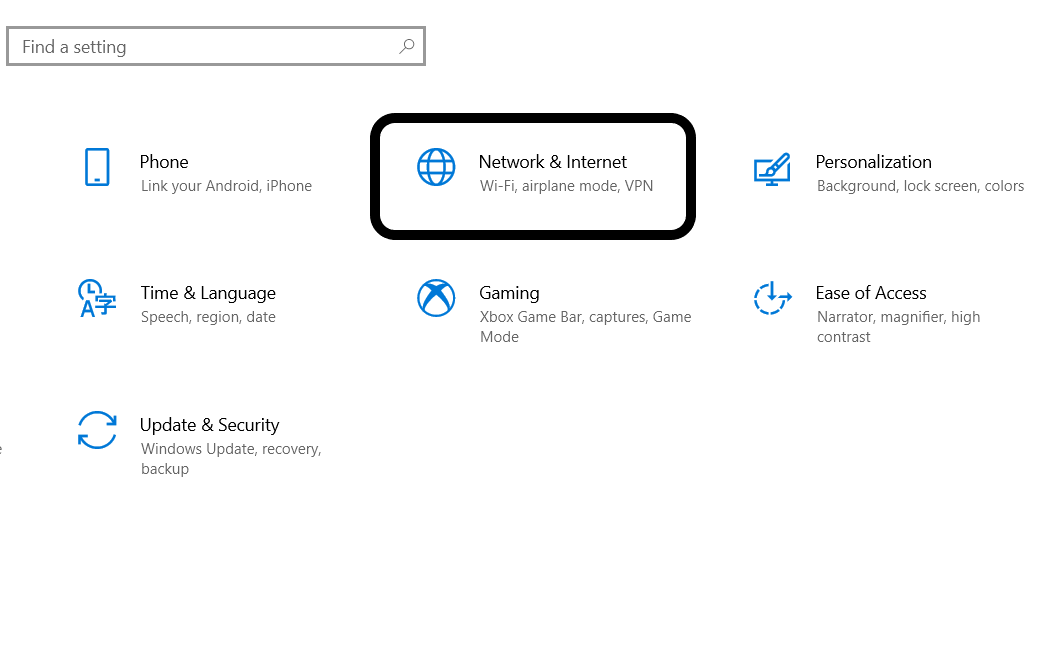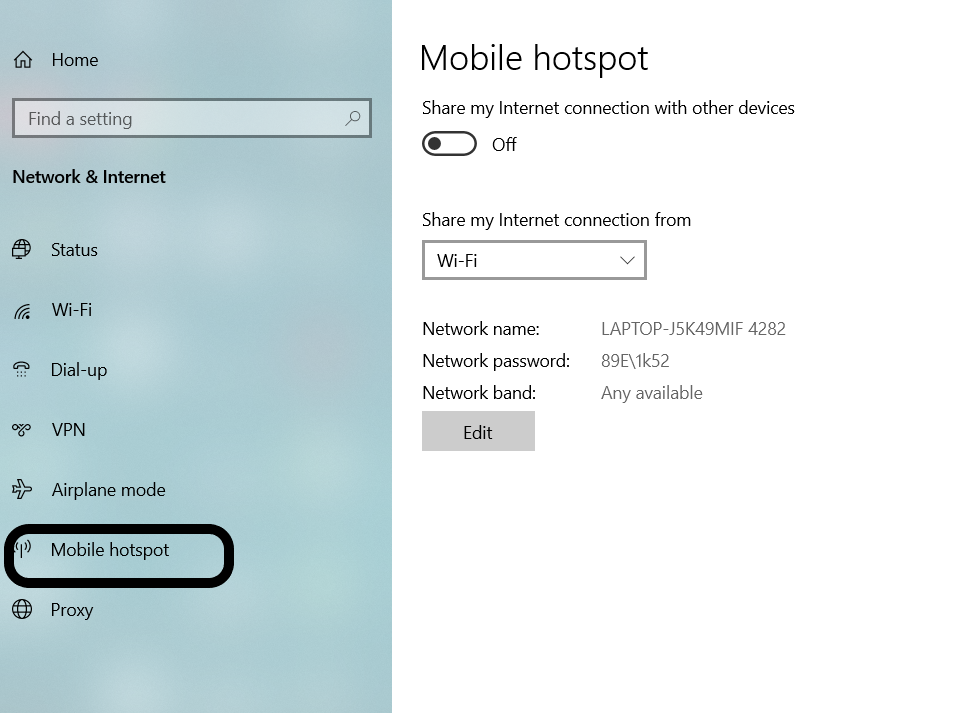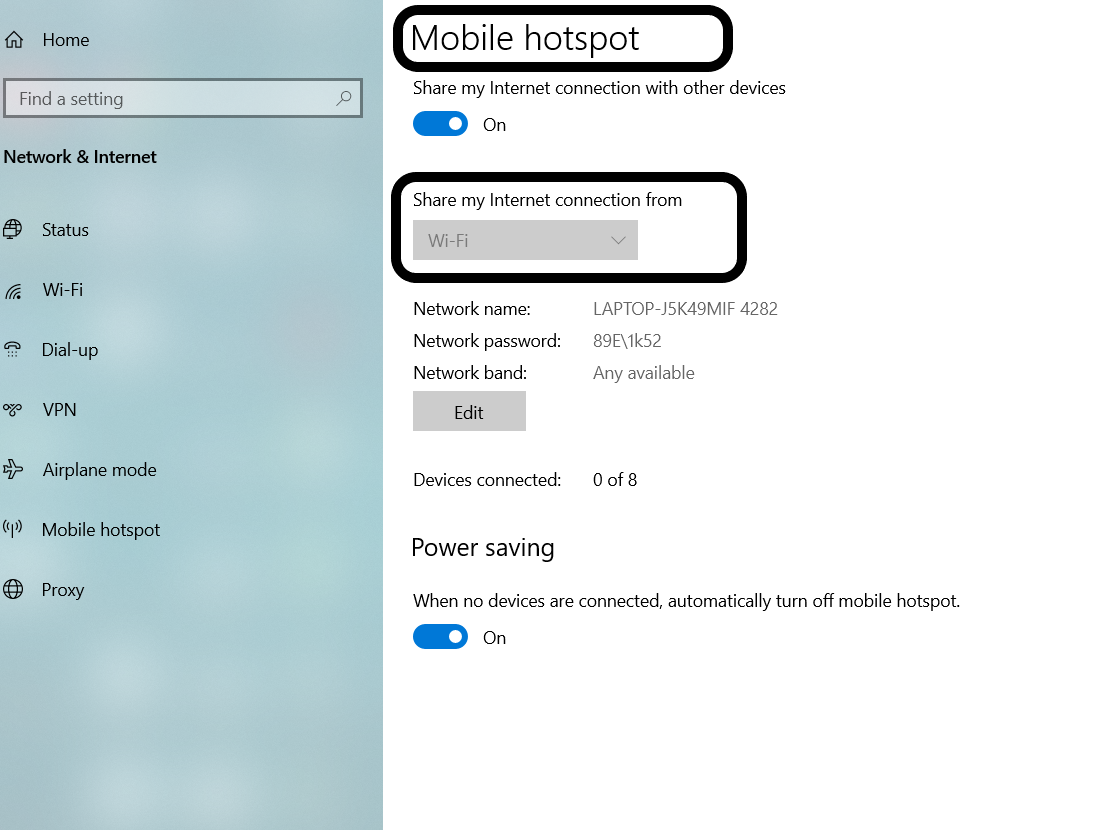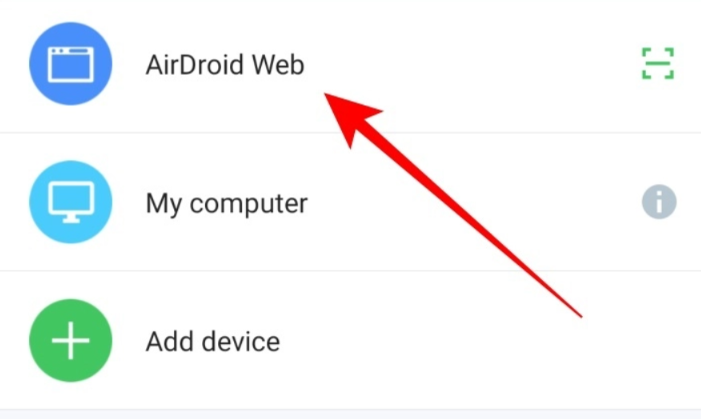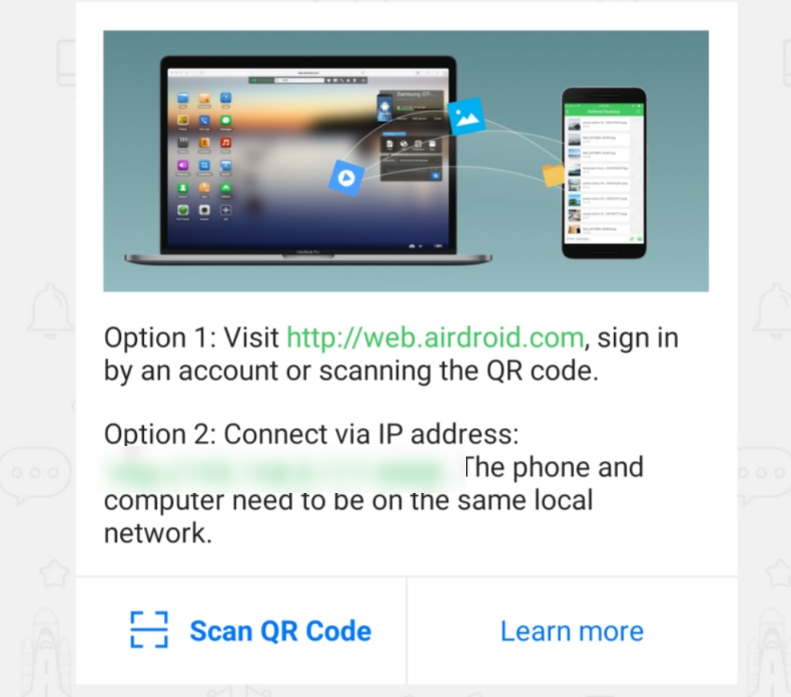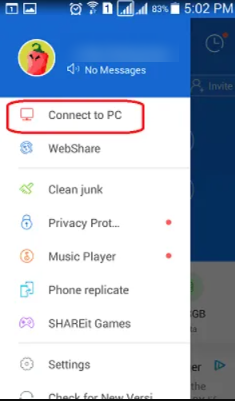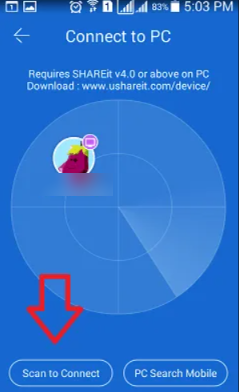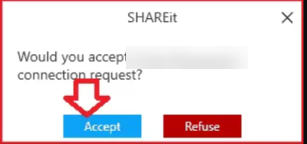- How to Connect Android Phone to PC Through WiFi
- #1- Broadcasting PC Wi-Fi On The Mobile Device
- #2- Transfer Files Between Laptop/Desktop & Android Device Wirelessly
- a) Via Air Droid App
- b) Via ShareIt Android App
- 4 способа подключить свой телефон к компьютеру через Wi-Fi
- Через проводник
- Через программу My FTP Server
- С помощью программы SHAREit
- Через приложение AirDroid
- Возможные проблемы и способы их решения
- Настройки роутера
- Настройки компьютера
How to Connect Android Phone to PC Through WiFi
Why struggle with the cables when it comes to connecting your PC with the mobile device? Well, you don’t have to depend on the USB cable to connect with the PC internet or transfer files. It’s 2022, and the technological advancements have made most of the functionalities wireless; so is the connectivity between PCs and Android mobile devices. It can be achieved via Wi-Fi connectivity, and you will be able to access the internet, transfer files, stream media, and much more.
It hasn’t been relatively easier to connect an Android phone to a PC (Windows 10 or MAC) and perform any management activity. Often, people keep on trying to connect through a USB cable, which hasn’t turned out to be a much practical approach.
We all have tried, and it has a lot of issues while connectivity, and even if the connection is established, there is no certainty that it will remain stable till the end of the task. While file transfer, the cable connection can shake, resulting in data transfer loss and thus waste of time.
Wireless transfer is a reliable approach to connecting Android to a computer and accessing all the functionalities with ease. So, let us dive in and see the simplest ways to connect Android to PC through wi-fi and the aspects that can be accessed with the wireless connection between a PC and an Android device.
#1- Broadcasting PC Wi-Fi On The Mobile Device
Want to access the computer wifi on the android phone? Not sure if it can be connected or not? The below-mentioned process can be a game-changer for you. You can make use of the wi-fi sharing from the computer to the Android phone and manage the settings and password. But, first, you need to follow some quick and straightforward steps and achieve a stable connection between the Android device and the computer.
Step 1: Access Network & Internet Settings on Windows 10
Click on the Windows icon and then select the Settings option from the Windows menu that opens. The Settings window will open. Here, select the Network & Internet option.
Step 2: Choose Mobile Hotspot & Share Internet
On the next screen, go to the right panel and select the Mobile hotspot option. Now, click on the toggle switch on the right panel to On to share the internet connection with other devices over Wi fi.
Step 3: Set Network Name & Password
Check the wifi network name and password and configure the same. The same name network and password will be used to access the Wifi hotspot on an Android phone.
Step 4: Connect Smartphone
Now, the wifi hotspot is set on the computer. Go to your Android device, open the Wireless settings, and connect it to the wi-fi network that you created on your PC.
#2- Transfer Files Between Laptop/Desktop & Android Device Wirelessly
There are many Android applications available on the Google play store that ensure the transfer of files from an Android mobile phone to the computer and vice versa. The most common and popular ones are AirDroid and ShareIt. Let us explore these with the easiest way to connect your Android phone to PC (Windows or MAC) and transfer with a simplified approach:
a) Via Air Droid App
The Air Droid is one of the prominent apps on the Google Play Store that can set up a stable wi-fi connection automatically between an Android phone and a computer. In addition, it has the feature to transfer all the files via a wi-fi network and comes with the most straightforward process to rely on.
Step 1: AirDroid App Installation
Install and open the AirDroid app on your Android phone and provide the required permission. If both PC and the Android mobile device are connected via the same wifi network, you don’t need to create an account.
Step 2: AirDroid Web Panel Access
Open the AirDroid on your Windows or MAC. For this, open any browser (Chrome, Safari, Firefox, Edge) and open the following URL: http://web.airdroid.com. Now, scan the QR code from the Android mobile app. The QR code scan process is as simple as accessing WhatsApp on the P.C.
The IP address shown by AirDroid should be opened on any browser, and the permissions must be granted on the Android phone.
AirDroid will show an interface to transfer the files to or from the PC. In addition, the android phone app will also show the options to transfer files to P.C.
Once the transfer is done, tap on the power button on the Android phone to sign out and close.
b) Via ShareIt Android App
Here are some of the quick steps to ensure ShareIt is installed on both mobile/computer and working seamlessly:
Step 1: Share It Installation
Install the ShareIt app on both computer and Android phone and set up both for the transfer. You can change the name, icon and manage other settings like the destination folder.
The same can be done for the Android phone app as well.
Step 2: Open ShareIt on Desktop For File Transfer
Ensure that the latest version of ShareIt is installed on the Windows pc and is ready for the transfer. If you do not see the below interface, it simply means that you are using the old version of the software and need to update it. Then, tap on the mobile symbol to connect your android phone with the desktop or laptop.
Step 3: Open ShareIt on Android Phone For Connection
Now, you need to open the ShareIt app on Android and make sure the settings are already done. Also, the app should be of the latest version here as well as windows 10. Then, touch on the symbol in the top left corner of the app and select the “Connect To PC” option.

Now, the mobile phone’s app will start searching the MAC or PC to connect. If the PC is not visible there, choose to scan the QR code on the mobile devices.
Step 5: Choose PC Name and Accept
Once the PC name is visible, choose the same and Accept to make the connection.
That’s it. Both the devices are connected, and the phone’s data can be transferred on the Windows computer and vice versa. Sometimes, there can be some concerns in connection as the normal scan sometimes shows abnormal behavior. Make sure to choose the Connect To PC option on the Android phone to resolve the same.
It is easy to set up a reliable connection between any personal desktop or laptop and Android Wi-Fi. The tech has been more advanced than ever, and keeping a window mac or laptop connected with the android phone is not dependent on the USB connection. Any windows P.C. can seamlessly share a wi-fi connection with an Android phone if we follow the steps mentioned above. So, instead of depending on the USB connection, choose to connect the computer with the phone via an app or wifi.
Johnny Crumley
A self-defined geek, Johnny Crumley comes from the USA. As a kid genius, he started DOS batch files at just five years old and was soon messing with BASIC in kindergarten. He was always into the bits and bytes. As luck would have it, Johnny became a freelance PC technician, something he’s genuinely passionate about. From his teenage years, he started writing about anime and games. He’s also an avid educator, spreading his knowledge and expertise in the tech sector. He has been a professional writer for six years and has written for several emerging tech publications.
Blog.rottenwifi.com is a participant in the Amazon Services LLC Associates Program which means we may get paid commissions on editorially chosen products purchased through our links to retailer sites. All names, logos, brands, and images are trademarks or copyrighted materials of their respective owners. Amazon and the Amazon logo are trademarks of Amazon.com, Inc., or its affiliates.
4 способа подключить свой телефон к компьютеру через Wi-Fi
У пользователей часто возникает необходимость подключения гаджета к ноутбуку или другому подобному прибору. Делают это с целью передачи данных с одного устройства на другое. Традиционный способ подключения – с помощью кабеля.
Однако этот метод не всегда доступен и удобен. Если, например, неисправен провод, то воспользоваться им не получится. Решить проблему можно, если выполнить подключение через Wi-Fi. Ниже будут приведены способы того, как это сделать.
Предлагаем сразу посмотреть видео-обзор способов, которые помогут связать смартфон и ПК:
Через проводник
ES Проводник – файловый менеджер, обеспечивающий контроль над папками смартфона, а также один из способов того, как подключить телефон к компьютеру через WI-FI. Чтобы осуществить соединение, выполняют такие манипуляции:
ВНИМАНИЕ! ES проводник был удален с Google Play, поэтому мы советуем использовать более надежный CX Проводник – смотрим инструкцию тут.
- приложение запускают и подключают к WI-FI, с которым установлено соединение компьютера;
- вызывают меню, расположенное с левой стороны устройства, переходят в подраздел «Сеть»;
Когда выполнены все эти процедуры, переходят к работе на компьютере. Для соединения с телефоном действуют следующим образом:
- заходят в подпункт «Мой компьютер»;
- в соответствующую строку вбивают адрес проводника;
- открывается каталог файлов телефона, дающий возможность выполнить все нужные манипуляции.
Через программу My FTP Server
Программа My FTP Server – еще один способ того, как подключить ноутбук к гаджету без проводов. Для этого, прежде всего, приложение устанавливают на планшет или телефон. После этого выполняют такие действия:
- запускают программу и осуществляют вход в настройки;
- вводят логин и пароль учетной записи;
- внесенные сведения сохраняют.
На главной панели программы нажимают на кнопку «Start Server». После этого соответствующее окошко загорается зеленым светом и вместо надписи «off» появляется надпись «on».
Далее настраивают ноутбук или компьютер:
- осуществляют вход в подраздел «Мой компьютер»;
- клавишей манипулятора, расположенной с правой стороны, нажимают на свободное поле и осуществляют переход во вкладку «Добавить новый элемент в сетевое окружение»;
- появляется новое окно и нажимают на кнопку «Далее»;
- копируют адрес сети из программы и вставляют в соответствующую строку;
После этого появляется меню «Мой компьютер», в котором расположен новый элемент.
Его открывают и вписывают логин и пароль в соответствующие окна. Так вы получили доступ к файлам гаджета.
С помощью программы SHAREit
Это самый простой способ беспроводного соединения компьютера или ноутбука с гаджетом. Прежде всего, нужно установить программу SHAREit на компьютер. Приложение рекомендуется скачивать с официального сайта. Такую же программу устанавливают на планшете или телефоне. После этого действуют следующим образом:
- запускают приложения на том и другом устройстве;
- заходят в меню программы на телефоне и нажимают на надпись «Подключить к ПК»;
- на радаре обнаруживают имя своего устройства и нажимают на него;
- подтверждают соединение.
После этого получают доступ к файлам гаджета с компьютера или ноутбука.
Через приложение AirDroid
Чтобы связать ПК и смартфон и с компа получить доступ к папкам гаджета с ОС Андроид, скачивают программу AirDroid в Google Play. После этого выполняют следующие действия:
Чтобы соединение устройства на Android с компьютером или ноутбуком было успешным, важно, чтобы телефон был подключен к одной сети с ПК. Только это позволит установить соединение без проводов.
Нет ничего сложного в том, как подключить Вай-Фай на смартфоне через роутер:
Возможные проблемы и способы их решения
Не всегда удается получить доступ к папкам гаджета с компьютера с помощью WI-FI. Причины тому могут быть следующими.
Настройки роутера
Обычно отсутствие соединения объясняется тем, что в настройках маршрутизатора установлен режим, при котором приборы подсоединены к локальной сети, но между ними не установлена связь. Решить проблемы помогут следующие действия:
- осуществляют вход в меню настроек маршрутизатора;
- переходят в подраздел «Домашняя сеть»;
- выбирают подпункт «Настройки WI-FI»;
- ставят значок напротив надписи: «Включить изоляцию точки доступа».
Некоторые маршрутизаторы могут иметь иной порядок действий для изменения настроек. Рекомендуется ознакомиться с инструкцией к прибору.
Настройки компьютера
Если подключение выполнено, но в меню проводника на телефоне не появляется других устройств, то проблема заключается в компьютере. Решить ее поможет изменение определенных параметров. Для этого выполняют такие манипуляции:
- в меню Windows 7 или другой версии выбирают подраздел «ЦУ сетями»;
- переходят в подпункт «Дополнительные параметры общего доступа»;
- активизируют сетевое обнаружение и доступ к файлам и устройствам;
- выбирают графу «Свойства»;
- кликают по кнопке «Расширенная настройка»;
- ставят галочку напротив надписи: «Открыть общий доступ к папке»;
Зная, как к роутеру подключить телефон и компьютер, можно получить выход в интернет. Чтобы был доступ с ноутбука к папкам гаджета, можно выполнить соединение устройств через WI-FI с помощью приложений.
Была ли полезна наша статья? Оставляйте свои комментарии и делитесь опытом по теме! Спасибо, что выбираете нас!