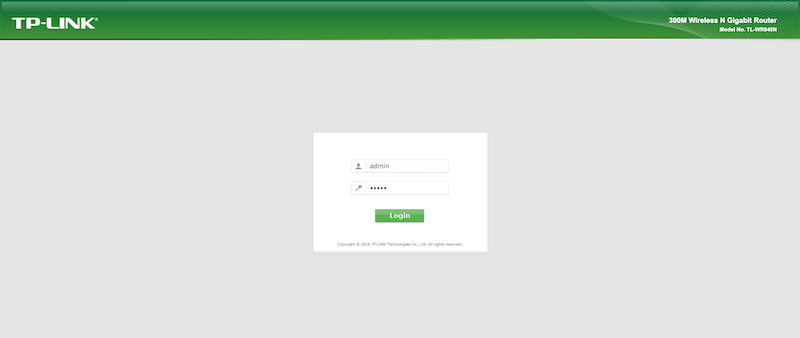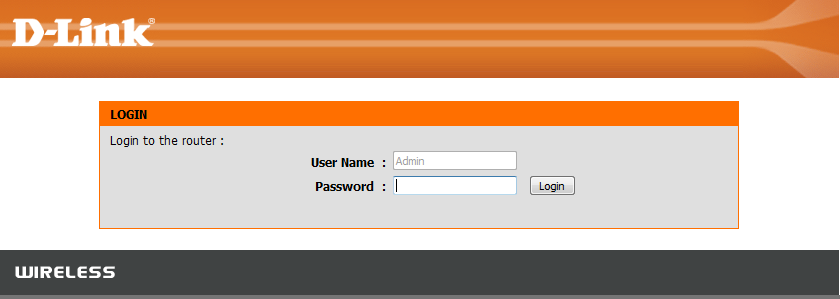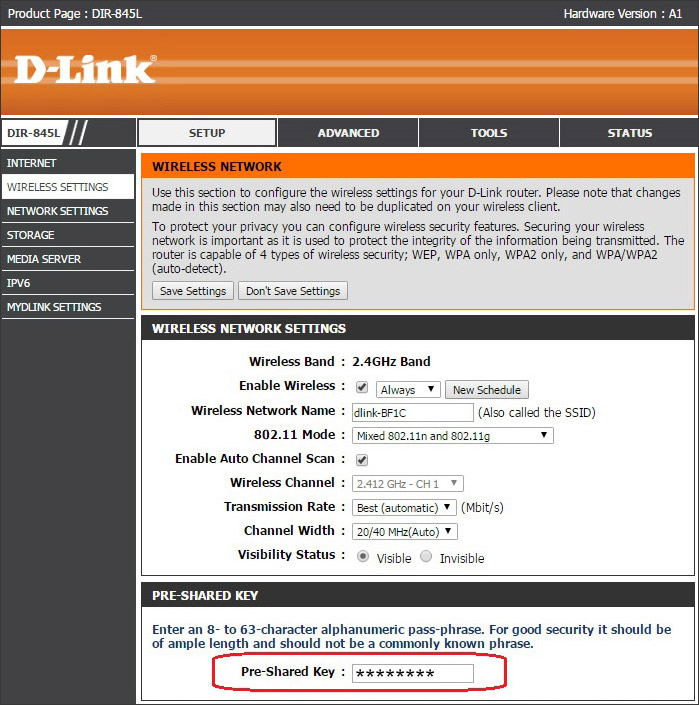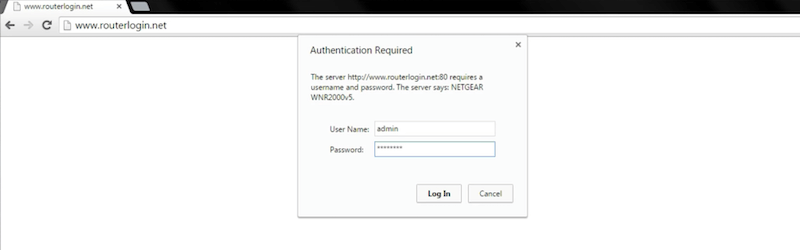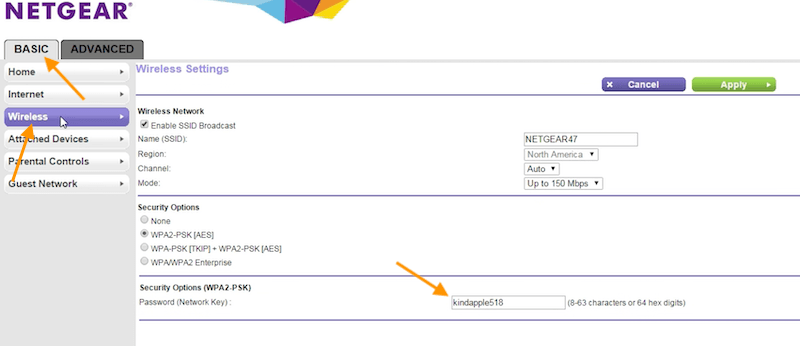- How To Change WiFI Password?
- Change WiFi Password of TP-Link Routers
- Change WiFi Password of D-Link Routers
- Change WiFi Password of NETGEAR Routers
- How to change your Wi-Fi password and name to improve the security of your internet network
- How to find your router’s IP address
- How to change your Wi-Fi password
- How to change your router’s name
- What if I forgot my password?
- Change WiFi Password
- How to Change WiFi Password?
- TP-Link
- D-Link
- NETGEAR
How To Change WiFI Password?
If you want to change your default router WiFi password then follow this guide. Occasionally changing your password is a good practice recommended by cybersecurity experts because then you can ensure no one really has unauthorized access to your router.
Furthermore, you should be aware of how to create strong password in order for it not to be easily guessed by random users or cracked by bad guys. A strong WiFi password should contain numerical values, mix symbols and upper-lower case texts but make sure you memorize it or securely store it somewhere to not forget it.
Now coming back to our guide, follow these steps on the individual routers to safely change password.
Change WiFi Password of TP-Link Routers
- First of all login to your admin panel at http://192.168.0.1/ or http://192.168.1.1/
- Enter admin and admin as their default login credentials.
- Once logged in go to “Wireless” > “Wireless Security” settings.
- If not already, select “WPA/WPA2 – Personal(Recommended)“.
- Enter your wireless password in the field.
- Save for changes to take effect.
Change WiFi Password of D-Link Routers
- Login to your router settings at http://192.168.1.1/
- Enter admin as username and blank (nothing) in password.
- Go to Wireless Settings > Enter your new password in Pre-Shared Key field.
- Now click Save Settings to save your configurations.
Change WiFi Password of NETGEAR Routers
- Go to http://routerlogin.com/ or http://routerlogin.net/
- Enter admin/password as username and password field.
- Under BASIC menu go to Wireless option.
- Now under Security Options (WPA2-PSK) enter your password in Password (Network Key) fields.
- Apply it, the router will reboot with new configurations.
And that’s how easily you can change your wifi password and this is the same procedure if you want to do on mobile devices (Android & iOS) as this is a web-based GUI. TP-Link, D-Link, and NetGear are the most popular router companies. If you are using other brands such as Linksys, Asus, Tenda the configuration procedure will be pretty much the same to the above.
How to change your Wi-Fi password and name to improve the security of your internet network
Email icon An envelope. It indicates the ability to send an email.
Twitter LinkedIn icon The word «in».
LinkedIn Fliboard icon A stylized letter F.
Flipboard Facebook Icon The letter F.
Facebook Email icon An envelope. It indicates the ability to send an email.
Email Link icon An image of a chain link. It symobilizes a website link url.
- You can change your Wi-Fi password and access in your router’s configuration page in an internet browser.
- When you buy a new router, you should change its password and name to keep it secure.
- If you forgot your Wi-Fi password, you can connect to the router with an ethernet cable or reset it.
A Wi-Fi network allows you to connect your devices to the internet without the need for bulky ethernet cables. However, to keep your internet secure, you’ll need a Wi-Fi password.
Without a password, anyone can connect to your Wi-Fi network. This means that strangers can hog the network, reducing your internet speed. In the worst-case scenario, they can even exploit your devices to install malware and steal sensitive information.
To prevent this, you should change your Wi-Fi router’s default password.
Doing this is simpler than it seems, although it’ll require you to log into your router’s configuration page. While you’re at it, you can even change your Wi-Fi name as well.
Here’s what you should know.
How to find your router’s IP address
Before you can change a router’s password or name, you need to know its IP address. This is what you’ll enter in your internet browser (Google Chrome, Firefox, or Microsoft Edge) to access the configuration page.
The default IP address for most routers is usually 192.168.1.1 or 192.168.0.1. If these IP addresses don’t work, check the bottom, back or side of the device or its user manual for an IP address or access URL.
If the IP address written on your router doesn’t work, it could mean that the manufacturer or internet service provider has changed it recently. Luckily, you can easily find a router’s IP address using your computer or phone.
Quick tip: If all else fails, check the manufacturer’s website or contact them to ask what the IP address of your router is.
How to change your Wi-Fi password
Once you have your router’s IP address, you’re ready to change your Wi-Fi password.
1. Open an internet browser on your Mac or PC, type in your router’s IP address, and hit the Enter key.
2. Log into your router using its username and password. The default username and password are often admin or userAdmin. If they don’t work, check your device, as they can be written on its back, side, or bottom. You can also contact the router’s manufacturer or your internet service provider to find out what they are.
3. Locate the Wireless, Wireless Security, WLAN, or Wi-Fi Settings option. It’ll likely be listed in the top or left side menu of the page.
4. In the Wi-Fi Password or Key text box, enter a strong password you want your connection to have.
5. Click Save or Apply to save the changes. The Wi-Fi password will immediately change.
If you find yourself lost, contact your router’s manufacturer. If you received your router from your internet service provider, such as Spectrum or Xfinity, you could also try contacting them.
Note: Once you’ve changed the password, the router may disconnect previously connected devices, so you might need to reconnect them.
How to change your router’s name
Your router’s default name or, to use the more technical term, Service Set Identifier (SSID) will be something generic, but you can change it to something easily identifiable and more meaningful, like Smith’s Home Wi-Fi.
Furthermore, changing the name might warn any cybercriminals that you care enough to name your Wi-Fi connection, which can make them think twice about hacking it.
Usually, the option to change the router’s name is on the same configuration page where you edit its password. Here’s how you can find it:
1. Open the internet browser on your Mac or PC, type in your router’s IP address, and hit the Enter key.
2. Long into your router using its username and password.
3. Locate the Wireless, Wireless Security, WLAN, or Wi-Fi Settings option. It’ll likely be listed in the top or left side menu of the page.
4. In the Wi-Fi Name or SSID Name text box, enter the name you want your connection to have.
5. Click Save or Apply to save the changes. You’ll then see the Wi-Fi name you entered appear in the list available networks on your computer or phone.
Note: Changing the Wi-Fi name of your router will sign out any devices connected to the wireless network, and you’ll need to sign them in again.
What if I forgot my password?
If you can’t remember your Wi-Fi password, you can bypass the password requirement by connecting to the router using an ethernet cable. Then, follow the steps mentioned above to reset your Wi-Fi password.
If you don’t have an ethernet cable, you can reset the router. Doing this will return it to its factory default settings, meaning the current Wi-Fi password will be erased, along with the router’s password.
But don’t worry. You’ll have all the information you need to access the configuration page. Here’s how you can reset your router:
1. Press the Reset button on your router. It will be inside a pin-sized hole usually located at the back of the router with the words Reset next to it. To reach inside and press the button, use a pin, paper clip or any long and narrow object that can fit through the hole.
2. Connect to the router’s Wi-Fi network (it won’t have a password at this point) and enter the IP address to the configuration page in the browser.
3. Enter the default username and password for your router. The manufacturer will place this information somewhere on the back, or underneath the device. If you can’t find it, contact the manufacturer.
4. Proceed to change your Wi-Fi password.
Jennifer is a writer and editor from Brooklyn, New York, who spends her time traveling, drinking iced coffee, and watching way too much TV. She has bylines in Vanity Fair, Glamour, Decider, Mic, and many more. You can find her on Twitter at @jenniferlstill.
Change WiFi Password
For beginners who are not familiar with how these things work, changing the password of the Wi-Fi network can be a hard thing because they don’t know how it is done and they think that it is a difficult task, however, that is not the case. Anyone with a little knowledge of computers can change the password of a Wi-Fi network in less than 2 minutes. Yes, that’s right!
Below is a complete step-by-step guide on how you can change the WiFi password of popular wireless routers: TP-Link, D-Link, and NETGEAR.
You should remember that when you are setting a new password then make sure that is a strong one. You can set a password between 8-63 characters which can include alphabets, digits, and special symbols. So, when setting up a password, make sure that you set a strong and secure as the privacy of your internet connection also depends on it.
How to Change WiFi Password?
TP-Link
Follow this guide to change your Wi-Fi Password on TP-Link Routers. Make sure that your PC/Laptop is connected to the TP-Link Router network.
- Open a web browser.
- In the address bar of the browser, type http://tplinkwifi.net and press Enter. You can also use the default gateway address, 192.168.0.1 / 192.168.1.1.
- TP-Link Router login page will appear. To proceed, you will have to enter the login username and password.
- The default login credentials for TP-Link Routers are:
- Username: admin
- Password: admin
D-Link
Follow this guide to change your Wi-Fi Password on d-Link Routers. Before proceeding, make sure that your device is connected to the D-Link Router network.
- On your PC, open a web browser.
- In the URL bar of the browser, type http://dlinkrouter or http://dlinkrouter.local and press Enter. You can also use the default gateway address, 192.168.0.1 / 192.168.1.1.
- A login page with D-Link branding will appear on the screen. You will be prompted to enter the login username and password to continue.
- The default login credentials for TP-Link Routers are:
- Username: admin
- Password: blank space only
- The default login credentials for TP-Link Routers are:
- Once you are inside the admin panel of the router, go to Setup > Wireless Settings > Wireless Security Mode.
- Set WPA/WPA2-Personal as the Wireless Security Mode.
- In the Pre-Shared Key section, enter the new Wi-Fi password in the given field ranging from 8-63 characters.
- Click on Apply to confirm the changes.
You have successfully changed the Wi-Fi password of your D-Link Router!
NETGEAR
Follow this guide to change your Wi-Fi Password on NETGEAR Routers. Make sure that your PC is connected to the NETGEAR Router network.
- Open a web browser.
- In the address bar of the browser, type http://routerlogin.net and press Enter.
- NETGEAR Router login page will appear. You will be asked to enter the login username and password.
- The default login credentials for NETGEAR Routers are:
- Username: admin
- Password: password
- The default login credentials for NETGEAR Routers are:
- You will be now inside the router Basic Home page. Navigate to Wireless > Security Options.
- Select WPA2-PSK[AES] as a security option.
- Enter your new password in the Password/Network Key field.
- Click on Apply to make changes.
You have successfully changed the Wi-Fi password of your NETGEAR Router!
- The default login credentials for TP-Link Routers are: