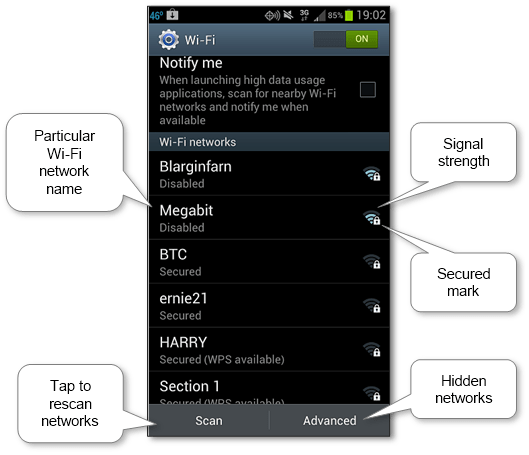- How to Access Wi-Fi on an Android Phone
- Activating Wi-Fi
- Connecting to a Wi-Fi network
- Connecting via WPS
- How to Connect Your Android Device to Wi-Fi
- In This Article
- Turn On Wi-Fi On Android 9.0 and Up
- Turn on Wi-Fi on Android 8.0
- Connect to a Wi-Fi Network
- What to Consider Before Connecting
- View Details About the Wi-Fi Connection
- Get Notified About Open Wi-Fi Networks
- Choosing the Right Network
- How to setup Wi-Fi on a tablet or mobile phone in 3 steps
- How to setup Wi-Fi on Apple devices (iPhone and iPad)#
- How to connect Wi-Fi on Android devices#
- How to configure Wi-Fi on Windows Phone#
How to Access Wi-Fi on an Android Phone
Making Wi-Fi work on your Android phone requires two steps. First, you must activate Wi-Fi by turning on the phone’s wireless radio. The second step is connecting to a specific wireless network.
Wi-Fi stands for wireless fidelity. It’s brought to you by the numbers 802.11 and the letters B, N, and G.
Activating Wi-Fi
Follow these steps to activate Wi-Fi on your Android phone:
- At the Home screen, touch the Apps icon.
- Open the Settings app.
- Ensure that the Wi-Fi master control icon is on. If not, slide the master control from Off to On to activate the phone’s Wi-Fi radio.
If you’ve already configured your phone to connect to an available wireless network, it’s connected automatically. Otherwise, you have to connect to an available network, which is covered in the next section.
To turn off Wi-Fi, repeat the steps in this section, but in Step 3 slide the master control icon from On to Off. Turning off Wi-Fi disconnects your phone from any wireless networks.
- You can quickly peruse your phone’s Wi-Fi settings by choosing the Wi-Fi quick action. See Chapter 3 for more information on quick actions.
- Some phones may come with a Power Control widget affixed to a Home screen. One of the buttons on that widget is used to turn Wi-Fi on or off.
- Using Wi-Fi to connect to the Internet doesn’t incur data usage charges.
- The Wi-Fi radio places an extra drain on the battery, but it’s truly negligible. If you want to save a modicum of juice, especially if you’re out and about and don’t plan to be near a Wi-Fi access point for any length of time, turn off the Wi-Fi radio.
Connecting to a Wi-Fi network
After activating the Wi-Fi radio on your Android phone, you can connect to an available wireless network. Heed these steps:
- Open the Settings app. It’s found in the apps drawer, but you’ll also find a shortcut in the quick actions drawer.
- Choose Wi-Fi or Wireless & Networks. Don’t touch the Master Control icon, which turns the Wi-Fi radio on or off; touch the Wi-Fi text on the left side of the Settings app screen. You see a list of Wi-Fi networks. In the figure, the Imperial Wambooli network is currently connected.
When the phone is connected, you see the Wi-Fi status icon atop the touchscreen, looking similar to the icon shown. This icon indicates that the phone’s Wi-Fi is on — connected and communicating with a Wi-Fi network.
Some wireless networks don’t broadcast their names, which adds security but also makes accessing them more difficult. In these cases, touch the Add icon to manually add the network. The command might be titled Add Network.
You need to type the network name, or SSID, and specify the type of security. You also need the password, if one is used. You can obtain this information from the girl with the pink hair and pierced lip who sold you coffee or from whoever is in charge of the wireless network at your location.
- Not every wireless network has a password. They should!
- Some public networks are open to anyone, but you have to use the web browser app to get on the web and find a login page that lets you access the network. Simply browse to any page on the Internet, and the login page shows up.
- The phone automatically remembers any Wi-Fi network it’s connected to as well as its network password. An example is the AS_BOARD_ROOM network, shown.
- To disconnect from a Wi-Fi network, simply turn off Wi-Fi.
- Unlike the mobile network, a Wi-Fi network’s broadcast signal goes only so far. Use Wi-Fi when you plan to remain in one location for a while. If you wander too far away, your phone loses the signal and is disconnected.
Connecting via WPS
Many Wi-Fi routers feature WPS, which stands for Wi-Fi Protected Setup. It’s a network authorization system that’s really simple and quite secure. If the wireless router features WPS, you can use it to quickly connect your phone to the network.
To make the WPS connection, touch the WPS connection button on the router. The button is labeled WPS or sports the WPS icon. On your phone, visit the Wi-Fi screen in the settings app. Touch the WPS icon to connect to the network.
If the WPS router requires a PIN (Personal Identification Number), touch the Action Overflow icon on the Wi-Fi settings screen and choose the WPS Pin Entry item.
How to Connect Your Android Device to Wi-Fi
Former Lifewire writer Russell Ware has written hundreds of cell phone and smartphone reviews and guides in dozens of books and magazines.
Chris Selph is a CompTIA-certified technology and vocational IT teacher. He also serves as network & server administrator and performs computer maintenance and repair for numerous clients.
In This Article
This article explains how to connect your Android device to a Wi-Fi network. Instructions apply to devices from any manufacturer with Android 10, 9.0 Pie, or 8.0 Oreo, but the process for other Android versions is similar.
Turn On Wi-Fi On Android 9.0 and Up
Here’s how to make sure that Wi-Fi is turned on:
Turn on the Wi-Fi toggle switch.
Alternatively, swipe down from the top of the screen and tap the Wi-Fi icon if it’s greyed out. To open the Wi-Fi settings, tap and hold the Wi-Fi icon.
Turn on Wi-Fi on Android 8.0
The process for enabling Wi-Fi and adjusting settings is different for Android 8.0. Here’s how to open the Wi-Fi settings on these devices:
Connect to a Wi-Fi Network
Once Wi-Fi is enabled, go to Settings > Connections > Wi-Fi to see a list of nearby networks to which you can connect.
What to Consider Before Connecting
A network with a lock icon is secured and requires a password; it’s preferable to an unsecured one because it’s less vulnerable to intruders. If you must connect to an unsecured Wi-Fi network, use a firewall or antivirus app. Consider using a VPN, as well.
Don’t use an unsecured network for private browsing activities, such as accessing a bank account and logging in to your online user accounts.
Choose the strongest network available. The estimated signal strength displays next to each Wi-Fi network. The darker the icon or the more bars that display, the stronger the network signal is.
View Details About the Wi-Fi Connection
After your Android is connected to Wi-Fi, you can view details about the connection by tapping the network name and then tapping Advanced.
This interface varies slightly with Android version.
Get Notified About Open Wi-Fi Networks
You can set up your Android to automatically tell you when a network is available, as long as Wi-Fi is turned on (even if not connected). Here’s how:
Turn on the Open network notification or Wi-Fi notifications toggle switch.
Choosing the Right Network
If you’re connecting to your home Wi-Fi network, you can find the default SSID and password on the bottom of your router or in the documents your ISP provided at signup. To connect to a network that isn’t yours, ask the owner for the name and Wi-Fi password.
To find the Wi-Fi password on an Android, open the Google Play Store app and search for and install Solid Explorer File Manager. From the home screen, tap Menu (three lines), go to Storages, and tap Root. In the root filesystem, tap data > Grant > misc > wifi > wpa_supplicant.conf. Choose a text editor; under the network block, find the entry for psk to view the password.
To share a Wi-Fi password from iPhone to Android, find and install a QR code generator app on the iPhone, such as Visual Codes. Launch the app and tap Add Codes > Connect to Wi-Fi. Enter the network’s SSID, Wi-Fi password, and security type (likely WPA). Enter a name in the Label field and tap Create Code. Scan the code with your Android to connect to the network.
To turn on Wi-Fi calling on Android, enable Wi-Fi on the device and connect to a network. Go to Settings > Wireless and Networks > More and tap Wi-Fi Calling to enable the feature. When Wi-Fi calling is enabled, you’ll see a Wi-Fi phone icon in the status bar.
How to setup Wi-Fi on a tablet or mobile phone in 3 steps
Currently, this wireless technology is one of the most popular connection types. It’s available at home and public places such as airports, planes, buses, trains, pubs, cafes, shops, gyms, works, etc. Furthermore, data usage trough this type of wireless connection is cheaper than a mobile one. Today staying connected is important so we need to know how to configure Wi-Fi on our mobile devices.
Below are connecting Wi-Fi instructions for the most popular platforms such as
Ensure that the Wi-Fi mode is enabled. There should be a little indicator in the status panel where other icons are located such as battery charge status, cellular signal level, current time and some notifications.
If it isn’t shown, we need to look at the settings.
If we do all correctly the connected one will be shown as connected and marked. If we still have connection problems the reason might be in pure Wi-Fi signal or particular network troubles.
In the future, the device will remember this network and if we return to this place the connection will be restored without our action until we use “forget” option.
How to setup Wi-Fi on Apple devices (iPhone and iPad)#
Check on our phone or tablet that the Wi-Fi mode is on. The settings are available via pressing “Settings” icon on one of the main screens and going to “Wi-Fi” section. The section shows the connected network name or disconnected status.
This way may be used to turn it off at any time to save battery power.
Note that Ad-Hoc ones will be shown in a separate list.

Now we have a connection to the circuit.
We can also forget a particular connection in case of no need by tapping on it and choose “Forget this network”. So, the device won’t automatically connect to it again.
How to connect Wi-Fi on Android devices#
Currently, the number of Android types is very huge so here are provided screens from different versions.
Make sure that the Wi-Fi mode is enabled. Slide-in status panel (press on it and move to screen center) and additional options will be shown. The optional Wi-Fi icon shows its status trough active or gray state. By pressing on this icon, we able to enable or disable this wireless mode. If you push this icon and wait, the detailed options will be opened including status and available networks. Also, settings may be opened pressing Apps icon on the main screen, next pressing Settings icon inside other apps icons and going to the Wi-Fi section.
This way may be used to turn it off at any time for decreasing battery load.
Choose the network from existing ones. Press ‘Advanced’ to connect to hidden ones.
Note that Ad-Hoc networks won’t be probably shown on the list due to the limits of this platform. There are patches that enable this support but they can make the device unusable. So, if we hardly need it we will do it at our own risk.

Now we are connected to the chosen circuit.
We can also stop reconnecting to it automatically in the future by tap and choose “Forget network”.
How to configure Wi-Fi on Windows Phone#
Ensure that the Wi-Fi is switched on. In the App list, go to “Settings”, then “Wi-Fi” section.
We can use this switch to turn it off at any time to reduce battery usage.
Choose the network from accessible ones to connect with. Hidden ones may be found in “advanced” option.
Note that Ad-Hoc ones won’t be probably shown due to the limits of this platform.

Now we are connected to the chosen item.
Delete it in case of no need by tap and choose “Delete” to prevent automatically connecting later.
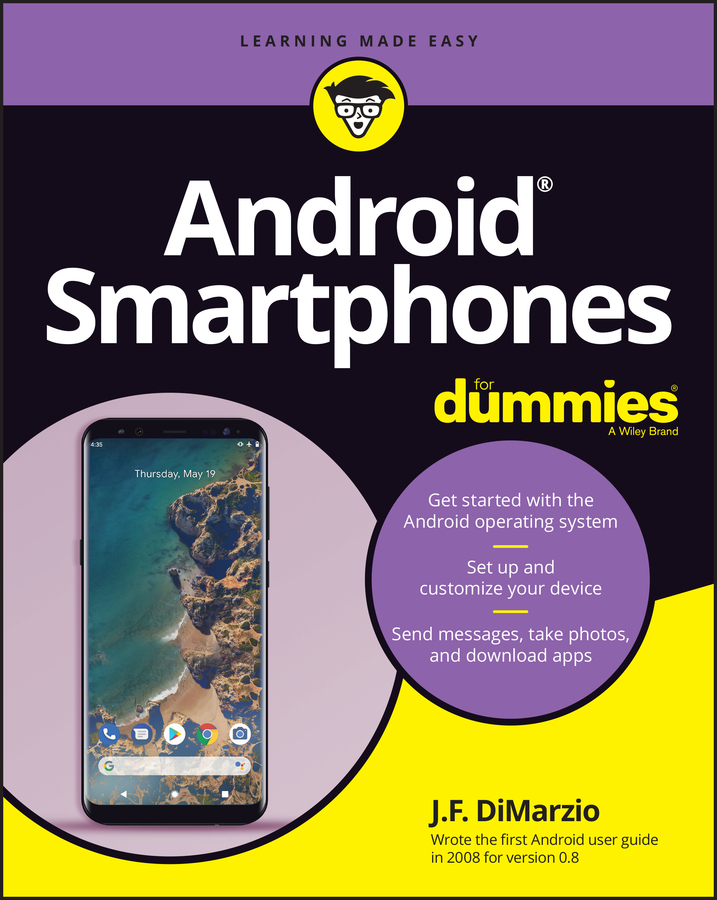
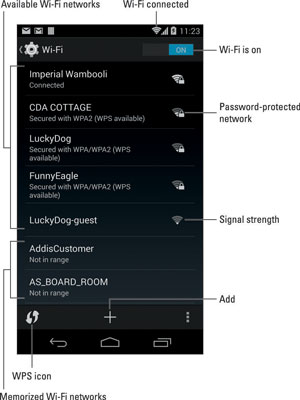
:max_bytes(150000):strip_icc()/001_connecting-android-device-to-wifi-577618-755697d5bc5649c9aa05c973cc6e76ae-00e87780bf824c61b6872ec93285bdbe.jpg)
:max_bytes(150000):strip_icc()/androidwifi-bcada8836c314cc5ad090ff827131320.jpg)
:max_bytes(150000):strip_icc()/wifiadvanced-7e788b2ecc0145178b8f9266e7a7d626.jpg)
:max_bytes(150000):strip_icc()/androidnetworknotif-57e948a0d9464d3fafc675f89dbd7891.jpg)