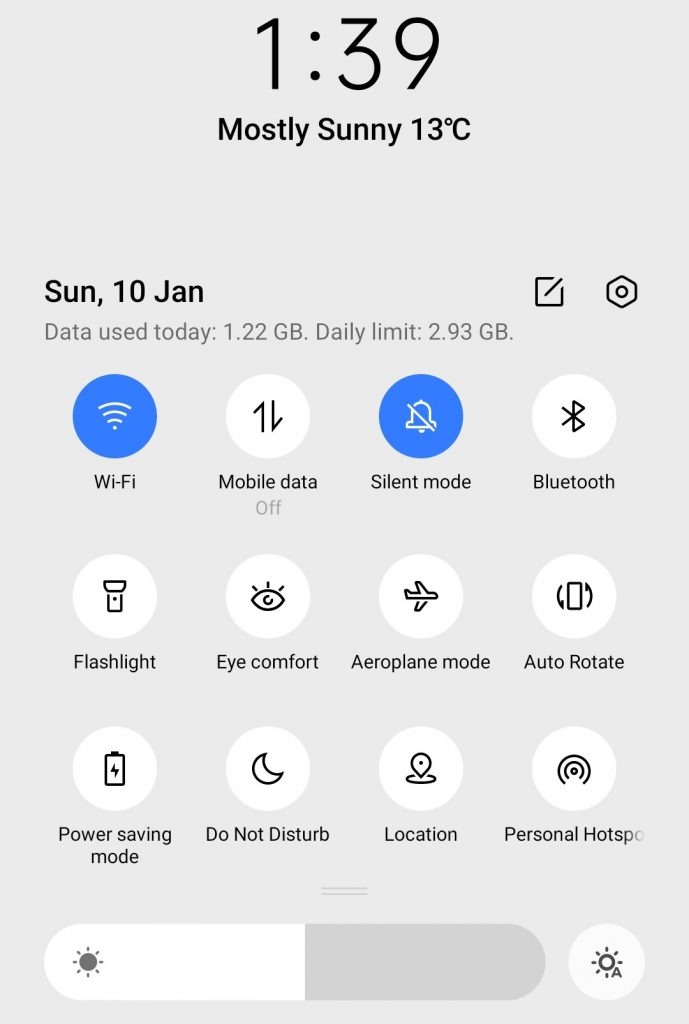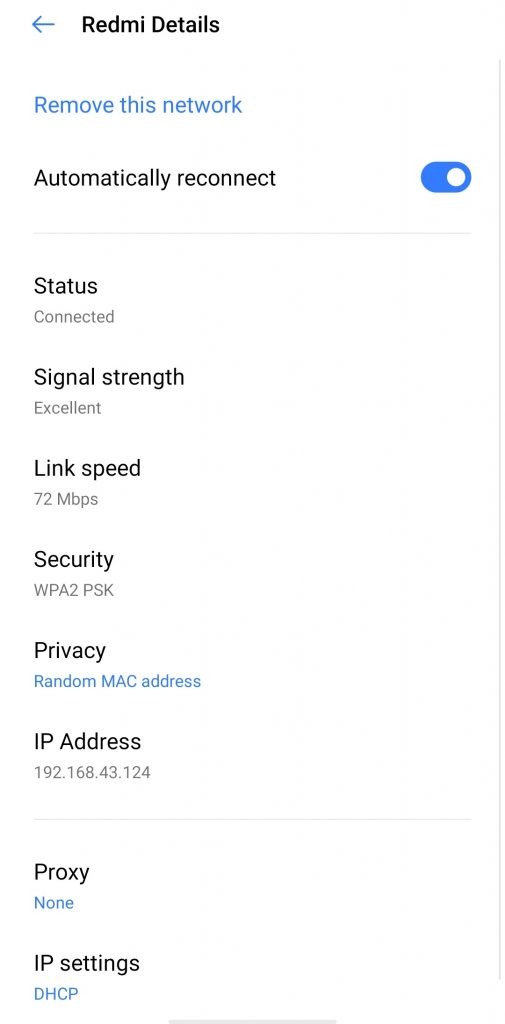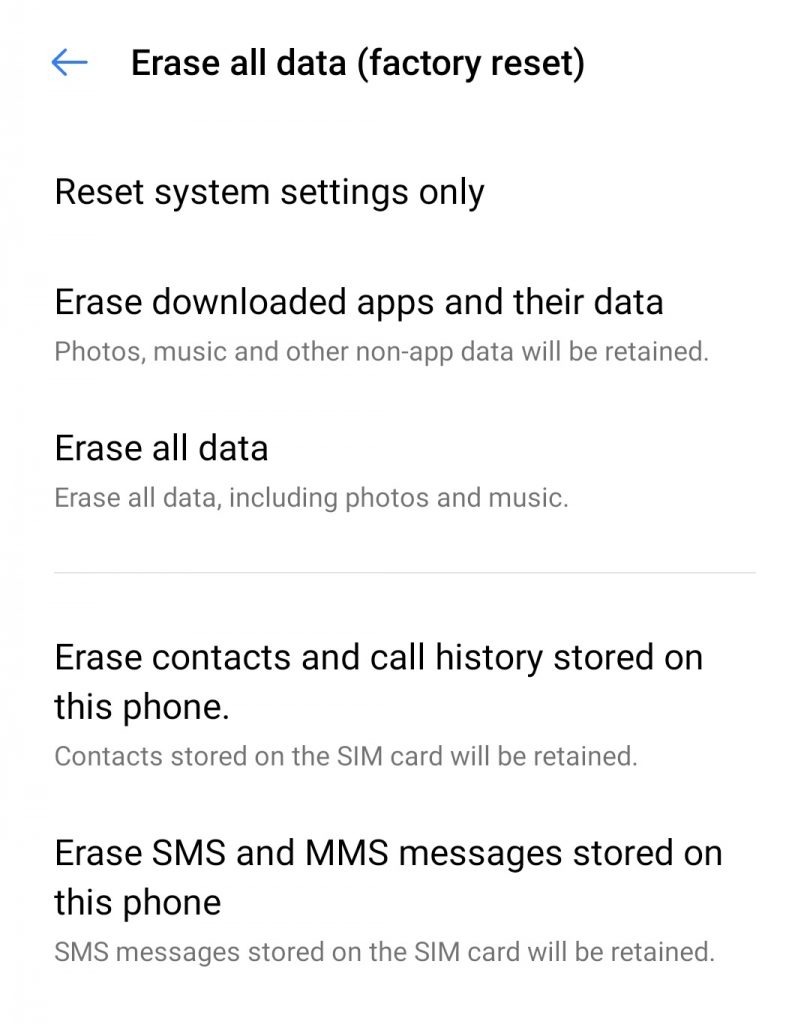- How To Enable/Fix A Disabled Wifi On Android Phone
- How to fix the wifi disabled problem on android?
- Check Wifi is No/Off
- Try To Find, Which Device Has a Problem?
- Airplane Mode Off/ON
- Disable Other Modes
- Forget The Network & Re-Enter Password
- Restart Phone & Router( IP Address problem)
- Reset Router
- Reset Phone Settings
- Phone hardware issue
- Подключение смартфона к интернету через Wi-Fi – алгоритм для Android, iOS и Windows phone
- Что нужно для подключения
- Включение Wi-Fi и подключение
- Android
- iOS
- Windows phone
- Подключение к скрытой сети
- На роутере отключен DHCP
- Раздача интернета
- Проблемы и решения
How To Enable/Fix A Disabled Wifi On Android Phone
Sometimes we try to connect our Android mobile phone with wifi, But it stucks. These types of problems are very irritating problems because these problems don’t have any permanent solution.
If you are facing this problem on your mobile phone. Then your eyes are on the right article. In this article, we will tell you all the possible ways that can help you to solve your problem.
Let’s find out the solution.
How to fix the wifi disabled problem on android?
There are many ways to fix this problem, But there is no one way to solve the wifi disabled android problem. If you want to fix this problem, you need to try all the methods given below.
Check Wifi is No/Off
Most people got panic in a short time and forget to check whether their wifi is on or off. So, check if your wifi is on or off from the settings. If your wifi is Off, then your wifi problem, android wifi disabled will be solved in one click.
Try To Find, Which Device Has a Problem?
It would be best if you found out, Which device has a problem? Does your android smartphone or router have it?
First of all, try to connect your android smartphone with another network. If there is no other network there, you can connect another smartphone with your wifi network (router Network).
That’s how you can find out which device has a problem. It will be easy to find the solution.
Airplane Mode Off/ON
The airplane Method is the best way to solve these problems that don’t have a permanent solution. In this method, you need to turn on your mobile phone’s airplane mode and turn it off after a few minutes.
Disable Other Modes
As I said, these types of problems don’t have permanent solutions. So anything can fix this problem. So, Disable other modes like battery saver, Bluetooth, Do not disturb, etc.
If you didn’t find the solution with the up-given methods. Let’s try to find the solution with wifi settings.
Forget The Network & Re-Enter Password
If your device was connected to the router, Just tap or hold on the wifi name and click on the forget network (remove this network). After that, you can re-enter the password and try to connect with the wifi network.
In addition to that, you need to turn off the always scanning available settings from the wifi advanced settings.
Restart Phone & Router( IP Address problem)
restarting the phone is also a very famous method to solve problems like this. You can restart your android smartphone by holding the lock button and clicking on the restart option.
After restarting the smartphone, you can try to connect your wifi to the network if facing the same problem.
Then it might be a problem that is not in your android smartphone. It might be a problem with your router, so you need to restart your router and try again to connect your wifi to your network.
Besides that, if you are facing an IP Address Unavailable problem, it will solve that bug.
Reset Router
If any method doesn’t work for you. Then, reset your router by holding the reset button on the router for 30 to 90 seconds. In this process, if your router has any settings problem, then it will be solved automatically.
Reset Phone Settings
If your router doesn’t have any problem, then you can reset your phone’s settings. You need to open settings> Additional settings> backup & reset> factory reset> reset system settings only.
After that, it will ask for the password to enter your lock screen password to reset your phone settings. This factory reset is only to change your phone settings.
Phone hardware issue
If you’re reading this point, you must try all the given methods on your mobile phone, and they are not useful for you.
Know it is clear, that your phone has a hardware issue. You need to show your android mobile phone nearby any mobile phone care or any android mobile phone repair shop.
They will fix this problem if it is a hardware or software problem. I hope this article is helpful to you. If you got the solution with our given methods, please leave a comment. That can help us to improve our service.
Подключение смартфона к интернету через Wi-Fi – алгоритм для Android, iOS и Windows phone
Работал в сфере IT-консалтинга, занимался созданием и администрированием интернет-ресурсов. 10 лет опыта работы по проектированию и обслуживанию компьютерных сетей.
Сейчас любой самый бюджетный смартфон оснащён Wi-Fi модулем и может подключаться к интернету. Собственно, без этой функции вообще теряется смысл его использования. Ведь большинство программ требуют подключения к интернету. Подсоединиться к беспроводной сети с мобильника не сложно. Но у начинающих пользователей иногда возникают трудности. В этой статье мы расскажем, как подключить вайфай на телефоне. Рассмотрим самые распространённые примеры: Android-смартфон, iPhone и Windows phone.
Что нужно для подключения
Чтобы подключиться к Wi-Fi, нужны две вещи: находиться в зоне действия сигнала сети, а также знать её название и пароль. Когда вы подключаете мобильный телефон к домашнему интернету, всю необходимую информацию можно посмотреть на роутере. Чтобы подключиться к сети в кафе, пароль нужно узнать у администратора. Для беспарольного подключения WPS необходим доступ к роутеру. В некоторых случаях потребуется дополнительная информация: IP-адрес или адрес прокси-сервера, чтобы настроить Wi-Fi на телефоне вручную.
Включение Wi-Fi и подключение
В разных операционных системах интерфейс отличается, однако алгоритм один и тот же: необходимо включить Wi-Fi на телефоне, найти нужную вайфай-сеть и ввести пароль. Разберём эти действия в пошаговой инструкции.
Android
Чтобы подключить вайфай на смартфоне Андроид через роутер, сначала проверяем, включен ли Wi-Fi. Открываем панель в верхней части экрана. Просто потяните её пальцем вниз. Там вы увидите значок Wi-Fi. Если он не активен, нажмите на него.
Если в панели у вас нет такого значка, Wi-Fi придётся включить через настройки смартфона. Обычно это изображение шестерёнки в меню или на главном экране.
В настройках вам нужно найти раздел «Сеть и интернет» и там активировать беспроводное подключение, переместив переключатель Wi-Fi в положение «Вкл».
Теперь переходим непосредственно к подключению к сети.
В разделе «Сеть и интернет» нажмите пальцем на Wi-Fi. Появится список доступных сетей. Выберите ту, к которой собираетесь подсоединиться. В следующем окне потребуется ввести пароль и нажать «Подключить».
Когда соединение будет установлено, вверху экрана появится значок Wi-Fi.
Если на роутере, к которому вы подключаетесь, активна функция WPS, вы можете войти в сеть без пароля. Для этого в разделе Wi-Fi на телефоне выберите «Дополнительные функции» и нажмите пункт «Кнопка WPS».
После того, как проделаете это, нажмите кнопку WPS на роутере. Она обычно расположена на корпусе сбоку.
Это удобный и быстрый способ подключиться к Wi-Fi. Однако такая опция есть не на всех телефонах. Если вы её не нашли, значит, придётся вводить пароль.
iOS
Здесь всё работает так же просто. Открываем «Настройки» и находим раздел “Wi-Fi”. Перемещаем флажок в положение «Включено».
Поиск доступных сетей Wi-Fi запустится автоматически. Выбираем нужную и жмём на неё. В следующем окне вводим пароль.
Про WPS разработчики iOS почему-то забыли, поэтому такой способ подключения недоступен.
Windows phone
Настроить вайфай с телефона под управлением Windows вы сможете по этой схеме. Откройте список программ и найдите там пункт «Настройки». Перейдите в раздел Wi-Fi. Здесь, так же, как и в двух предыдущих случаях, нужно перевести переключатель в положение «Включено». Телефон после этого отобразит беспроводные сети поблизости. Выберите нужную, нажмите на неё и введите ключ доступа.
Подключение к скрытой сети
Некоторые сети могут быть не видны, поскольку администратор отключил на роутере трансляцию SSID (имени сети) в целях безопасности. Подключиться к такой сети тоже можно, но для этого необходимо, помимо пароля, знать её название.
Алгоритм подключения такой. На Android в разделе Wi-Fi жмём кнопку «Добавить сеть».
Появится окошко, в котором нужно вписать SSID сети, указать тип шифрования (обычно WPA/WPA2—PSK) и ввести пароль.
Процедуру эту нужно проделать один раз. В дальнейшем смартфон будет подключаться к скрытой сети автоматически.
На iPhone выполняются точно такие же действия. В настройках Wi-Fi нажимаем «Другая сеть», вводим её имя, указываем тип защиты и пароль.
Если iOS не хочет подключаться к сети, может быть, вам нужно настроить подключение вручную.
На роутере отключен DHCP
Обычно роутер автоматически раздаёт всем устройствам, которые подключаются к нему, IP-адреса. За это отвечает встроенный DHCP-сервер. По умолчанию он всегда включен. Но в некоторых сетях администраторы отключают эту опцию. Тогда для подключения нужно указать IP-адрес вручную.
Открываем настройки Wi-Fi в Android, выбираем нужную нам сеть. Жмём на неё и вводим пароль. Ниже нажимаем ссылку «Расширенные настройки». И попадаем в окно, где вручную необходимо указать параметры для подключения.
Шлюз – это IP-адрес роутера, к которому вы подключаетесь. Его нужно уточнить у администратора. Ваш IP – это первые три цифры адреса роутера и последняя произвольная от 2 до 254. Её тоже должен сообщить администратор. Но можно вписать любую. Если вдруг такой IP-адрес уже есть в сети, телефон не подключится. Нужно будет попробовать другой. Сервера DNS также могут указываться администратором. Но здесь можно смело вписать DNS Google 8.8.8.8 и 8.8.4.4.
Аналогично статический IP-адрес настраивается в любой операционной системе.
Раздача интернета
Ваш сотовый не только может подключаться к интернету, но и раздавать его на другие устройства, работая в качестве точки доступа. Например, вы можете подключиться к 4G сети и включить раздачу по Wi-Fi. Тогда находящиеся рядом с вами люди смогут пользоваться вашим интернетом.
В Android входим в настройки и открываем «Сеть и интернет». Здесь есть раздел «Точка доступа и модем».
Жмём на него. В этом разделе доступно несколько опций. Например, можно разрешить доступ к интернету на телефоне с других устройств по Bluetooth или по USB-кабелю раздать интернет на компьютер. Но нас интересует пункт «Точка доступа Wi-Fi».
По умолчанию точка доступа отключена. Заходим в этот пункт, задаём имя беспроводной сети и пароль. Переключатель в верхней части окна передвигаем в положение «Включено».
Теперь ваш телефон превратился в мобильный роутер и может раздавать интернет на другие смартфоны.
Чтобы проделать то же самое на iPhone, войдите в настройки телефона и перейдите в раздел «Сотовая связь» или «Мобильные данные». Здесь есть пункт «Режим модема».
Активируйте его. После этого задайте пароль для подключения по Wi-Fi.
На Windows phone в настройках найдите раздел «Общий интернет». Активируйте эту опцию, а затем нажмите кнопку «Установка» внизу.
Задайте SSID беспроводной сети вашего телефона (Широковещательное имя) и пароль. Сообщите эти данные друзьям, и они смогут пользоваться вашим вай фаем в радиусе действия сети.
Проблемы и решения
Когда телефон не подключается к интернету через Wi-Fi, причина может заключаться в сбоях на смартфоне или роутере. А бывает, что пользователь неправильно вводит пароль или случайно отключил Wi-Fi на мобильном. Самый неприятный вариант – у вас не работает вайфай на телефоне и требуется ремонт.
- Проверьте, верно ли вы вводите пароль. Включите опцию «Отображать пароль» при вводе.
- Уточните, к той ли сети вы подключаетесь. Бывает, что рядом есть несколько роутеров с похожими названиями.
- Если вы подключаетесь к Wi-Fi в кафе или другом общественном месте, обратитесь к администратору. Вам помогут настроить подключение.
- Если вы подключаете Wi-Fi роутер к телефону дома, убедитесь, что правильно настроили маршрутизатор.
Wi—Fi подключен, но интернет не работает
- Попробуйте отключиться и подключиться снова.
- Удалите сеть и подсоединитесь к ней заново.
- Выясните, работает ли интернет на других устройствах. Возможно, произошёл сбой на роутере.
Телефон не подключается к Wi—Fi, хотя раньше всё работало
- Проверьте, включен ли Wi-Fi на телефоне. Возможно, вы активировали режим полёта. В этом случае все беспроводные функции отключаются.
- Посмотрите список доступных Wi-Fi сетей. Может быть, вы находитесь вне зоны действия вашего роутера.
- Выключите и снова включите телефон. Если есть доступ к роутеру, перезагрузите его.
- Попробуйте подключиться к другой сети. Если соединение не устанавливается, возможно, причина проблемы сбой на вашем смартфоне.
Телефон не подключается или не видит сеть
Если ваш смартфон не может подключиться ни к одной доступной сети или вообще не видит беспроводные сети, это указывает на программную или аппаратную проблему.
- Сбросьте смартфон до заводских настроек или обновите прошивку.
- Если ничего не помогло, обратитесь в сервисный центр. Скорее всего, у вас вышел из строя модуль Wi-Fi.