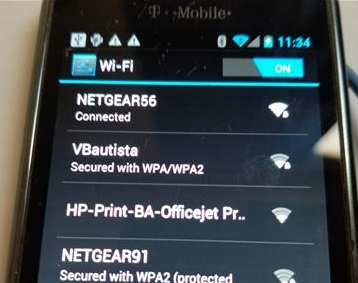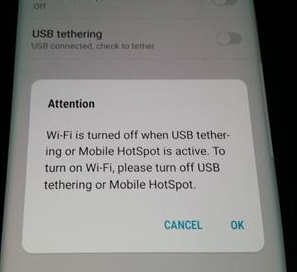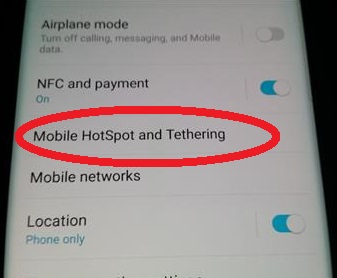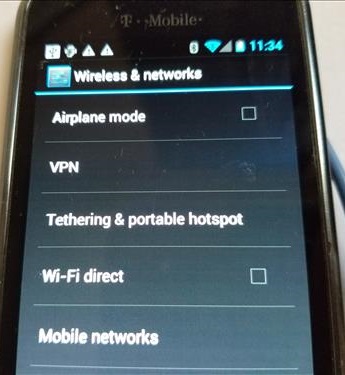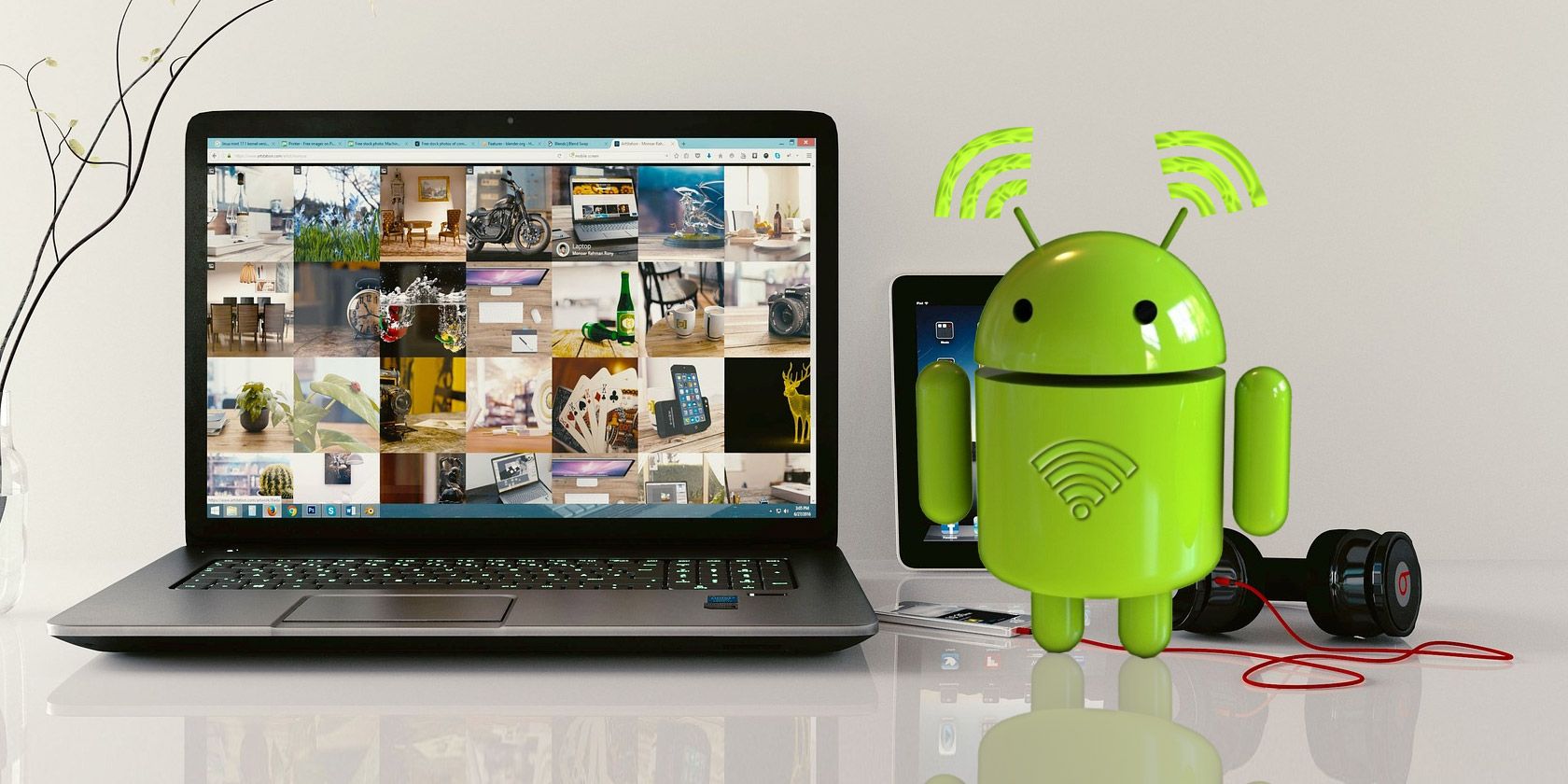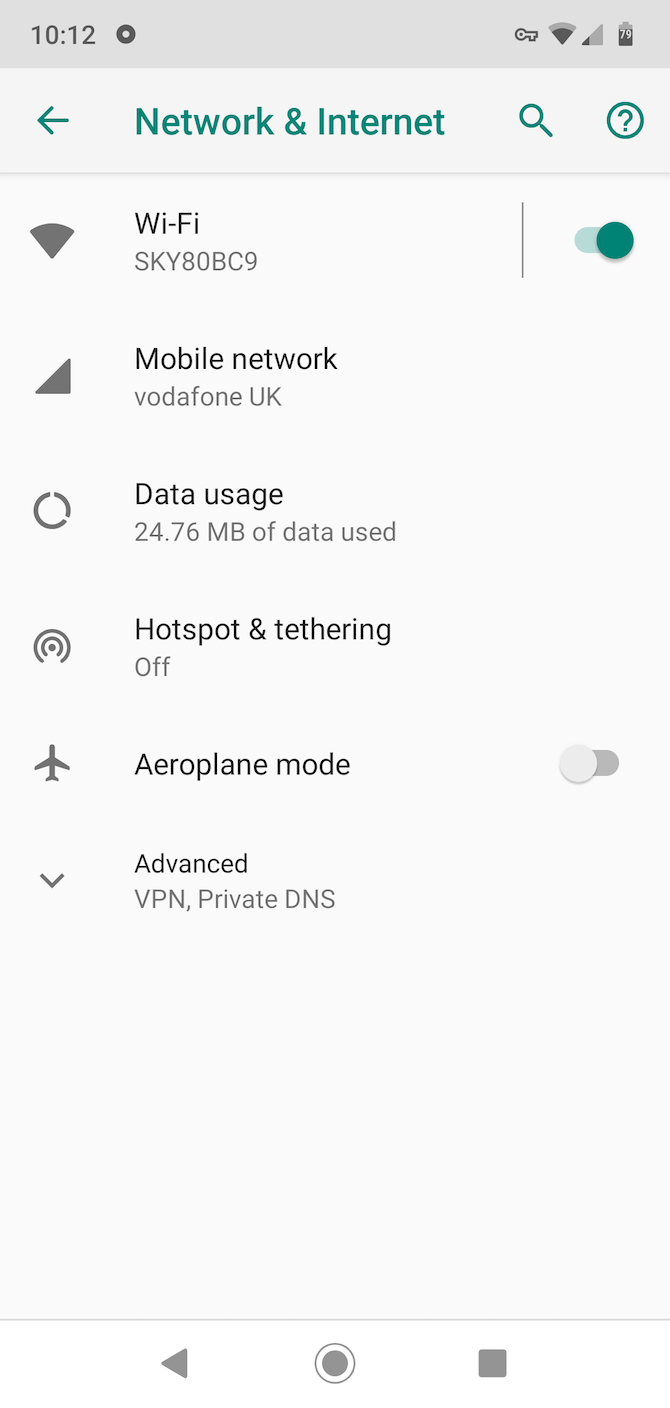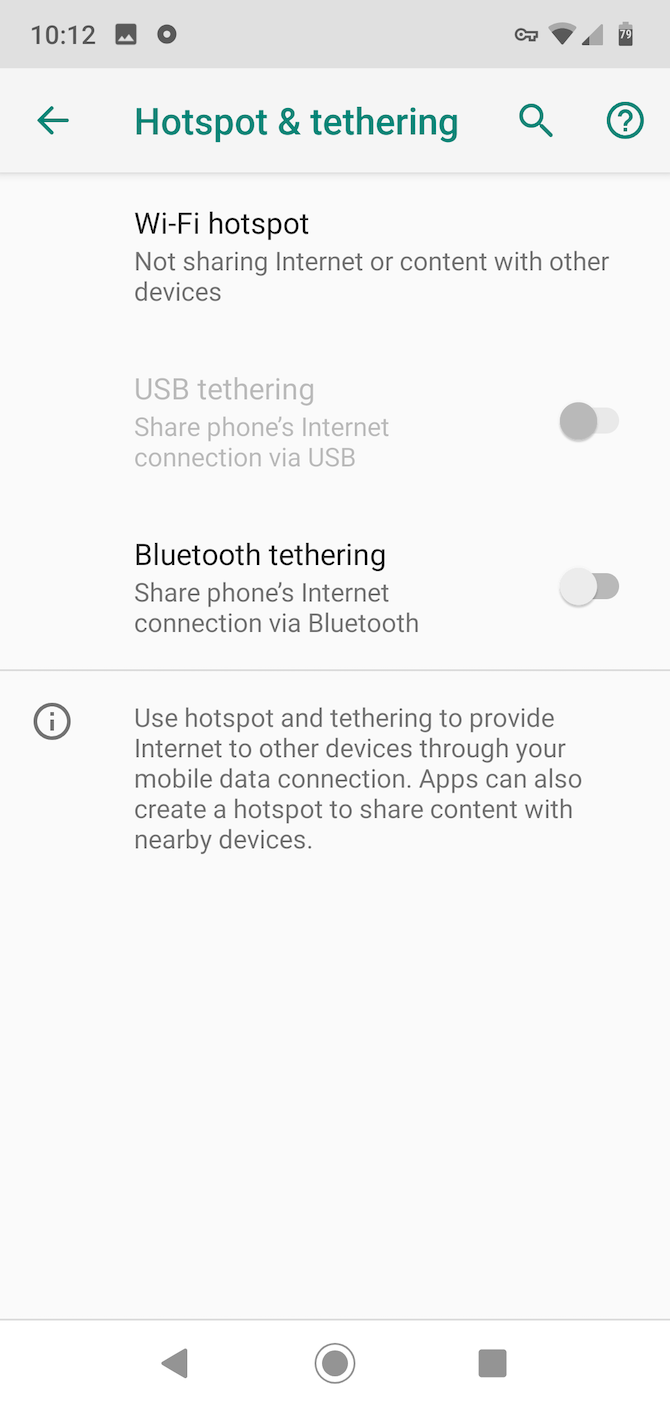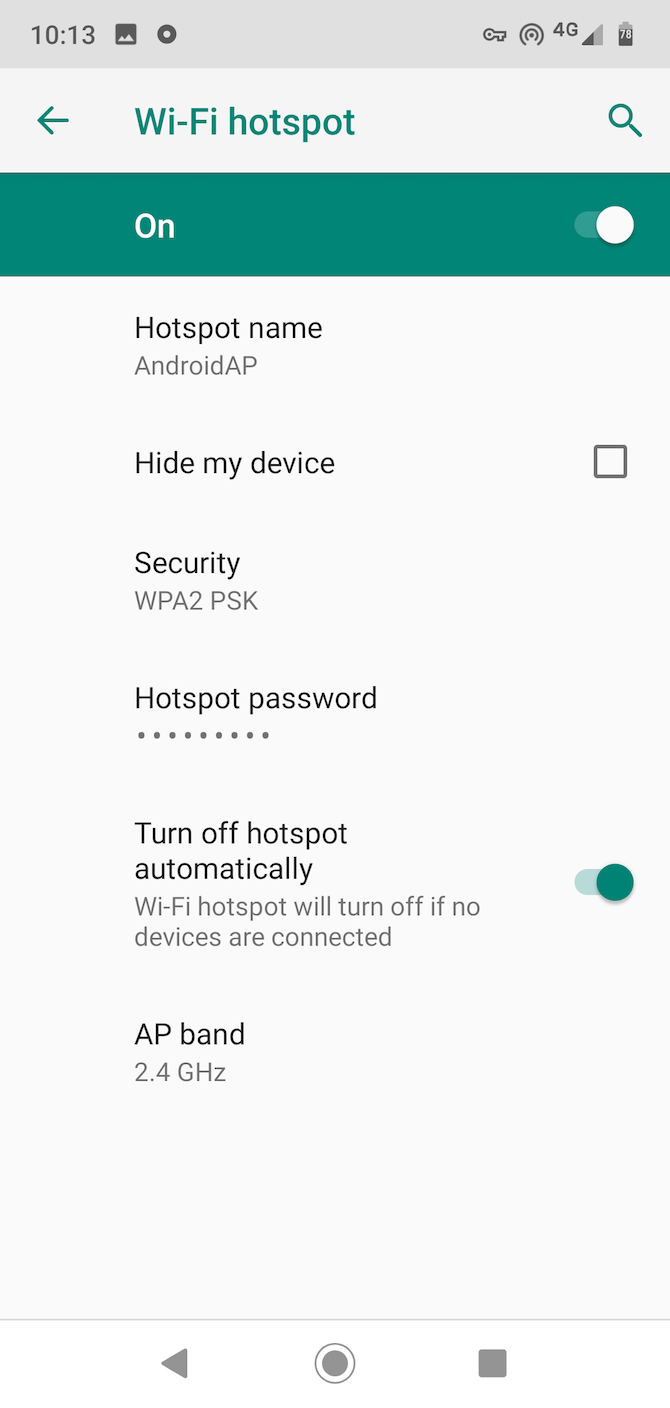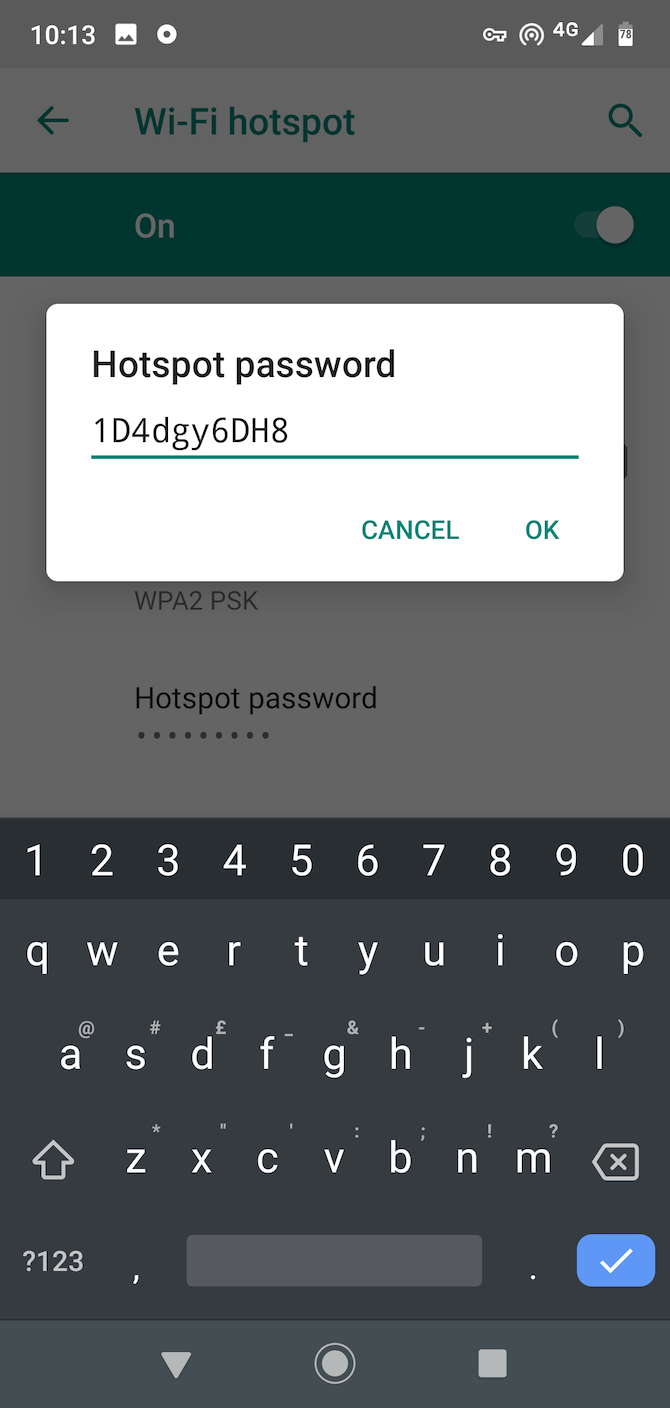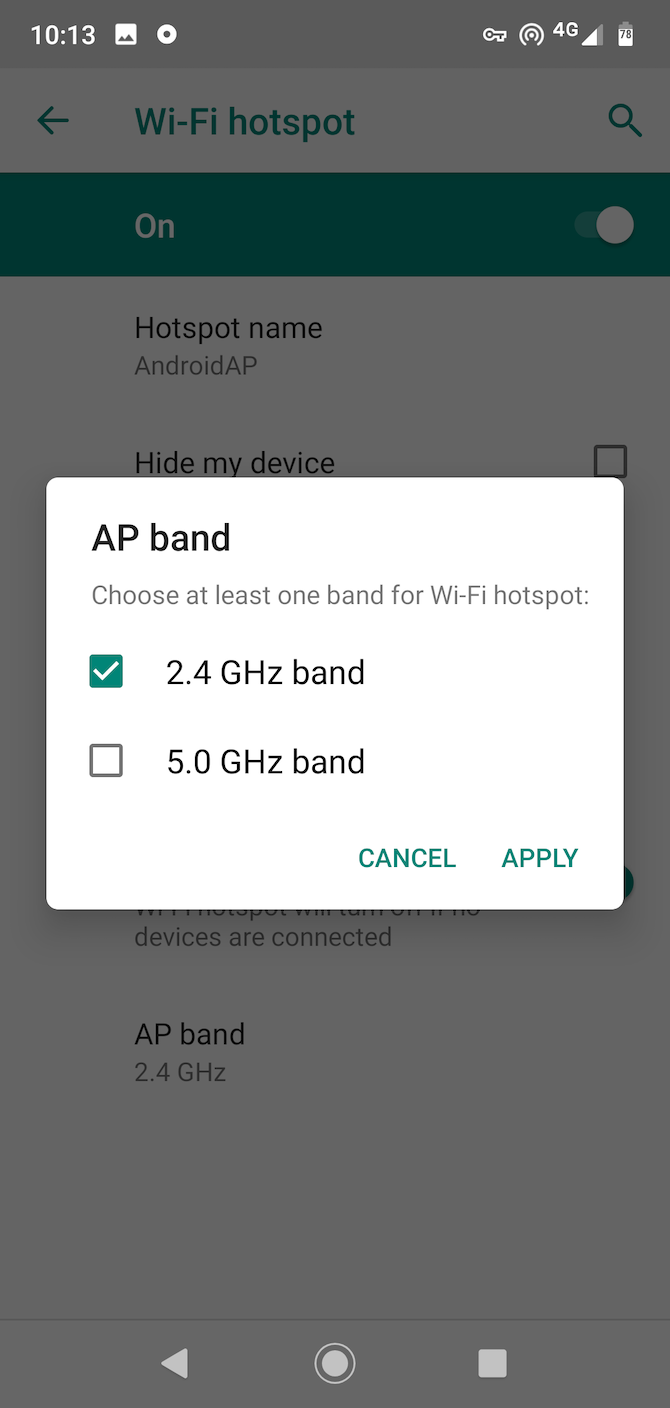- How to use Android phone as a WiFi hotspot
- How to use Android phone as a WiFi hotspot:
- Recent Posts
- How to Use Your Android Phone as a Wi-Fi Hotspot
- In This Article
- What to Know
- How to Make a Hotspot on Your Samsung Smartphone
- How to Make a Hotspot on a Google Pixel or Stock Android
- Find and Connect to the New Wi-Fi Hotspot
- Enable Wi-Fi Hotspot for Free on Carrier-Restricted Plans
- Tips and Considerations
- How To Use Your Android Phone as a USB WiFi Adapter
- 8 thoughts on “ How To Use Your Android Phone as a USB WiFi Adapter ”
- How to Use Your Android Phone as a Wireless Router
- How to Use Your Phone as a Router
- Wi-Fi Options
- If Tethering Is Blocked on Android
How to use Android phone as a WiFi hotspot
If you want to run internet on your laptop or tablet then you must read guide which helps you how to use Android phone as a WiFi hotspot.
Hi guys there are billion of smartphone users run internet in his smartphone. Most of the time we need to run internet on our laptop or tablet, but due to lack of internet facility we don’t do this task. Now have a look how to use Android phone as a WiFi hotspot to run internet on the laptop or tablet. Today we have to discuss how to use smartphone as WiFi hotspot to get connectivity of internet on your laptop and tablet.This guide will be helpful for all those users who want to run internet with Wi-Fi hotspot on Laptop by Android phone. This guide is helpful for all those users who want to run internet on his laptop or tablet with the help of smartphone. You can easily use Android phone as a WiFi hotspot to run internet on your laptop or tablet. It is the best way to connect your smartphone with your laptop or tablet is WiFi hotspot. Wi-Fi hotspot allows you to connect your laptop or tablet to your smartphone and provide internet access to start your work. Most of the smartphone have small screen due to which we are not able to browsing the web or watching the videos properly. Now your problem will be resolve to connect your smartphone with portable Wi-Fi hotspot on your tablet or laptop.The process which we have to done to connect your laptop or tablet with smartphone is known as internet sharing or tethering. The tethering facility is provided by lot of companies Android, Windows, iPhone, Black Berry and other handsets. Must Read: How to change Boot Animation in Android phone in easiest steps Tethering is the way from which you can easily share your smartphone with the help of Wi-Fi hotspot. After properly connected with tethering you can easily run internet on your laptop or tablet.
How to use Android phone as a WiFi hotspot:
If you want to run internet on your laptop or tablet with the help of Android phone, then you have to use Android phone as a WiFi hotspot. Step 1: Tap on the Settings option from the Home screen or Application menu. Now Tap on the More option in the “Wireless & networks” category. Step 3: Tap on the Tethering & portable hotspot option, then Turn on “Portable Wi-Fi hotspot” and “USB tethering” option in your Android phone. Step 4: Turn-on Wi-Fi on your Android phone. After sometime you will see Internet network icon in your laptop or tablet status bar. Step 5: Double click on the network icon in your laptop or tablet. Select the Wi-Fi hotspot and type the password and click on the connect button. Now, you will be able to start surfing and run internet with Wi-Fi hotspot on Android phone. Must Read: How to install custom fonts in Android phones I hope you like this article, after reading it you will be able to easily use Android phone as a WiFi hotspot to run the internet on any laptop or tablet. Give your important suggestions regarding this article in the comment box. Thanks to all.
Recent Posts
How to Use Your Android Phone as a Wi-Fi Hotspot
Former Lifewire writer Melanie Uy has 5+ years’ experience writing about consumer-oriented technology and is an expert telecommuter.
Ryan Perian is a certified IT specialist who holds numerous IT certifications and has 12+ years’ experience working in the IT industry support and management positions.
In This Article
What to Know
- On Samsung, go to Settings >Connections >Mobile Hotspot and Tethering and turn on Mobile Hotspot.
- On other Androids, go to Settings >Network & Internet >Hotspot & tethering >Wi-Fi hotspot.
- When the hotspot is activated, connect your other devices to it as you would any other Wi-Fi network.
This article shows how to enable and use the Android hotspot feature on Samsung and Google Pixel smartphones as examples. The instructions should apply to most current Android phones and software versions.
How to Make a Hotspot on Your Samsung Smartphone
To turn on the Wi-Fi hotspot on a Samsung smartphone, follow these steps:
On some Samsung devices, go to Settings > Wireless & networks > Connections > Mobile Hotspot and Tethering.
Turn on the Mobile Hotspot toggle switch. The phone becomes a wireless access point and displays a message in the notification bar when it’s activated.
Be selective when sharing your Wi-Fi hotspot with other people. Also, data processed through this Wi-Fi feature counts against your monthly allotment of mobile data.
How to Make a Hotspot on a Google Pixel or Stock Android
Follow these steps to enable a hotspot on a Pixel or stock Android:
Tap Hotspot & tethering >Wi-Fi hotspot.
Turn on the Wi-Fi hotspot toggle switch.
Find and Connect to the New Wi-Fi Hotspot
When the hotspot is activated, connect your other devices to it as you would any other Wi-Fi network:
- On your device, find the Wi-Fi hotspot. It might notify you that new wireless networks are available.
To find the wireless networks, use your Android phone and go to Settings > Wireless & networks > Wi-Fi settings. Then, follow the general Wi-Fi connection instructions for most computers.
Enable Wi-Fi Hotspot for Free on Carrier-Restricted Plans
You might not get internet access on your laptop or tablet after you connect because some wireless carriers restrict Wi-Fi hotspot access only to those who pay for the feature.
In this case, download and use an app like Elixir 2, which toggles the Wi-Fi hotspot on or off on your home screen. This makes it possible to access the hotspot feature directly and without adding extra charges from your wireless provider. If Elixir 2 doesn’t work, try the FoxFi app; it does the same thing.
Be aware that, in many cases, bypassing carrier limitations constitutes a terms-of-service violation in your contract. Use these apps at your discretion.
Tips and Considerations
When using the Wi-Fi hotspot, follow these recommendations:
- Turn off the Wi-Fi hotspot feature when you no longer need it. Leaving the feature activated drains the cellphone battery.
- By default, portable Wi-Fi hotspots are set up with WPA2 security and generic passwords. If you use a hotspot in a public place or are concerned about hackers intercepting your data, change the password before broadcasting your signal.
- Devices and carriers use different methods to activate the mobile hotspot feature. Some carriers require the use of a standalone app. Check the specific instructions for your device and service provider.
It depends on your plan. Some carriers charge $10-$20 per month for a hotspot. With other carriers, a mobile hotspot uses your data plan.
To connect your Android to your computer wirelessly, use AirDroid from Google Play, Bluetooth, or the Microsoft Your Phone app.
Your phone creates a hotspot by turning the cellular network signal into a Wi-Fi signal, essentially functioning like a modem and a router in one device.
How To Use Your Android Phone as a USB WiFi Adapter
Using an Android smartphone or tablet as a WiFi adapter is easy to do.
It works well as a quick solution for a Desktop computer that needs a wireless connection or broken WiFi on a laptop.
Be aware not all cell phone Carriers allow for this and may turn off the WiFi forcing you to use your Data plan.
For this reason, it is best to use an Android device not setup on a Cell Plan so there is no chance of running up the data.
Any old Android Device will work. I have even used an old Galaxy S2 and S5 that work very well.
I also have a Galaxy S10 which is tied to my cell plan and turns off the WiFi so it can not be used.
There is many cheap low-cost WiFi dongles for a long term solution but an Android smartphone can be used as a short term quick fix.
Below are the steps to follow to use an Android Device as a wireless USB adapter along with screenshots if needed.
Some phones and Android versions may vary in setup but will be close to the following instructions with no need to Root the phone.
Steps To Use Your Android Phone as a USB WiFi Adapter
- Connect the Android Smartphone or Tablet to the WiFi.
Sometimes Drivers for the phone will need to be loaded. Usually, they are automatically found.
On the new smartphones, it is under Connections.
On the old Android smartphones it is called Tethering and Portable HotSpot.
If you use a smartphone tied to a Cell Plan and it turns off the WiFi it may run up your bill depending on your Data Plan.
Summary
Using an Android device and a USB WiFi adapter is easy to do simply be careful if the device is on a cell plan.
Many cell phone Carriers will turn off the WiFi and force it to use the Data Plan which can run a bill up.
Using an old cell phone with no cell plan is best since there is no chance of it using Cell Data.
8 thoughts on “ How To Use Your Android Phone as a USB WiFi Adapter ”
- Joel October 16, 2021 This works great for me! I have an Android phone on Xfinity Mobile that can access millions of Xfinity wifi hotspots. My Xfinity internet home plan is a lower tier that does not come with this same hotspot access. Since you can’t share a wifi connection by setting a hotspot on your phone (bluetooth tethering didnt work either), this is the only way I have found to get internet for my laptop in places where only Xfinity wifi is available. Thank you!
How to Use Your Android Phone as a Wireless Router
Here’s how to turn your Android device into Wi-Fi hotspot and use it as a wireless router for your other devices.
Readers like you help support MUO. When you make a purchase using links on our site, we may earn an affiliate commission. Read More.
The ability to use your Android phone as a Wi-Fi router can be an essential feature. Whether you’re sitting in a train station, want to avoid expensive Wi-Fi charges in a hotel, or if your internet connection goes down at home, it’s incredibly useful.
With just a few taps, you can share your phone’s data connection with a laptop or tablet. In this guide, we’ll show you how you can use your phone as a router, plus how virtual router apps for Android can help you bypass carrier restrictions.
How to Use Your Phone as a Router
First, let’s take a look at how to set up your phone as a Wi-Fi router. The feature should be available on all Android phones, unless the carrier has chosen to remove it.
Go to Settings > Network & internet and select Hotspot & tethering. Remember that on some devices the names for these options might be different, but the core features are the same. You’ll now see all your options.
For wireless tethering, tap Wi-Fi hotspot. In the window that opens, you will see options for a network name, security, password, and network band. You can edit all of these, or you can keep them at their defaults if you prefer.
Wi-Fi Options
The Hotspot name is the SSID you’ll see when you connect to the network on your laptop or tablet. It’s a good idea to change this to something unique. That way there’s no chance of confusing your phone’s network with someone else’s nearby.
You can turn off security if you want, although this will enable anyone else within range to connect, so leave it on to keep your hotspot secure. Tap Advanced to see the rest of the settings.
Use Hotspot password to see the password that your phone randomly created. This is the equivalent to the router label that’s normally found on the bottom of your router—only here it’s on your phone. Again, you can change the password, but there’s no real need.
The last option is the band. The 5GHz band is less prone to interference, so if you’re in a busy location with lots of other wireless networks nearby, choosing this might give you better performance. Your connecting laptop or tablet also needs to support it, though.
Finally, toggle the on/off switch to On, and you’re ready to go. You can now connect to the network on your laptop in exactly the same way as you would connect to any other Wi-Fi network.
When you’re finished, remember to turn off the Wi-Fi hotspot. This will prevent excess battery drain and data usage, and also allows your phone to connect to wireless networks again.
If Tethering Is Blocked on Android
Some carriers block the Wi-Fi hotspot feature on Android. They don’t want you using your phone’s data plan with your laptop; they’d rather sell you a separate tethering plan instead.
Changes made since Android 6 have made it harder for apps to bypass these restrictions. It is still possible, but you need to install a desktop companion app. The best option is PDANet+, which is free from the Play Store with usage limitations. You can fully unlock it with an in-app purchase priced at $7.99.
The app is easy to use. Just choose your connection mode, then fill in the username and password details in the desktop app. One other neat feature is that you can hide the fact that you’re tethering. This can be extremely useful for carriers that are strict about how you use your data plan.
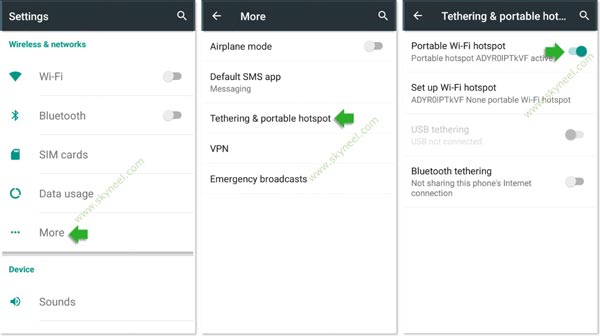
:max_bytes(150000):strip_icc()/androidmobilehotspottethering-2ce8a385ce8d4fe393e7d30f44733bc7.jpg)
:max_bytes(150000):strip_icc()/Hotspottethering_Wi-Fihotspot-c9b0f6a79d52462683fd3abbd7fbfec7.jpg)