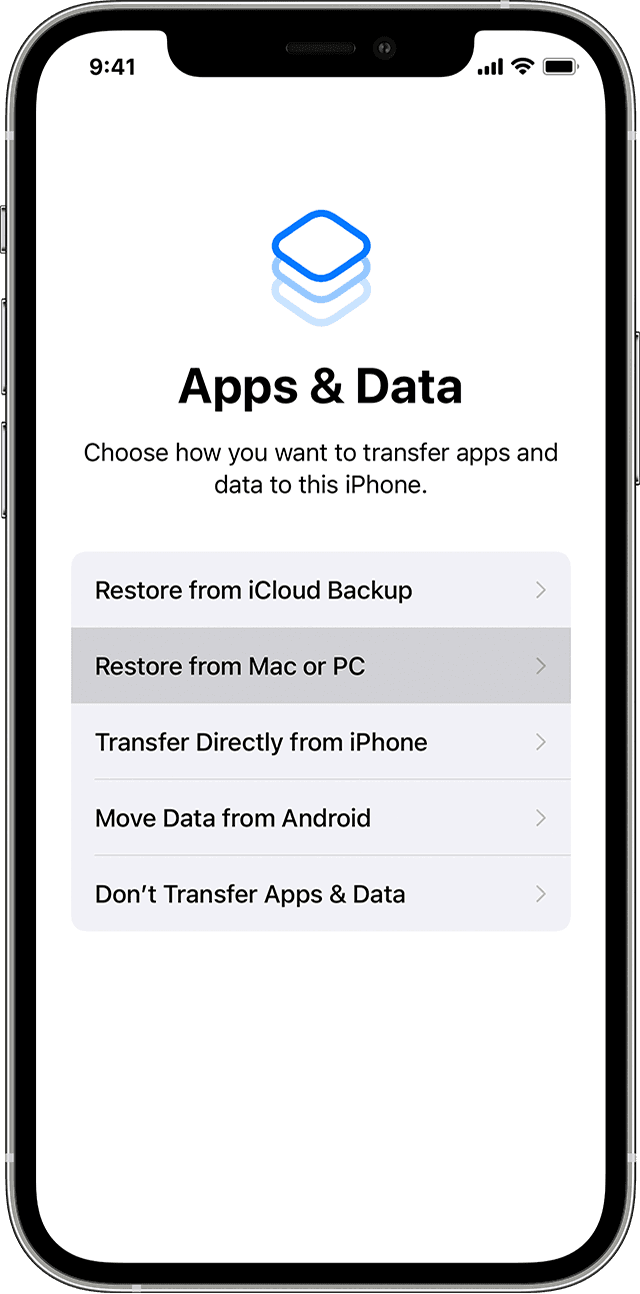- Transfer files wirelessly between your iPhone and computer with email, messages, or AirDrop
- Use email to transfer files
- Use text messages to transfer files
- Use AirDrop to transfer files
- Use the Finder or iTunes to transfer data from your previous iOS device to your new iPhone, iPad, or iPod touch
- How to transfer your backup to your new device
- Finish up
- Still need help?
- Transfer files between Android and iPhone over WiFi
- Transfer files between Android and iPhone over WiFi
- Transfer files from iPhone to Android
- Transfer files from Android to iPhone
- More free phone transfer options
- Send Anywhere
- SHAREit
- Documents
Transfer files wirelessly between your iPhone and computer with email, messages, or AirDrop
The simplest way to manually transfer files is to use email, messages, or AirDrop to wirelessly send files between devices.
Use email to transfer files
Make sure you have an email account on your iPhone and computer, then follow the steps below.
- Attach one or more files to an email message on your iPhone or computer, then send the email to yourself. For example, to transfer a photo from your iPhone using Mail, select the item in Photos, tap , choose Mail, then send the message to yourself.
- Open the email and download the attachments on the other device. For example, when using Mail on a Mac to receive a file, select the email that includes the attachment, then choose File > Save Attachments.
Note: Depending on your email provider and ISP (internet service provider), there may be size limits to the files you send.
Use text messages to transfer files
Make sure you have messaging set up on your iPhone and computer, then follow the steps below.
- Attach a file to a message on your iPhone or computer, then send the message to yourself. For example, to transfer a photo from your iPhone using Messages, select the photo in Photos, tap , choose Messages, then send the message to yourself.
- Open the message and save the attachment on the other device. For example, when using Messages on Mac to receive a photo, Control-click the attached photo in a message, then select Add to Photos.
Note: Standard carrier data and text rates may apply. Your carrier may set size limits for attachments. iPhone may compress photo and video attachments when necessary.
Use AirDrop to transfer files
On a Mac (OS X 10.10 or later), you can use AirDrop to send files between it and your iPhone. AirDrop transfers information using Wi-Fi and Bluetooth, and the devices must be nearby. (Made sure you’ve turned on Wi-Fi and Bluetooth on your Mac, and you’ve turned on Wi-Fi and Bluetooth on your iPhone.) Transfers are encrypted for security.
To use AirDrop, you must be signed in with your Apple ID on both your iPhone and your Mac.
- Choose an item on your iPhone or Mac.
- Tap or click the button (such as , Share, AirDrop, or ) that displays the app’s sharing options. For example, to transfer a photo from your iPhone using AirDrop, select the photo in Photos, then tap .
- Tap or click in the share options, then select your other device.
After an item is sent to your iPhone, you can find it in the app you saved the item to or in the app that automatically opened. After an item is sent to your Mac, you can find it in the app you saved the item to or in the Downloads folder.
Use the Finder or iTunes to transfer data from your previous iOS device to your new iPhone, iPad, or iPod touch
Transfer your personal data and purchased content to your new device from a backup that you made in the Finder or iTunes.
If your backup isn’t encrypted, your Health and Activity data from your iOS device or Apple Watch won’t transfer.
How to transfer your backup to your new device
- Turn on your new device. A «Hello» screen should appear. If you already set up your new device, you need to erase it before you can use these steps.*
- Follow the steps until you see the Apps & Data screen, then tap Restore from Mac or PC.
- Connect your new device to the computer that you used to back up your previous device.
- Open iTunes or a Finder window on your computer and select your device. You might be asked to trust your device.
- Select Restore Backup. Then choose a backup. Make sure it’s the correct one by looking at the date and size of each. Learn what to do if asked to update to a newer version of iOS or iPadOS.
- If you need to restore from an encrypted backup, enter your password when asked.
- Wait for the restore process to finish, then complete the rest of the setup steps on your iOS or iPadOS device. If possible, keep your device connected to Wi-Fi and plugged into power after setup. This allows content like your photos, music, and apps stored in iCloud to automatically download back to your device.
* To erase your device that’s using iOS or iPadOS 15 or later, tap Settings > General > Transfer or Reset [Device] > Erase All Content and Settings. On iOS or iPadOS 14 or earlier, tap Settings > General > Reset > Erase All Content and Settings. This erases all data on your device. After you erase it, your device restarts and the «Hello» screen appears.
Finish up
After you transfer to your new iOS or iPadOS device, you might need to complete a few more steps to finish the process. If you have an Apple Watch, learn how to restore it from a backup and pair it with your new iPhone.
Still need help?
Transfer files between Android and iPhone over WiFi
There are different ways you can transfer files between Android and iPhone. For example, you can attach the files and documents you want to share to an email and send it to yourself from Android or iPhone, then download the attached files to the other phone. You can use cloud storage services like Google Drive, Dropbox, or One Drive to transfer files between the two devices. Simply upload the files to the cloud storage from one device and then download them to the other device. There are many file transfer apps available that can also help you transfer files between Android and iPhone, such as SHAREit, Xender, and Send Anywhere.
Today, almost all Android smartphones come with a file manager, file browser or explorer. These file management tools are very helpful. For example, you can use them to copy, move, delete, rename files on mobile phones; some of them can even help users connect to a computer, server, other mobile devices for data transfer. We can find a lot of third party file explorer or manager on the App Store for iPhone, notably the Documents app, FileMaster and Owlfiles. These apps are designed with file management and transfer in mind. You can not only use it to manage all kinds of files on iPhone but also share files between iPhone and PC, Mac, Android in an easier way.
In this article, we will describe how you can share files, such as photos, videos, music and more documents between iPhone and Android phones using FileMaster file manager for iPhone. At the lower section of this post, we will also suggest other great file transfer apps that are free, cross-platform, powerful and easy to use.
Transfer files between Android and iPhone over WiFi
Firstly go to download it from App store on to your iPhone from the linked page in the first paragraph above. You do not need to install any app on Android phone for the file exchange. We will use the stock internet explorer or web browser on Android phone as the client to communicate with the iPhone file manager and share data between them.
Run the File manager on iPhone, tap on the More button and choose WiFi Transfer from the pop-up menu, see below screenshot.
Slide the toggle to on in the WiFi Transfer screen, so you will get an iPhone file wireless transfer address.
Connect your Android phone to the same Wi-Fi network as your iPhone. Then launch the internet browser on the phone to access the above iPhone Wi-Fi file transfer address, you will then get the access to all kinds of files and folders from the iPhone file manager on your Android device.
Here are how you can transfer files between iPhone and Android:
Transfer files from iPhone to Android
- You will firstly need to import files from iPhone to the iPhone file manager app;
- Then visit iPhone file transfer URL address using the web browser on Android phone. Browse to the folders from iPhone and download files from iPhone to Android.
Transfer files from Android to iPhone
- Visit iPhone file transfer URL address using the web browser on Android phone. Click the Upload button to select files you want to upload from Android to iPhone.
- The files will be uploaded from Android phone to the iPhone file manager app first. You can then export the files from the file manager to iPhone, open the received files with other compatible apps on iPhone, share the received files from iPhone to others or other devices using compatible tools or apps on your iPhone.
Using this wireless transfer utility, you can easily exchange photos, videos, music and more documents between iPhone and Android phones.
More free phone transfer options
There are many third-party apps available on the App Store that allow you to transfer files between an iPhone and iPad. Except FileMaster, here are more popular file sharing apps for iPhone and iPad:
Send Anywhere
A popular file transfer app that allows you to send files of any type and size directly between devices without any internet connection.
SHAREit
A file transfer app that allows you to share files with other devices over Wi-Fi, and it works across different platforms like iOS, Android, Windows, and Mac.
Documents
a powerful file manager and document viewer for iOS that allows you to access and manage files on your device and in the cloud. It also comes with the file transfer utility over Wi-Fi named Nearby file share.