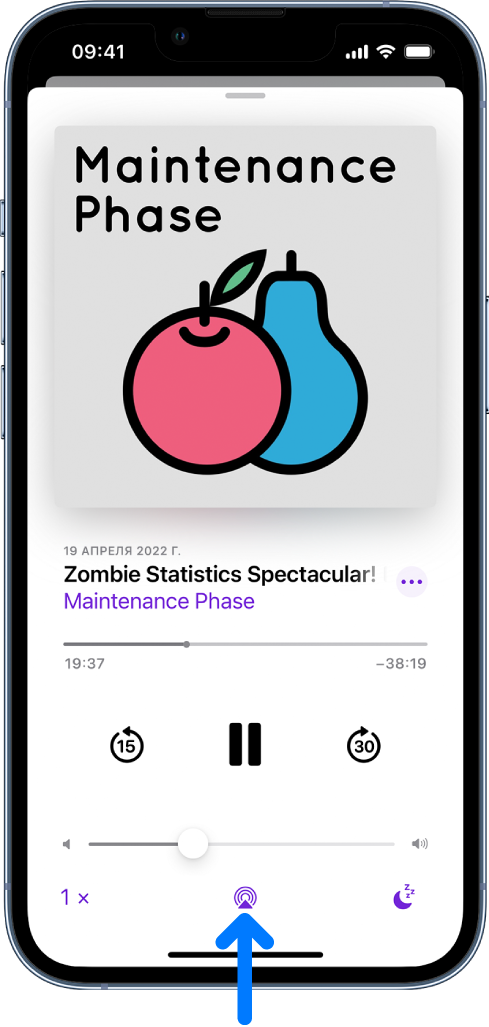- Use AirPlay to stream audio
- Stream audio from your iPhone or iPad
- Stream audio from your Apple TV
- Stream audio from your Mac
- Wirelessly stream video, photos, and audio from your iPhone to a Mac
- Set up a Mac to allow streaming from your iPhone
- Play video from your iPhone on a Mac
- Show photos from your iPhone on a Mac
- Mirror your iPhone on a Mac
- Play audio from iPhone on Mac
- Wirelessly stream video, photos, and audio from your iPhone to a Mac
- Set up a Mac to allow streaming from your iPhone
- Play video from your iPhone on a Mac
- Show photos from your iPhone on a Mac
- Mirror your iPhone on a Mac
- Play audio from iPhone on Mac
- Воспроизведение аудио с iPhone на HomePod и других беспроводных колонках
- Воспроизведение аудио с iPhone на беспроводном устройстве
- Воспроизведение аудио на нескольких устройствах с поддержкой AirPlay 2
- Перенос аудио с iPhone на HomePod
Use AirPlay to stream audio
Stream music, podcasts, and other audio to Apple TV, HomePod, or AirPlay-compatible speakers or smart TVs. Play audio across multiple speakers throughout your home in perfect sync. Or play something different in every room—all with AirPlay.
Play audio on your iPhone or iPad with iOS 11.4 or later, Apple TV, or a Mac with macOS Catalina or later. Then use AirPlay to stream that audio to your AirPlay-compatible speakers or smart TVs. To stream audio to multiple speakers with AirPlay, simply select multiple AirPlay-compatible speakers or smart TVs. To ask Siri to play a movie or TV show in the room where you want to watch it, add your AirPlay-compatible speakers and smart TVs to a room in the Home app.
Stream audio from your iPhone or iPad
Play music on your iPhone or iPad, then control where it’s playing from Control Center:
- Open Control Center on your iPhone or iPad:
- On iPhone X or later or iPad, swipe down from the upper-right corner of the screen.
- On iPhone 8 or earlier or iOS 11 or earlier, swipe up from the bottom edge of the screen.
- Tap the group of controls in the upper-right corner, then tap AirPlay
.
- Tap each speaker or TV that you want to play the current audio to.
You can also use AirPlay to stream audio from an app you’re using on your device. Just open the app, tap AirPlay , then tap a speaker or tap multiple speakers.
Stream audio from your Apple TV
You can send audio from Apple TV to one or more AirPlay–enabled devices, like HomePod and other smart speakers and TVs, that are connected to the same network in your home.
Stream audio from your Mac
Make sure that your Mac and speakers are on the same network. Open the Apple Music app, click AirPlay in the playback controls, then select a speaker or multiple speakers.
If you don’t see the AirPlay icon or if you want to stream audio from a different app:
- On your Mac, select Control Center
in the menu bar.
- Click AirPlay
under Sound.
- Select a speaker that you want to play the current audio on. You can’t use AirPlay to stream audio to multiple speakers from Control Center on a Mac.
Wirelessly stream video, photos, and audio from your iPhone to a Mac
You can use a nearby Mac to watch videos, view photos, and play audio streamed from your iPhone. You can also mirror your iPhone screen to the Mac (macOS 12 or later required).
Set up a Mac to allow streaming from your iPhone
- On a Mac, do one of the following:
- macOS Ventura: Choose Apple menu
- To allow only devices where you’re signed in with the same Apple ID as on the Mac to stream to the Mac, select “Current user.”
- To allow others, select “Anyone on the same network” or “Everyone.”
To require a password to use AirPlay with the Mac, select the option, then enter a password in the text field.
If you choose the option “Anyone on the same network” or “Everyone,” and someone is signed in to their device with a different Apple ID than on the Mac, an AirPlay request initially requires acceptance on the Mac and verification on the other device. On the Mac, accept the AirPlay request. If the Mac displays an AirPlay code, enter the code on the other device.
Play video from your iPhone on a Mac
- While playing video in the Apple TV app
or another supported video app on your iPhone, tap the screen to show the controls.
- Tap , then choose the Mac as the playback destination.
To show video playback controls on the Mac, move the pointer over the video playing on the Mac screen.
To change the playback destination, choose a different AirPlay option on your iPhone screen.
Show photos from your iPhone on a Mac
- In Photos on your iPhone, tap a photo, then tap .
- Swipe up, tap , then choose the Mac as the playback destination.
To stop streaming photos, tap near the top of the iPhone screen, then tap Turn off AirPlay.
Mirror your iPhone on a Mac
On a Mac, you can view and listen to whatever appears and plays on your iPhone.
- Open Control Center on your iPhone.
- Tap , then choose your Mac as the playback destination.
To switch back to iPhone, open Control Center, tap , then tap Stop Mirroring.
Play audio from iPhone on Mac
- On your iPhone, open an audio app, such as Podcasts
or Music
, then choose an item to play.
- Tap , then choose a playback destination.
To select the playback destination, you can also tap on the Lock Screen or in Control Center.
Note: AirPlay to Mac is available on MacBook Pro (2018 and later), MacBook Air (2018 and later), iMac (2019 and later), iMac Pro (2017), Mac mini (2020 and later), and Mac Pro (2019) and works with iPhone 7 and later. Older models may share content at a lower resolution to supported Mac models when “Allow AirPlay for” is set to “Everyone” or “Anyone on the same network” in Sharing preferences on Mac.
Wirelessly stream video, photos, and audio from your iPhone to a Mac
You can use a nearby Mac to watch videos, view photos, and play audio streamed from your iPhone. You can also mirror your iPhone screen to the Mac (macOS 12 or later required).
Set up a Mac to allow streaming from your iPhone
- On a Mac, do one of the following:
- macOS Ventura: Choose Apple menu
- To allow only devices where you’re signed in with the same Apple ID as on the Mac to stream to the Mac, select “Current user.”
- To allow others, select “Anyone on the same network” or “Everyone.”
To require a password to use AirPlay with the Mac, select the option, then enter a password in the text field.
If you choose the option “Anyone on the same network” or “Everyone,” and someone is signed in to their device with a different Apple ID than on the Mac, an AirPlay request initially requires acceptance on the Mac and verification on the other device. On the Mac, accept the AirPlay request. If the Mac displays an AirPlay code, enter the code on the other device.
Play video from your iPhone on a Mac
- While playing video in the Apple TV app
or another supported video app on your iPhone, tap the screen to show the controls.
- Tap , then choose the Mac as the playback destination.
To show video playback controls on the Mac, move the pointer over the video playing on the Mac screen.
To change the playback destination, choose a different AirPlay option on your iPhone screen.
Show photos from your iPhone on a Mac
- In Photos on your iPhone, tap a photo, then tap .
- Swipe up, tap , then choose the Mac as the playback destination.
To stop streaming photos, tap near the top of the iPhone screen, then tap Turn off AirPlay.
Mirror your iPhone on a Mac
On a Mac, you can view and listen to whatever appears and plays on your iPhone.
- Open Control Center on your iPhone.
- Tap , then choose your Mac as the playback destination.
To switch back to iPhone, open Control Center, tap , then tap Stop Mirroring.
Play audio from iPhone on Mac
- On your iPhone, open an audio app, such as Podcasts
or Music
, then choose an item to play.
- Tap , then choose a playback destination.
To select the playback destination, you can also tap on the Lock Screen or in Control Center.
Note: AirPlay to Mac is available on MacBook Pro (2018 and later), MacBook Air (2018 and later), iMac (2019 and later), iMac Pro (2017), Mac mini (2020 and later), and Mac Pro (2019) and works with iPhone 7 and later. Older models may share content at a lower resolution to supported Mac models when “Allow AirPlay for” is set to “Everyone” or “Anyone on the same network” in Sharing preferences on Mac.
Воспроизведение аудио с iPhone на HomePod и других беспроводных колонках
Вы можете воспроизводить аудио с iPhone на беспроводных устройствах, например HomePod, Apple TV, смарт-телевизоре с поддержкой AirPlay 2, а также наушниках и колонках с поддержкой Bluetooth.
Воспроизведение аудио с iPhone на беспроводном устройстве
- На iPhone откройте приложение для прослушивания аудио, например приложение «Подкасты»
или «Музыка»
, затем выберите то, что хотите включить.
- Коснитесь , затем выберите, на каком устройстве начать воспроизведение.
Примечание. Если устройств с поддержкой AirPlay 2 нет в списке мест воспроизведения, убедитесь, что все они подключены к той же сети Wi‑Fi. Если было подключено устройство Bluetooth, список мест воспроизведения отобразится на iPhone, как только устройство перестанет находиться в зоне действия Bluetooth.
Также можно выбрать место воспроизведения, коснувшись на экране блокировки или в Пункте управления.
Воспроизведение аудио на нескольких устройствах с поддержкой AirPlay 2
Используя AirPlay 2 и iPhone, можно воспроизводить аудио на нескольких устройствах с поддержкой AirPlay 2, подключенных к одной сети Wi‑Fi. Например, Вы можете воспроизвести плейлист для вечеринки на динамиках HomePod, установленных в гостиной и кухне, на Apple TV, размещенном в спальне, и на смарт-телевизоре с поддержкой AirPlay 2 в рабочем кабинете.
Siri. Скажите, например:
- «Выключи музыку во всем доме»
- «Сделай громкость в столовой 10 процентов»
- «Что играет на кухне»?
- «Поставь на кухне песню, которая мне нравится»
- «Добавь динамик в гостиной»
- «Удали музыку из кухни»
- «Перенеси музыку в подвал»
На iPhone можно выбрать, где воспроизводить аудио.
- Коснитесь в Пункте управления, на экране блокировки или на экране «Исполняется» в приложении, из которого воспроизводится аудио.
- Выберите устройства.
Примечание. Устройства, объединенные в стереопару, воспринимаются как одно аудиоустройство.
Перенос аудио с iPhone на HomePod
Во время воспроизведения контента из Музыки, Подкастов или другого приложения поднесите iPhone к верхней части HomePod.
Аудио будет перенесено при соблюдении следующих условий:
- На всех устройствах должен использоваться один и тот же Apple ID.
- На iPhone включены Wi-Fi и Handoff.
- iPhone и HomePod должны быть добавлены в один и тот же дом в HomeKit и подключены к одной сети Wi‑Fi.
- На устройствах в разделе «Настройки» должен быть включен Bluetooth, а устройства должны находиться в диапазоне действия Bluetooth (не дальше 10 метров друг от друга).
Чтобы выключить Handoff между iPhone и HomePod, а также другими устройствами, откройте «Настройки» > «Основные» > «AirPlay и Handoff».
Примечание. Подробные сведения об использовании Apple TV и колонок HomePod приведены в Руководстве пользователя HomePod и Руководстве пользователя Apple TV.
Список смарт-телевизоров, поддерживающих AirPlay 2, можно найти на веб-странице «Аксессуары для умного дома».

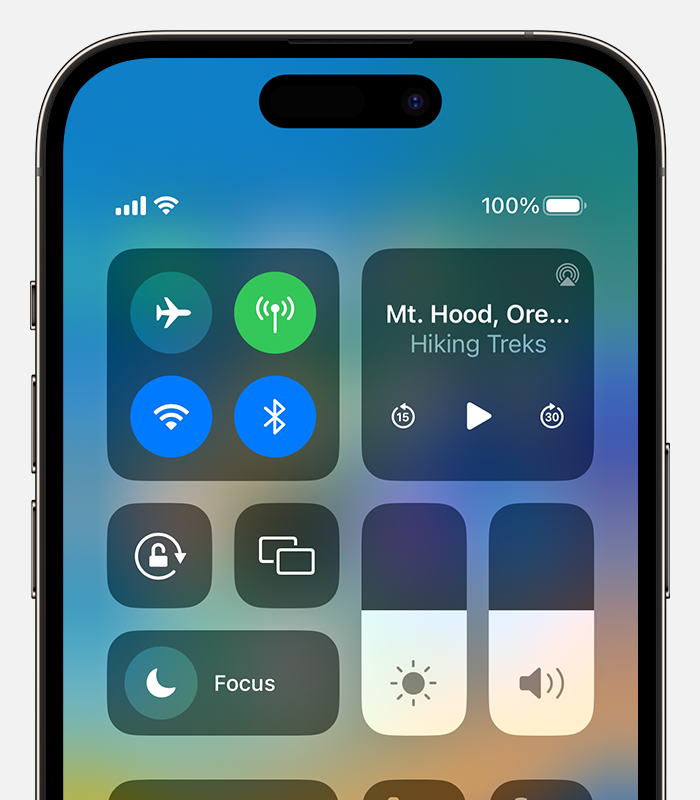
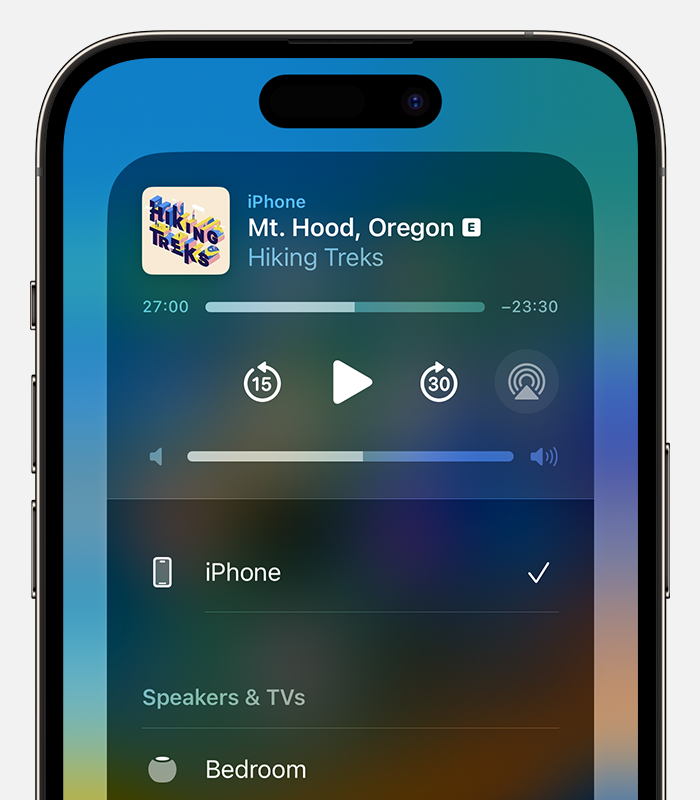
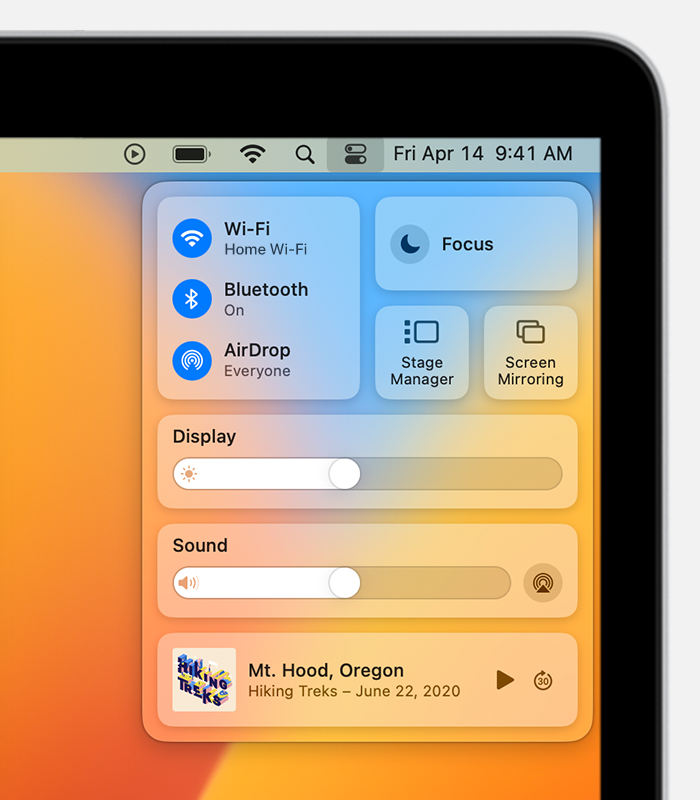
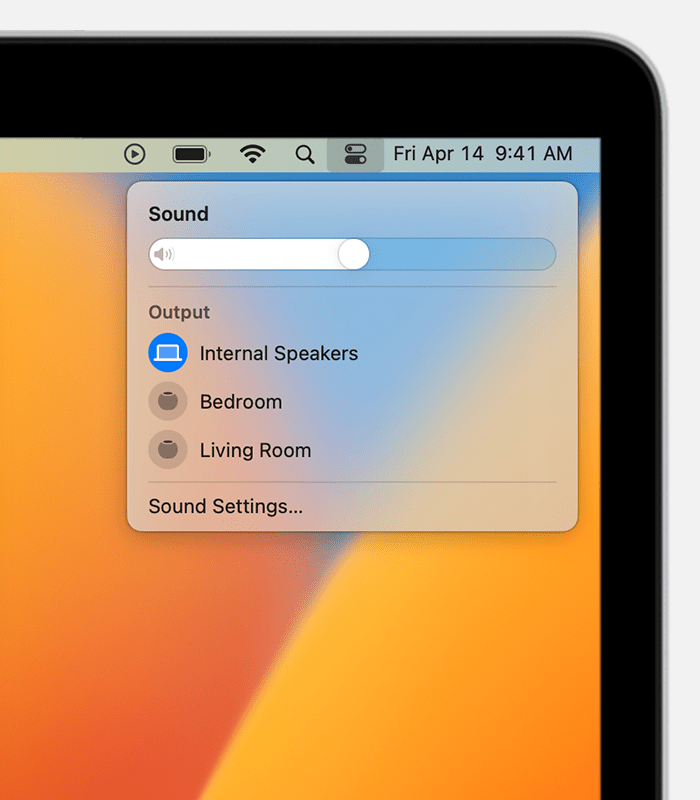

 or another supported video app on your iPhone, tap the screen to show the controls.
or another supported video app on your iPhone, tap the screen to show the controls.

 or Music
or Music  , then choose an item to play.
, then choose an item to play.
 или «Музыка»
или «Музыка»  , затем выберите то, что хотите включить.
, затем выберите то, что хотите включить.