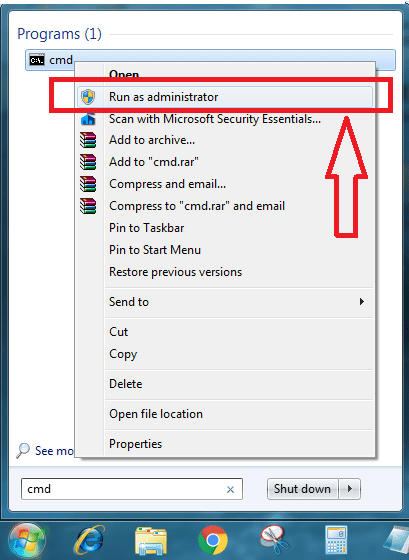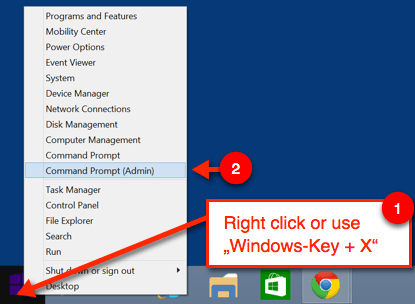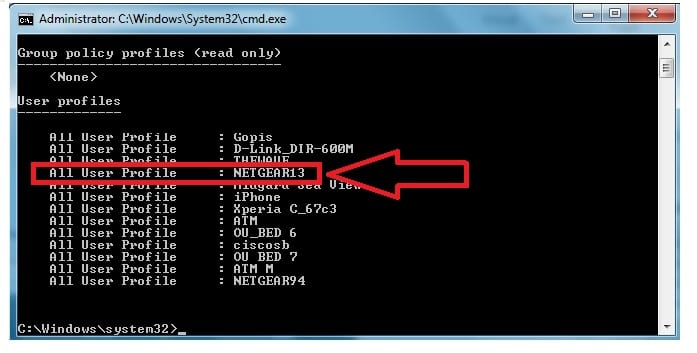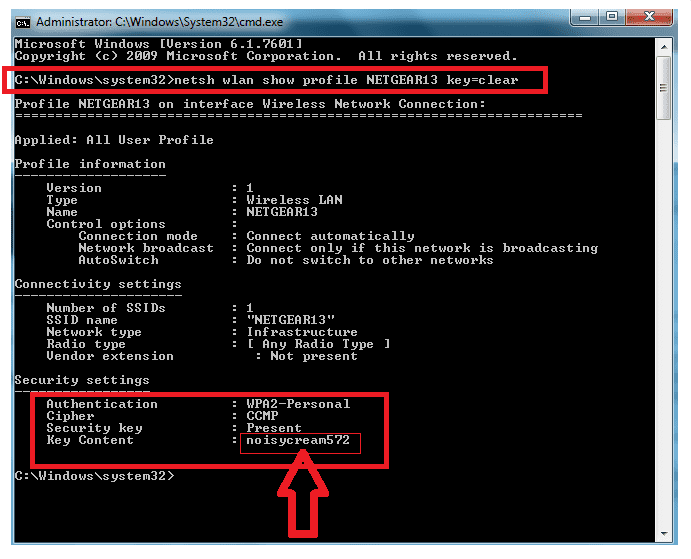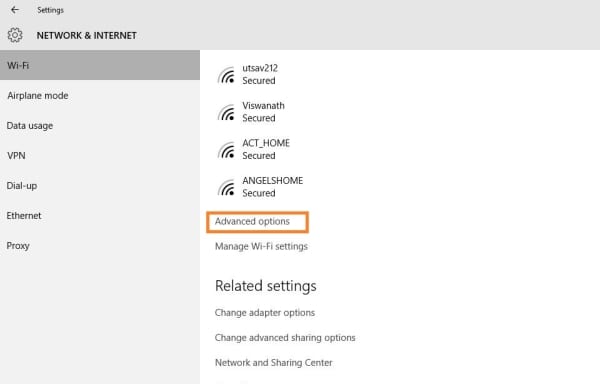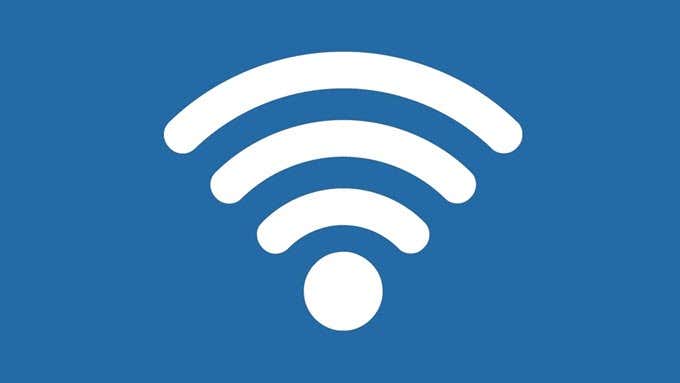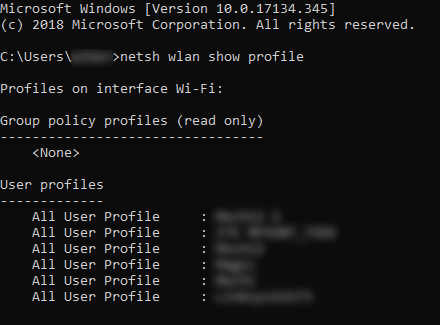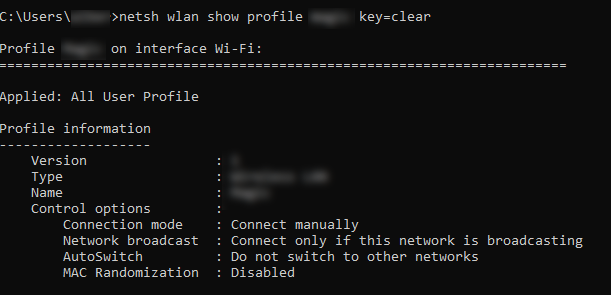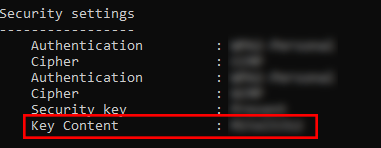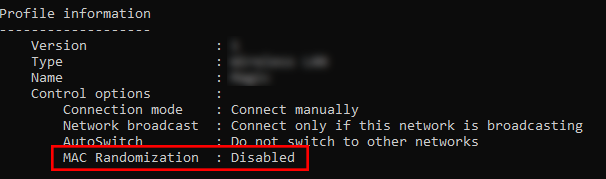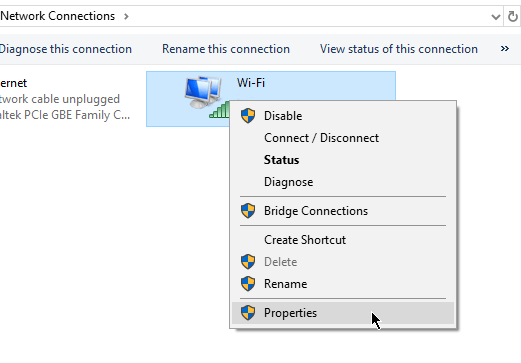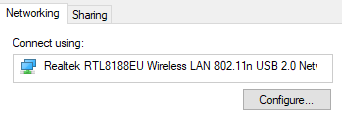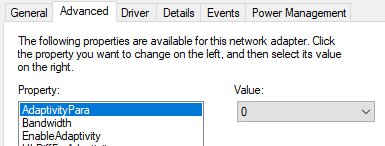- How to Know Wi-Fi password using CMD (netsh wlan show networks)
- How To Know Wi-Fi Password Using CMD
- How to know the WiFi password using cmd using netsh wlan show profiles
- netsh wlan show profile
- netsh wlan show profile WiFi-name key=clear
- Turn On Mac Randomization On Windows 10 using CMD
- Here is how to turn on mac randomization on Windows 10:
- Conclusion-
- Find the WiFi Password in Windows 10 Using CMD
- MAC Addresses
- Changing Your MAC Address
- How to find Wi-Fi password on Windows 11
- Find Wi-Fi password on Windows 11
- Find Wi-Fi password from Command Prompt or PowerShell
- Find Wi-Fi password from Settings on Windows 11 (preview)
- Related Stories
How to Know Wi-Fi password using CMD (netsh wlan show networks)
In this day and age of the Internet, the Wi-Fi router and data connection have become a fundamental amenity for every user.
One of the first things that a user does after waking up is to switch on his/her Wi-Fi router while there are some users who never switch off their routers.
The Internet plays such an important role that people use it for completing their day-to-day chores as well as for relaxation.
Considering that Wi-Fi has become a central part of our life, it is quite easy to forget the Wifi password.
You might want to hack it. but there is a simple process to find your wifi password using cmd.
So, here is a simple solution on how to know the Wi-Fi password using CMD of all the connected networks. with netsh wlan show profiles command.
How To Know Wi-Fi Password Using CMD
You may be using many WiFi connections through your desktop or laptop. Sometimes, a situation arises, where you may forget the connected Wifi network password.
First of all, you should remember that whenever you connect to a WiFi network and enter the password to connect to that network, you are actually making a new WLAN profile of that WiFi network.
In essence, every time you make an Internet connection, that particular profile gets stored inside the PC/laptop along with the other required details of the WiFi profile.
In this article, we will be learning how to find a particular Wi-Fi password using the command prompt instead of a Windows GUI.
These steps work even when you are totally offline or you are not connected to the particular WI-Fi profile you are looking the password for.
How to know the WiFi password using cmd using netsh wlan show profiles
- Open the command prompt and run it as administrator. One of the first things to do is to open the command prompt in administrator mode. In older Windows 7/8.1 run PC/Laptops right click on command prompt and choose Run as administrator from the drop-down menu
In Windows 10 run PC/laptops simple click Windows Key + X and run Command Prompt (Admin) directly.
- In the next step, we want to know about all the profiles that are stored on our computer. For that type following command in the cmd:
netsh wlan show profile
This command will list out all the WiFi profiles that your PC/laptop has ever connected to.
From the above list, I want to find out the password for NETGEAR13 Type the following command to see the password of NETGEAR13 or any other Wi-Fi profile you want.
netsh wlan show profile WiFi-name key=clear
The result will be something like this
Under the key content in security settings, you can see the password. You can use the same command to check and find out the password for each and every profile saved on your PC/laptop.
Turn On Mac Randomization On Windows 10 using CMD
The Command-Line is also useful for further experimentation with WiFi profiles. Besides finding out the Wi-Fi password, you can also use this result to further optimize your WiFi.
For example, Under the profile information, you can see mac randomization is disabled. You can turn on the mac randomization feature to avoid your location tracking based on the device’s MAC address.
Here is how to turn on mac randomization on Windows 10:
- Go to settings and click on ‘Network & internet’
- Choose the ‘WiFi’ in the left pane and click on the advanced option.
- Turn on the ‘Random Hardware Address’ feature under these settings.
- Once you have turned this on, your MAC address will be randomly set by Windows making it difficult for anybody to track you using your MAC address.
Sometimes choosing the right channel can increase your Wi-Fi speed substantially and remove interference. You can check out our post on How to increase your Wi-Fi speed by choosing the right channel
Conclusion-
So this was how to know wifi password using cmd (netsh wlan show profiles command). do let us know in the comments below if you know of any other method.
Find the WiFi Password in Windows 10 Using CMD
Did you forget one of your WiFi passwords? Do you need access to it right away?
Using the command prompt (CMD), you can see a list of every wireless network your computer has ever connected to and their passwords.
This article details how you can find out the WiFi password or change WiFi settings using CMD.
We also created a short YouTube video that goes over some of the information below in case you don’t feel like reading a bunch of text. Be sure to check it out and subscribe to our sister-site Online Tech Tips YouTube channel!
Note: Alternatively, you can use Search and type CMD. Right-click on Command Prompt and select Run As Administrator.
Type the following command line and hit Enter:
NETSH WLAN SHOW PROFILE
You will see a list of WLAN profiles stored on the PC. Take note of the network name you’d like to explore.
Type the following command and replace “WIFI” with the network name.
NETSH WLAN SHOW PROFILE WIFI KEY=CLEAR
Completing these steps successfully will bring up the WLAN profile of the network you want to connect to. Scroll down and you’ll find the password under the Key Content field.
MAC Addresses
Every device that connects to a WiFi network has an identifying number commonly referred to as a MAC address. And while some network technologies are dependent on MAC to function, some use them to track people or restrict access.
This is a bigger issue for mobile users. For example, some use specialized equipment to log a phone’s MAC address as their victims jump from one network to another. This means your steps can be traced to see just where you’ve been.
This breach of privacy can be prevented by changing your MAC address.
Changing Your MAC Address
Take a closer look at your WLAN profile. If MAC randomization is turned, chances are your MAC address is vulnerable to tracking. Consider changing your MAC address as an added measure for protecting your privacy.
Here’s how you change your MAC address on Windows:
Go to Control Panel > Network and Sharing Center > Change Adapter Settings.
Right-click on the network you’d like to configure and select Properties. A new window will pop up.
On the new window, click Configure.
Go to Advanced tab. In the Property field, select Network Address or Locally Administered Address.
Note: If you can’t find the Network Address option, there are third-party programs you can use to replace the MAC address.
In the Value field, type in a new MAC address. Click OK once you’re finished to exit. Enjoy!
Christopher Jan Benitez is a freelance writer for hire who provides actionable and useful web content to small businesses and startups. In his spare time, he religiously watches professional wrestling and finds solace in listening to ’80s speed metal. Read Christopher’s Full Bio
Did you enjoy this tip? If so, check out our YouTube channel from our sister site Online Tech Tips. We cover Windows, Mac, software and apps, and have a bunch of troubleshooting tips and how-to videos. Click the button below to subscribe!
How to find Wi-Fi password on Windows 11
Here are three easy ways to find the Wi-Fi password for the active connection or saved wireless networks on Windows 11.
- To find Wi-Fi password on Windows 11, open Settings >Network & internet.
- Then click the “Advanced network settings” tab and open the “Network Connections” page.
- Right-click the wireless adapter and select the Status option.
- Finally, click the Wireless Properties button, open on Security tab, and check the “Show characters” option to reveal the Wi-Fi password.
On Windows 11, you have multiple ways to find the Wi-Fi password for the active network or saved wireless profiles using the Settings app, Command Prompt or PowerShell. Typically, this will come in handy when you’re trying to connect your phone or another device, need to help someone else connect their laptop to the same wireless network, or want to note the information for future reference.
Regardless of the reason, on Windows 11, you can find the Wi-Fi password of the current connection or saved wireless networks through the Settings app and Command Prompt or PowerShell. (Starting with build 23466, Windows 11 allows you to view the password for saved wireless networks from the “Network & internet” settings page without having to open Control Panel.)
This guide will teach you three quick ways to find a Wi-Fi password on Windows 11.
Find Wi-Fi password on Windows 11
To find the Wi-Fi password on Windows 11, use these steps:
- Open Settings on Windows 11.




Once you complete the steps, the wireless password will be revealed so you can use it on other devices or save it for future reference.
Find Wi-Fi password from Command Prompt or PowerShell
Using Settings, you can only view the Wi-Fi password for the active network. To check the password for the active or saved Wi-Fi networks, you must use Command Prompt or PowerShell.
To show the Wi-Fi passwords from saved networks with Command Prompt or PowerShell, use these steps:
- Open Start.
- Search for Command Prompt (or PowerShell), right-click the result, and select the Run as an Administrator option.
- Type the following command to view a list of previous Wi-Fi network connections and press Enter:
netsh wlan show profile name="Wi-Fi-Profile" key=clear
The password will the displayed in the Key Content field under “Security settings.” In the command, replace Wi-Fi-Profile with the name of your current or saved network to see the password in with CMD.
After you complete the steps, the Wi-Fi password for the Windows 11 connection will appear in the “Key Content” field.
Find Wi-Fi password from Settings on Windows 11 (preview)
To view the Wi-Fi password on Windows 11, use these steps:
- Open Settings.
- Click on Network & internet.
- Click the Wi-Fi tab.
- Click the “Manage known networks” setting.
- Click on the saved wireless network.
- Click the View button for the “View Wi-Fi security key” setting to reveal the wireless network password.
Once you complete the steps, the Settings app will unveil the Wi-Fi password that you can use to connect to other devices or share the connection with other people.
We may earn commission for purchases using our links to help keep offering the free content. Privacy policy info.
All content on this site is provided with no warranties, express or implied. Use any information at your own risk. Always backup of your device and files before making any changes. Privacy policy info.
Since you are here.
I’ve got a small favor to ask. This is an independent site, and producing content takes a lot of hard work. Although more people are reading Pureinfotech, many use adblocker. Thus advertising revenue is falling fast. And unlike many other sites, there is no paywall blocking readers here. So you can see why your help is needed. If everyone who finds this website useful and helps to support it, the future would be much more secure. Thank you.
If you use adblocker, please disable it for this site.
$125 raised so far by 11 people.