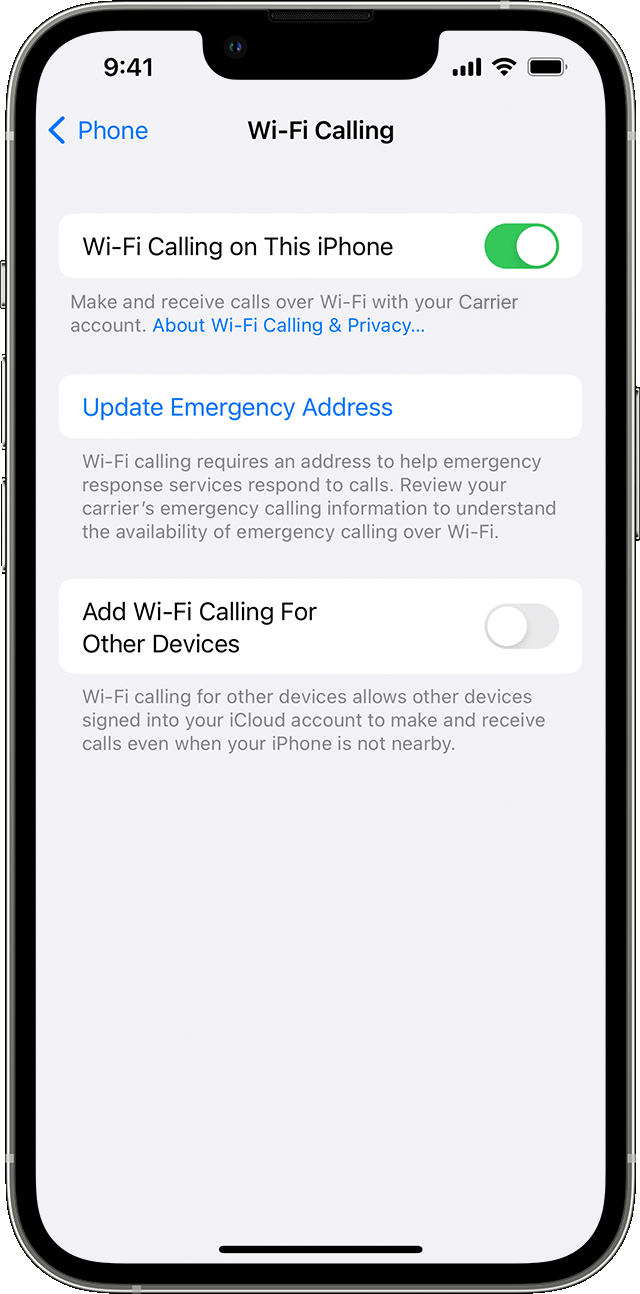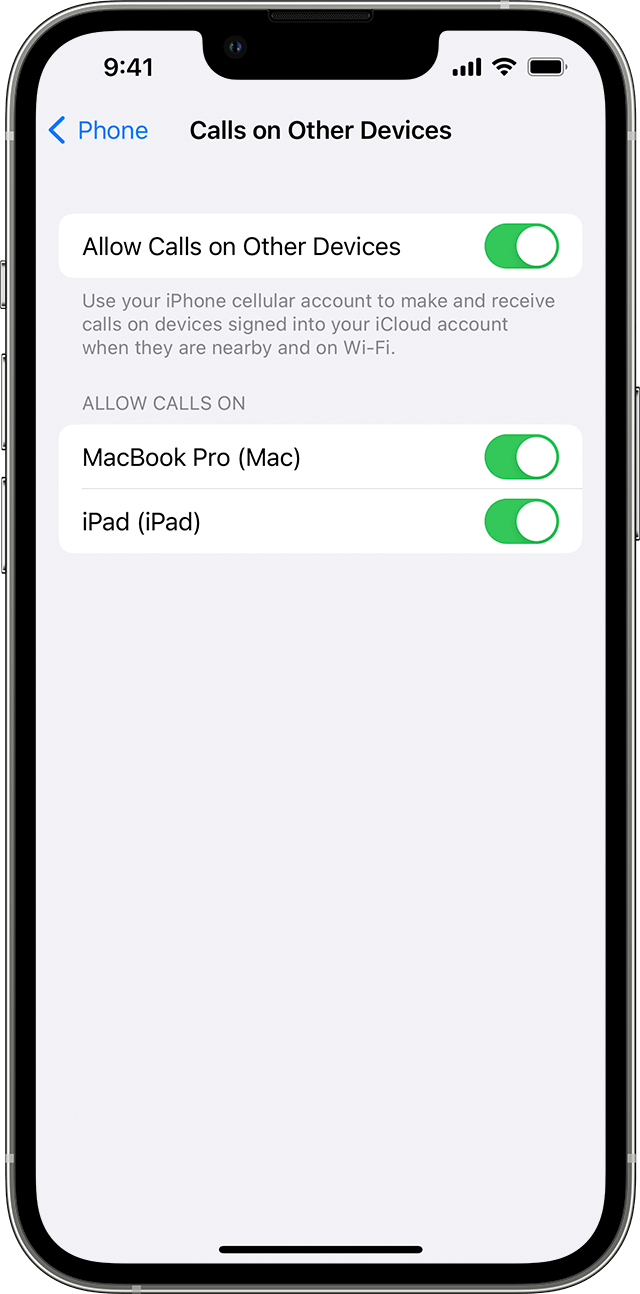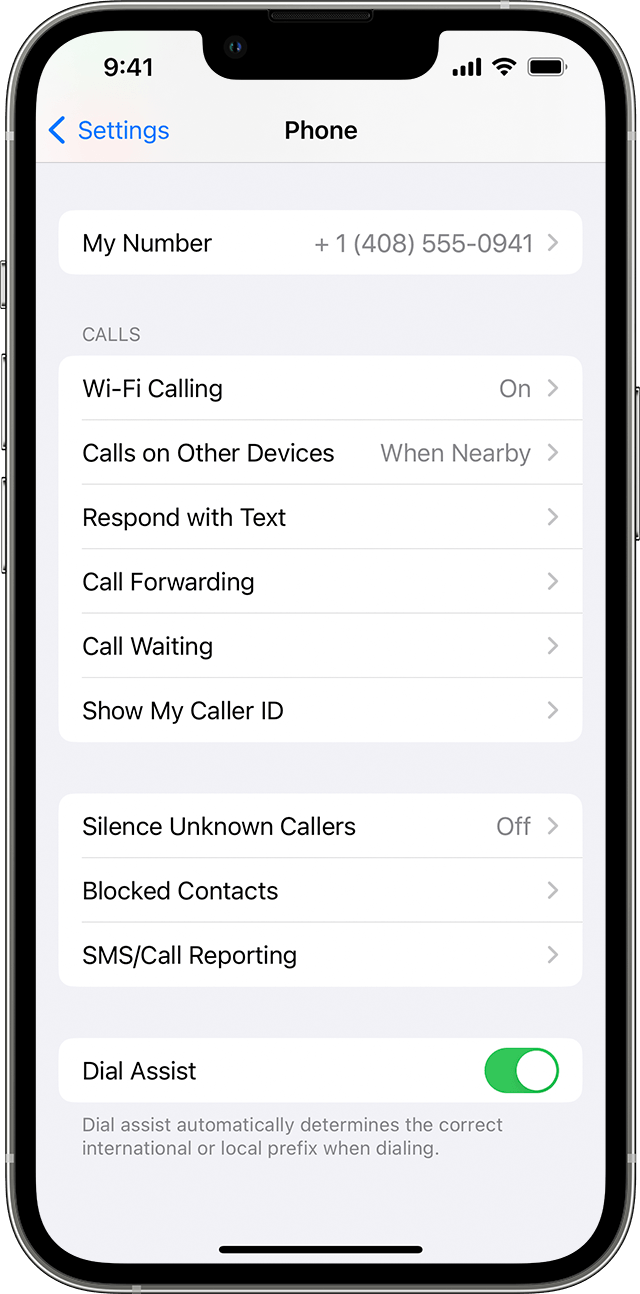- How do I use WiFi Calling?
- Who can use WiFi Calling?
- Who can use WiFi Calling?
- How do I set up WiFi Calling?
- How do I set up WiFi Calling?
- How does WiFi Calling work?
- How does WiFi Calling work?
- Calling and texting with WiFi Calling
- Leaving WiFi coverage
- Remembering the WiFi network
- Calling 999 with WiFi Calling
- How much does WiFi Calling cost?
- How much does WiFi Calling cost?
- Why calls over WiFi are part of your monthly allowance
- Data allowance
- Having problems with WiFi Calling?
- Having problems with WiFi Calling?
- I can’t see the WiFi Calling indicator on my phone
- Poor audio quality when making or receiving calls with WiFi Calling
- Dropped calls while making or receiving calls with WiFi Calling
- Make a call with Wi-Fi Calling
- Place Wi-Fi calls from your iPhone
- Add a device to use it with Wi-Fi calling
- Make and receive Wi-Fi calls from another device
- Call from your iPad
- Call from your Mac
- Call from your Apple Watch
- Remove a device
- If Wi-Fi Calling isn’t working
How do I use WiFi Calling?
WiFi Calling lets you make and receive calls and texts using WiFi, even if there isn’t mobile network coverage.
All you need is a phone that supports WiFi Calling and a WiFi connection in the UK.
Who can use WiFi Calling?
Who can use WiFi Calling?
WiFi Calling is available to anyone with EE who has a compatible device. Check the device specifications in our device guides to see if your phone supports WiFi Calling.
How do I set up WiFi Calling?
How do I set up WiFi Calling?
It’s easy to set up — just two steps. The process is slightly different for each phone.
- Connect your phone to a working WiFi network. Read our article on how to do so if you’re not sure.
- Turn on WiFi Calling in your phone settings. Use our device guides to find out how it’s done on your device.
How does WiFi Calling work?
How does WiFi Calling work?
Calling and texting with WiFi Calling
You don’t need to download an app or plug anything in. Just call, text and send picture messages as normal. Whenever you see the WiFi Call indicator in the top left of your screen, you are using WiFi Calling.
Leaving WiFi coverage
Even during a call, your phone will automatically switch to 4G Calling as you move out of range of your WiFi coverage to allow your call to continue. The 4G indicator at the top of your phone screen will show during a call when you are using 4G Calling.
If you leave WiFi coverage and your phone cannot find a 4G mobile signal, your call will drop and you will need to restart the call somewhere with WiFi or Mobile coverage.
Remembering the WiFi network
Once you’ve connected to a private WiFi network and saved the password, your phone will reconnect automatically next time you’re in range. So you only need to connect once at home. If you’re using public WiFi, you may need to reconnect each time you visit, as they don’t normally keep you logged in.
Calling 999 with WiFi Calling
You can still call emergency services on 999 with WiFi Calling — we will try to send them your location but this is not guaranteed due to limitations of some older phone models where a GPS position may not be detectable.
How much does WiFi Calling cost?
How much does WiFi Calling cost?
Your existing call and text charges are the same when you use WiFi Calling. Calls and texts still come from any allowances or packs you may have. For usage beyond your allowances, charges will be at your standard rates – see ee.co.uk/priceguides for details.
Why calls over WiFi are part of your monthly allowance
Although WiFi and the internet are used to connect your mobile phone to the EE network, EE still makes it work by connecting the call or delivering the text for you.
Data allowance
WiFi Calling won’t use any of your mobile data allowance. It will use a small amount of WiFi internet data to make and receive calls, if you have unlimited WiFi access this wont be a problem. If you use a metered WiFi connection, a half hour call uses about 10MB, compared to 700MB to download a film.
Having problems with WiFi Calling?
Having problems with WiFi Calling?
For WiFi Calling to work well, the WiFi connection you are using needs:
- Good WiFi coverage
- A reliable internet connection
- Enough internet bandwidth available
We’ve covered some of the more common questions and problems below to help.
I can’t see the WiFi Calling indicator on my phone
If you can still make and receive calls and texts, this means your phone has enough mobile network coverage without using WiFi Calling.
If you cannot make and receive calls and texts, you can check the following:
- Check your phone is connected to a WiFi network with internet access. You can use another device to check the WiFi connection you are using is working.
- Check WiFi Calling is switched on in your phone’s settings
If WiFi Calling still isn’t working, and you still can’t see WiFi Call on your screen, your phone might not be getting a strong enough WiFi signal, or the internet connection might not have enough capacity to get a reliable connection to the EE network.
Poor audio quality when making or receiving calls with WiFi Calling
This is likely due to the WiFi connection you are using not having enough bandwidth for WiFi Calling to work well.
Bandwidth is impacted by how many devices are connected to the network, and streaming services like Netflix or Zoom. Stopping a streaming service or disconnecting another device might help improve the quality of your calls.
If you’re using a public WiFi network, high usage and low bandwidth could also cause poor audio quality.
Dropped calls while making or receiving calls with WiFi Calling
Dropped calls are likely due to poor WiFi coverage where you are using WiFi Calling and there not being any 4G coverage for your phone to fall back on. Staying close to your router while making calls should help keep you connected.
You should have your WiFi router as close to the middle of your home as possible.
Make a call with Wi-Fi Calling
With Wi-Fi Calling, you can make or receive a phone call if you have a Wi-Fi connection in an area with little or no cellular coverage. Learn how to make a voice call using Wi-Fi Calling.
Place Wi-Fi calls from your iPhone
To turn on Wi-Fi calling, go to Settings > Phone > Wi-Fi Calling. You might need to enter or confirm your address for emergency services. If Wi-Fi Calling is available, you’ll see «Wi-Fi» in the status bar while viewing Control Center. Then your calls will use Wi-Fi Calling. When cellular service is available, your iPhone uses it for emergency calls. If you turned on Wi-Fi Calling and cellular service isn’t available, emergency calls might use Wi-Fi calling. Your device’s location may be used to aid response efforts when you place an emergency call, regardless of whether you enable Location Services.
Add a device to use it with Wi-Fi calling
- Check that the device that you want to add has the latest version of software.
- On your iPhone, go to Settings > Phone > Wi-Fi Calling.
- Turn on Add Wi-Fi Calling For Other Devices.
- Go back to the previous screen, then tap Calls on Other Devices.
- Turn on Allow Calls on Other Devices if it’s not on. A list of your eligible devices appears under Allow Calls On.
- Turn on each device that you want to use with Wi-Fi Calling.
Next, make sure that your other devices will accept calls from your iPhone:
- On your iPad, go to Settings > FaceTime. Then turn on Calls from iPhone.
- On your Mac, open the FaceTime app and choose FaceTime > Settings (or Preferences). Then turn on Calls from iPhone.
Wi-Fi Calling is enabled automatically for Apple Watch when you turn on Allow Calls on Other Devices.
- On your iPhone, make sure that Wi-Fi Calling and Allow Calls on Other Devices are on, and that your device appears under Allow Calls On.
- Make sure that you’re using the same Apple ID for FaceTime and iCloud on your iPhone and your other device.
Make and receive Wi-Fi calls from another device
If your carrier supports Wi-Fi Calling on iCloud-connected devices, you can also make and receive Wi-Fi calls on other devices.
Make sure that you’re signed in to iCloud and FaceTime with the same Apple ID that you use on your iPhone. Also, make sure that your devices have the latest software.
To place a Wi-Fi call from your iPad, Apple Watch, or Mac, follow these steps.
Call from your iPad
- If you haven’t added your device yet, which allows it to use Wi-Fi Calling, add it.
- Open the FaceTime app.
- Enter a contact or phone number, then tap the contact or phone number.
- Tap the Audio button.
You can also place a call by tapping a phone number in Contacts, Mail, Messages, Safari, and other apps.
Call from your Mac
- Open the FaceTime app.
- Choose FaceTime > Settings (or Preferences).
- Turn on Calls from iPhone.
- Make and receive phone calls in FaceTime.
Call from your Apple Watch
- Open the Phone app.
- Choose a contact.
- Tap the Phone button .
- Select the number or email address that you want to call.
Remove a device
If you don’t want to use Wi-Fi Calling from one of your devices:
- On your iPhone, go to Settings > Phone > Calls on Other Devices.
- In the list of devices, turn off Wi-Fi Calling for the device that you want to remove.
If Wi-Fi Calling isn’t working
If you can’t turn on or use Wi-Fi Calling, make sure that your carrier offers Wi-Fi Calling and that your devices have the latest software. Then, follow these steps if you can’t turn on Wi-Fi Calling or make a Wi-Fi call. Wait two minutes before you go from one step to the next.
- Go to Settings > Phone > Wi-Fi Calling and make sure that Wi-Fi Calling is on.
- Restart your iPhone.
- Connect to a different Wi-Fi network. Not all Wi-Fi networks work with Wi-Fi Calling.
- Turn Wi-Fi Calling off and then on again.
- Go to Settings > General > Transfer or Reset iPhone > Reset.
- Tap Reset Network Settings.
FaceTime isn’t available in all countries or regions.
Information about products not manufactured by Apple, or independent websites not controlled or tested by Apple, is provided without recommendation or endorsement. Apple assumes no responsibility with regard to the selection, performance, or use of third-party websites or products. Apple makes no representations regarding third-party website accuracy or reliability. Contact the vendor for additional information.