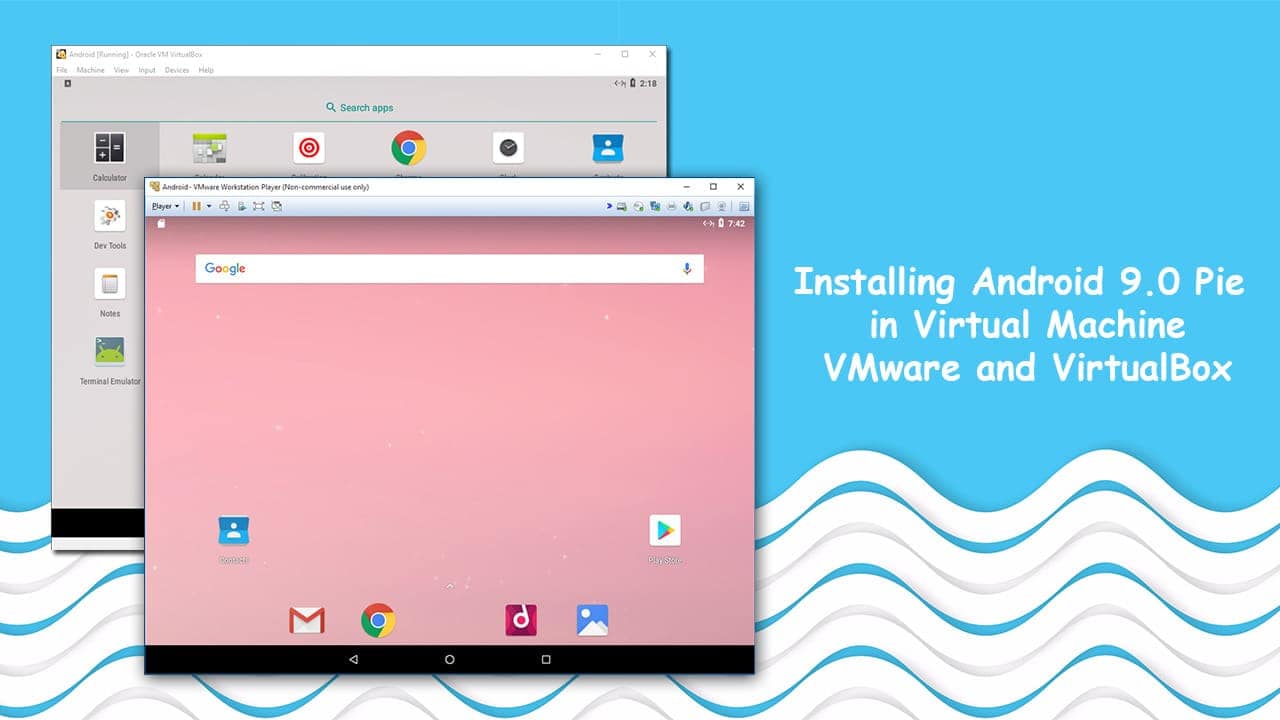no network in Android x86 on VirtualBox 4.1.2
on virtualbox set the network interface to bridged (PCnet Fast III) and that’s all.
I added the above to /etc/init.sh and it didn’t work. Then I changed the network adapter to (bridged) PCnet-FAST III (Am79C973) rebooted and BINGO! I also needed to add «setprop net.dns1 8.8.8.8» to the init.sh file for the DNS (e.g. ping google.com) to work
Using this android-x86-4.0-RC2-eeepc.iso I only needed to add setprop net.dsn1 8.8.8.8 to the init.sh, reboot and it worked. Btw, using vbox bridge.
Thanks, also confirming that you only need setprop net.dsn1 8.8.8.8 in init.sh, after the interface is set to bridged. Works like a charm. It still says no internet connection, but the browser works fine.
@usman Write only «su» + Intro. After that, you are logged in as administrator, and you can directly write «vi /etc/init.sh».
Update: If Android x86 does not work well for you, you might want to look at AndroVM. I run it in VirtualBox and have had no hardware related issues.
Real Answer:
Somewhat of a follow-up answer since I can’t add comments yet. I think getting this setup is highly dependent on your host hardware. I am not using hardware that perfectly fits any of the current ISOs. So I tested all of them with all Ethernet settings to see what would work.
On a Dell Latitude D820 here is what I got:
- eeepc — Bridged Adapter with PCnet-PCI II
- tegav2 — NAT adapter with PCnet-PCI III
- amd_brazos — No CPU support
- asus_laptop — No eth0 option for any Ethernet adapter setting
- s104t — Would not boot
For the two ISOs that would work for me (eeepc and tegav2), I added the following two lines to /etc/init.sh (as per the other answer)
netcfg eth0 dhcp setprop net.dns1 8.8.8.8 Why can’t Wi-Fi be enabled in Android-x86 inside VirtualBox?
If I enter the Wi-Fi settings of Android-x86 (currently v8.1-r1) inside VirtualBox (currently v6.0.4) and turn it on, why does it just immediately get turned off? Some Android apps try to find devices inside the network so it’s essential (e.g. if you want to use Chromecast and iRobot Home).
3 Answers 3
Turns out according to the official docs, «VirtualBox provides up to eight virtual PCI Ethernet cards», which means no Wi-Fi card is available to emulate. Even if the host provides Internet to the guest via Wi-Fi, all the guest sees is Ethernet.
But if VirtualBox is incapable of it, then how does Genymotion bypass it?
Major update: thanks for using this very question as motivation, as of version 8.1-r2, Android-x86 simulates WiFi on its own!
so it’s still only a simulation? is there no way to use the WiFi adapter on the host (and, say, enumerate SSIDs and connect to wireless devices)?
It’s a simulation because the question was about a simulation. Due to the new feature, nothing stops you from using WiFi in the host, simulated as a wired cable in VirtualBox, then simulated as WiFi via Android-x86 itself. I confirm I’ve used this scenario to connect to wireless devices in the network!
If you’re running Android within a VM, I suspect the VM software is not allowing the Android VM to interact with your WiFi hardware directly, meaning that Android does not actually see that there is any hardware available for accessing WiFi. If you check your internet connection on the Android VM, does it show you’re connected to the internet via ethernet?
There may be a way in VirtualBox’s settings to give the VM direct access to your WiFi chip, but I highly doubt that would work based on the nature of running Android via a VM on desktop or laptop hardware.
Where can I check what you asked? Also, according to online searches, it seems even if you give direct access to Wi-Fi, the VM will still see it as Ethernet.
It would be in the VirtualBox settings somewhere (I don’t use VB, so I’m not sure where exactly). Like you said, though, I’m pretty sure it will only bridge the PC’s wifi connection so that Android sees it is a hard line connection (ethernet).
Just install it on Virtual Box software. After you install Android on VirtualBox, go to Setting and change the network setting just like this:
- File — Host Network Manager
- Choose the Adapter
- Attached to: Bridged Adapter
- Name: (select physical adapter)
- Advanced:
- Adapter Type: Paravirtualized network adapter (virtio-net)
- Promiscuous Mode: Deny
- MAC Address: (insert MAC address, or leave default)
- Cable Connected: V
- Press OK and wait while Virtualbox is creating a host-only network interface
That’s still only a simulation. I think what people want here is to use the Wifi adapter on the host to, literally, connect to wireless devices as if you’re using a physical android phone. (enumerate REAL devices, see SSIDs, etc)
Как настроить интернет в Android 4 на VirtualBox?
Не даёт мне никак покоя этот вопрос. Я уже писал статью о том, как можно установить Андроид на VirtualBox, и с версией 2 на x86 было всё достаточно просто, всё работало из «коробки». Но вот почему то в последующих версиях эту возможность выключили, и просто так интернет не подключишь. Странно мне это, о чём думают разработчики? Но всё же кое что сделать можно и поэтому я хочу открыть эту тему с продолжением. Как настроить интернет в Android 4 на VirtualBox?
Как видите, интернет в Android 4 на виртуальной машине прекрасно работает. Как это было достигнуто? А как всегда просто. Добрые люди сделали пропатченную версию Android 4 x86 с поддержкой локальной сети (интерфейс eth0). В виртуальной машине ставишь NAT и всё работает на ура. Скачать эту версию Андроид можно по ссылке: Android 4 x86 Ethernet
Всё хорошо, но есть проблема. Программы из Google Play не качаются. Хоть интернет в самом приложении работает, но скачать бесплатные программы для андроид у вас не получиться. Конечно, в сборке уже установлены некоторые программы, но вся суть установки Андроид на виртуальную машину и заключается в возможности установки и тестировании различных программ. Иначе зачем вообще всё это нужно?
Что же происходит? Когда открываешь Google Play, то можно легко выбрать программу и даже начать установку. Но дальше процесс закачки зависает вот так и длится бесконечно.
Я понимаю, что дело в том, что закрыт порт, через который должна закачиваться программа. Google Play закачивает файлы по 5555 порту или близко к этому (читал разные версии).
Где он закрыт, в виртуальной машине или в самой сборке Android? Скорее всего второе, но как его открыть? Как это проверить?
Этот пост написал как просьба о помощи и будет размещён в разных группах и форумах. Если вы знаете ответ и у вас получилось решить эту проблему, то напишите пожалуйста. Я искал ответ в интернете, но так и не нашёл решения, иначе не стал бы спрашивать.
Есть соображения? Ваши комментарии станут продолжением этого поста.
P.S. Проблема с установкой программ решена, смотрите ЭТУ СТАТЬЮ.
P.S. А вот видео, как установить и настроить Android на VirtualBox в Windows:
How to Install Android 9.0 Pie in VMware and VirtualBox
Android is one of the most common operating systems out there. It has proven to dominate the smartphone market but is yet to get its way into the world of PCs. This is not to mean that you cannot enjoy having an Android environment on your computer. You can do so using virtualization software.
There are many reasons why you would want to have the latest Android 8.1 Oreo on your computer. It could be that you are a developer and have decided to venture into Android apps. You will need an emulator to test the apps you develop. You can use virtualization software to create an Android device-like environment on which you can try out the application. Perhaps you are just curious what the Oreo has to offer. You can find out by running it on a virtual machine. Doing this should actually be the first step before any Android user upgrades their Operating System.
An Android virtual machine can be created using various virtualization software solutions available. There are many of them but only two have the very best features. These are VirtualBox and VMware. Their free versions are feature-laden while their paid versions make the impossible possible. Users get access to every feature of Android just like it works on a phone. Developers will appreciate the fact that they can create different Android device-like virtual machines so they can test apps on devices of different specifications. They will be able to easily create virtual machines with different RAM, ROM, and other specs so as to determine how the app will work on different Android phones.
VMware Player vs Virtualbox
VMware and Virtualbox are the very best free virtualization software. However, they are not the same thing. They are different and it is these differences that determine which one you should use for your virtualization needs. What is the best free virtual machine software?
VMware virtual machine software is available as VMware Fusion for Mac and VMware Workstation for Windows which are the paid versions. The free version is known as the VMware Workstation Player which is available for personal use. On the other hand, VirtualBox is made by Oracle and is available as an open-source and free solution. Both of these free virtual machine software run on the x86 platforms. They are available for Windows, Linux, Solaris, and Mac. They make it possible for one to run a virtual machine powered by an operating system that is different from the host OS.
Which one should you use? You can use any but it all depends on what you need in your VM. Both Virtualbox and VMware are the best free virtual machine software. No matter what choice it is that you make, read on and find out how to proceed. You will be successful by the time you are done.
Android 9.0 ISO or Android 9.0 Pie Virtual Image?
When you want to install Android 9.0 Pie on any virtualization software, you have two options. These are the Android 9.0 ISO and the Android 9.0 virtual disk image. You can use either and get good results but they are not the same thing.
An ISO file or image is a single file that contains contents of an entire CD or DVD. In an Android ISO file, all the files required to install the OS are placed in one ISO file that is neat. It is like a neat package of all the individual files needed to install the operating system. To install Android Oreo on your virtual machine using its ISO file, you need to install it on the Virtual Machine and you will get a fresh and clean Android OS.
On the other hand, the Android image that is also known as vdi file for VirtualBox and vmdk for VMware. This is an image of a disk (sort of like a backup). You just need to run this on your virtual machine and you will have an Android system in a short while. The Android system will be new and fresh but the installation takes a shorter time. This is because you will not need to install the Android operating system and set it up. All this has been done on the disk.
Should you use the Android image or the ISO file? If you find an virtual disk image from a source you can trust to use it. This method is easy and fast. If you have time, you can use the ISO file for a clean and fresh installation.