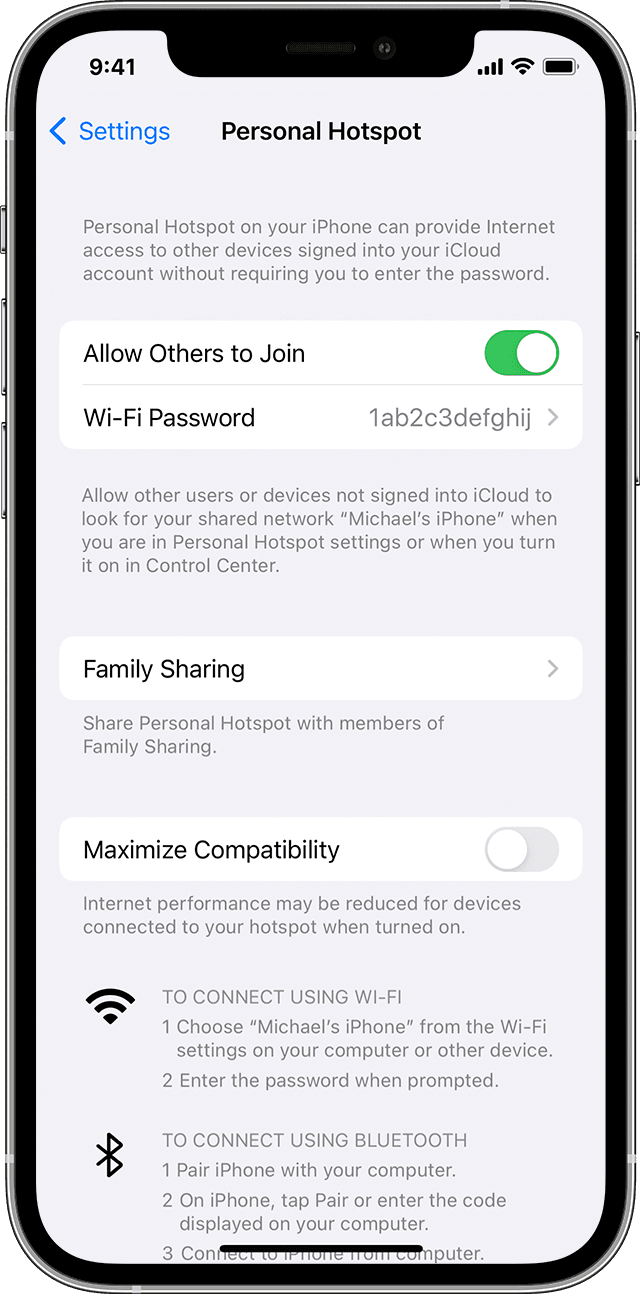- If Personal Hotspot is not working on your iPhone or iPad (Wi-Fi + Cellular)
- Use these steps first
- If you can’t connect to Personal Hotspot with Wi-Fi
- If you can’t connect to Personal Hotspot with USB
- How to set up a Personal Hotspot on your iPhone or iPad
- Set up Personal Hotspot
- Connect to Personal Hotspot with Wi-Fi, Bluetooth, or USB
- Wi-Fi
- Bluetooth
- USB
- Let your family join automatically
- Disconnect devices
- Set or change your Wi-Fi password
- Learn more
- Use your Windows PC as a mobile hotspot
- Turn on Wi-FI hotspot disabled in Ubuntu 18.04
- 7 Answers 7
If Personal Hotspot is not working on your iPhone or iPad (Wi-Fi + Cellular)
With Personal Hotspot, you can share the cellular data connection of your iPhone or iPad (Wi-Fi + Cellular) with another device. If you need help with Personal Hotspot, follow these steps.
Use these steps first
- Check that Personal Hotspot is turned on in Settings > Personal Hotspot. If you can’t find or turn on Personal Hotspot, check that your wireless carrier enabled it and that your wireless plan supports it.
- Restart the iPhone or iPad that provides Personal Hotspot and the other device that needs to connect to Personal Hotspot.
- Make sure that you have the latest version of iOS or iPadOS.
- On the iPhone or iPad that provides Personal Hotspot, go to Settings > General > Transfer or Reset [Device] > Reset, then tap Reset Network Settings. This also resets Wi-Fi networks and passwords, cellular settings, and VPN and APN settings that you’ve used before.
Use the following steps for more help with Personal Hotspot over Wi-Fi or USB.
If you can’t connect to Personal Hotspot with Wi-Fi
On the device that provides Personal Hotspot, go to Settings > Personal Hotspot, then:
- Make sure that Allow Others to Join is on.
- Remember the device’s Wi-Fi network name and password that appear on this screen. If you want to change the Wi-Fi network name, learn how to change your device name.
- If you’re using an iPhone 12 model or later, iPad Pro 11-inch (3rd generation or later), iPad Pro 12.9-inch (5th generation or later), or iPad mini (6th generation), turn on Maximize Compatibility.* Then try connecting your devices again to your Personal Hotspot.
- Stay on this screen until you connect your other device to the Wi-Fi network.
On the device that needs to connect to Personal Hotspot:
- Turn Wi-Fi off and back on.
- Make sure that you connect to the correct Wi-Fi network. The network name is the same as the iOS device that provides Personal Hotspot and the Personal Hotspot icon might appear next to it.
- If you see a password error when you try to join Personal Hotspot, check the Wi-Fi password: On the device that provides Personal Hotspot, go to Settings > Personal Hotspot to see the Wi-Fi password.
* When you turn on Maximize Compatibility, internet performance and Wi-Fi security might be reduced for devices connected to the hotspot.
If you can’t connect to Personal Hotspot with USB
- On your Mac, update macOS.
- With a USB cable, connect your Mac to the iPhone or iPad that provides Personal Hotspot. If asked, trust the device.
- Make sure that you can locate and view your iPhone or iPad in iTunes or the Finder.
- On your Mac, choose Apple menu > System Settings (or System Preferences), then click Network. A list of network services appears, including Wi-Fi.
- If iPhone USB doesn’t appear in the list of network services, add iPhone USB using the steps to set up a network service. If iPhone USB appears in the list of network services:
- macOS Ventura: Click iPhone USB. Click Make Inactive, then click Make Active.
- Earlier versions of macOS: Click iPhone USB. Click the More button below the list of services, choose Make Service Inactive, then click Apply. Click the More button again, choose Make Service Active, then click Apply.
To avoid unnecessary data charges, turn off Personal Hotspot when you don’t need it. If you don’t, every time you plug your iOS device with Personal Hotspot into your computer to charge, your computer might connect to Personal Hotspot.
How to set up a Personal Hotspot on your iPhone or iPad
A Personal Hotspot lets you share the cellular data connection of your iPhone or iPad (Wi-Fi + Cellular) when you don’t have access to a Wi-Fi network.
Set up Personal Hotspot
- Go to Settings > Cellular > Personal Hotspot or Settings > Personal Hotspot.
- Tap the slider next to Allow Others to Join.
If you don’t see the option for Personal Hotspot, contact your carrier to make sure that you can use Personal Hotspot with your plan.
Connect to Personal Hotspot with Wi-Fi, Bluetooth, or USB
You can connect to a Personal Hotspot using Wi-Fi, Bluetooth, or USB. And with iOS 13 or later, devices that are connected to a Personal Hotspot will stay connected, even if the screen is locked, so those devices will still get notifications and messages.
When you connect a device to your Personal Hotspot, the status bar turns blue and shows how many devices have joined. The number of devices that can join your Personal Hotspot at one time depends on your carrier and iPhone model. If other devices have joined your Personal Hotspot using Wi-Fi, you can use only cellular data to connect to the internet from the host device.
Use these steps to connect:
Wi-Fi
On the device that you want to connect to, go to Settings > Cellular > Personal Hotspot or Settings > Personal Hotspot and make sure that it’s on. Then verify the Wi-Fi password and name of the phone. Stay on this screen until you’ve connected your other device to the Wi-Fi network.
On the device that you want to connect, go to Settings > Wi-Fi and look for your iPhone or iPad in the list. Then tap the Wi-Fi network to join. If asked, enter the password for your Personal Hotspot.
Bluetooth
To make sure that your iPhone or iPad is discoverable, go to Settings > Bluetooth and stay on that screen. Then on your Mac, follow the manufacturer directions to set up a Bluetooth connection. Learn more about using Personal Hotspot with Bluetooth.
Personal Hotspot supports Bluetooth connections with Mac and other third-party devices. To connect another iOS device, use Bluetooth.
USB
Make sure that you have the latest version of iTunes and the Finder on your Mac. Then connect your iPhone or iPad to your computer with the USB cable that came with your device. If you see an alert that says tap «Trust This Computer?» tap Trust.
Let your family join automatically
You can set up Family Sharing so that your family can join your Personal Hotspot automatically—without needing to enter the password. Here’s what to do:
- On your device with Personal Hotspot, go to Settings > Personal Hotspot > Family Sharing.
- Turn on Family Sharing. If you don’t see the option, learn how to set up Family Sharing.
- Tap the name of each of your family members and set whether they need to ask for approval or join your Personal Hotspot automatically.
Disconnect devices
To disconnect a device, turn off Personal Hotspot, turn off Bluetooth, or unplug the USB cable from your device.
Set or change your Wi-Fi password
You need to set a Wi-Fi password in order to set up a Personal Hotspot. To change the Wi-Fi password, go to Settings > Cellular > Personal Hotspot or Settings > Personal Hotspot, then tap the Wi-Fi password.*
Choose a Wi-Fi password that’s at least eight characters long and use ASCII characters. If you use non-ASCII characters, other devices will be unable to join your Personal Hotspot. Non-ASCII characters include characters in Japanese, Russian, Chinese, and other languages. ASCII characters include:
- All the letters in English, both lowercase and uppercase
- The digits 0 through 9
- Some punctuation marks
* When you change your password, any connected devices will be disconnected.
Learn more
- Certain apps and features that require a Wi-Fi connection might not work while using a Personal Hotspot. For example, you might not be able to make an iCloud backup or upload photos to iCloud Photo Library or Photo Stream.
- Learn how to use Instant Hotspot on your Mac, iPhone, iPad, or iPod touch.
- Get help with Personal Hotspot on your iOS and iPadOS devices.
Use your Windows PC as a mobile hotspot
Turn your Windows PC into a mobile hotspot by sharing your internet connection with other devices over Wi-Fi. You can share a Wi-Fi, Ethernet, or cellular data connection. If your PC has a cellular data connection and you share it, it will use data from your data plan.
- Select Start , then select Settings >Network & internet >Mobile hotspot.
- For Share my internet connection from, choose the internet connection you want to share.
- For Share over, choose how you want to share your connection—over Wi-Fi or Bluetooth. Wi-Fi is usually faster and the default.
- (Optional) Expand the Properties section, then select Edit and enter a new network name, password, and network band. Select Save.
- Turn on the Mobile hotspot toggle at the top of the Mobile hotspot settings page.
Note: You can turn on your mobile hotspot remotely if your PC has cellular. To allow your Windows PC to turn on your mobile hotspot, both devices must have Bluetooth and be paired.
Turn your Windows 10 PC into a mobile hotspot by sharing your Internet connection with other devices over Wi-Fi. You can share a Wi-Fi, Ethernet, or cellular data connection. If your PC has a cellular data connection and you share it, it will use data from your data plan.
- Select Start , then select Settings >Network & Internet >Mobile hotspot.
- For Share my Internet connection from, choose the Internet connection you want to share.
- If desired, select Edit > enter a new network name and password >Save.
- Turn on Share my Internet connection with other devices.
- To connect on the other device, go to the Wi-Fi settings on that device, find your network name, select it, enter the password, and then connect.
Turn on Wi-FI hotspot disabled in Ubuntu 18.04
I am on Ubuntu 18.04. I tried to enable the wifi hotspot option «Turn on Wi-Fi Hotspot» from the wifi settings menu. But unfortunately, the option is disabled as shown in the picture below. How can I activate the option or is there any other way I can use my wired connection in my uUbuntu destop as wifi hotspot? Switching off/on the wifi doesn’t activate the hotspot option. Thanks
7 Answers 7
Apply the following steps:
- Press Alt + F2 and then type
- Type connection Name: xyz
- SSID Name: xyz-pc
- Select Mode: Hotspot
- Finally, set the password in the Wi-Fi security tab.
Thanks for the answer! Followed the above steps. But no success. Still the Turn on Wifi Hotspot is disabled!
I found that there already is a hotspot connection (named Hotspot ) viisble in the Network Connections window. After deleting it and running sudo service network-manager restart the «Turn on Wi-FI hotspot disabled» option was available again in the menu.
Was facing the same issue in Pop!_OS, which is Ubuntu based. On some tinkering, I found a solution which could work for you.
In the above picture, the option to ‘Turn on Wi-Fi Hotspot’ is disabled. To solve this, select ‘Connect to hidden network’ option present just above the ‘Turn on Wi-Fi Hotspot’ option.
Then select the ‘Hotspot’ or a similar option in the ‘connection’ drop down menu. As shown in the below image. Your hotspot details will be auto populated in the below fields. Then click on ‘Connect’ button. And your Wi-Fi Hotspot will start.