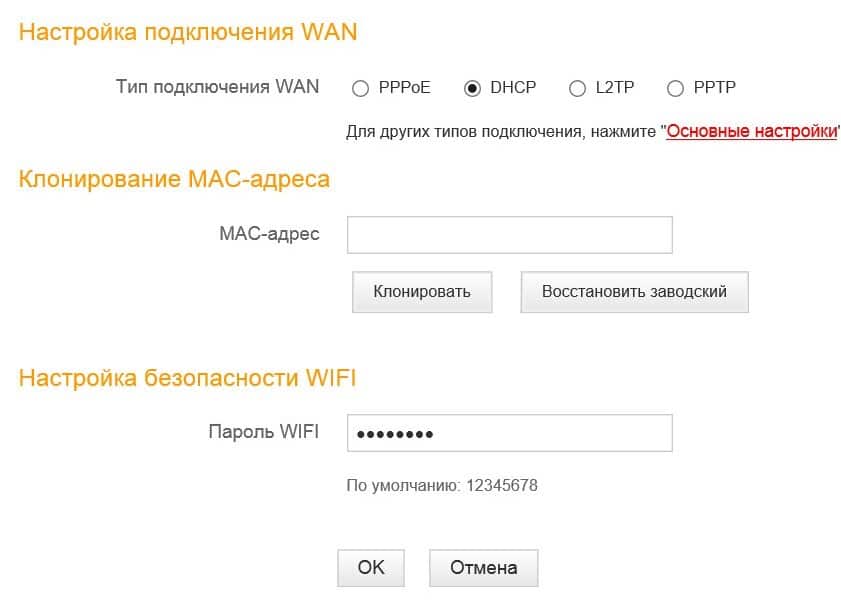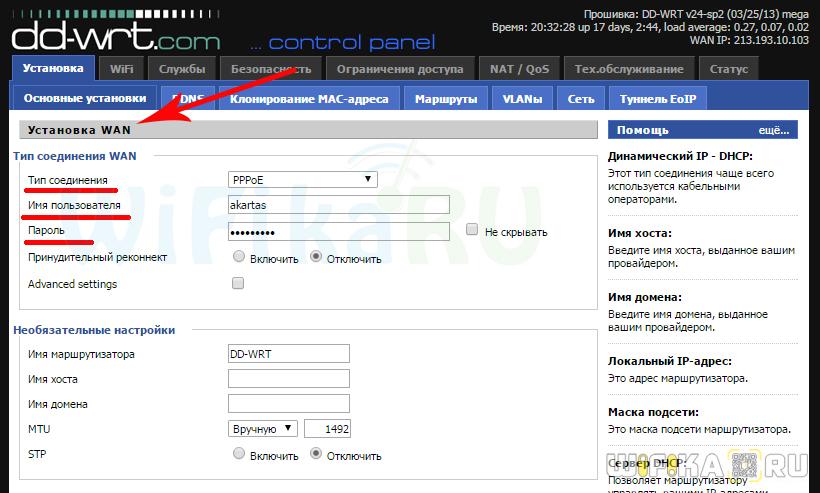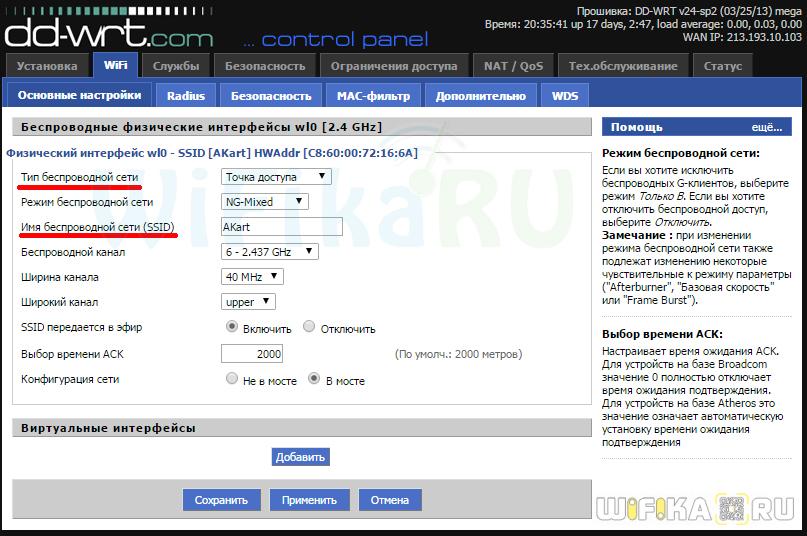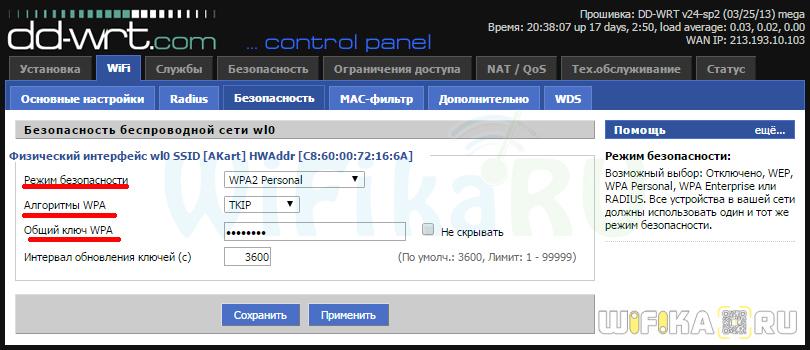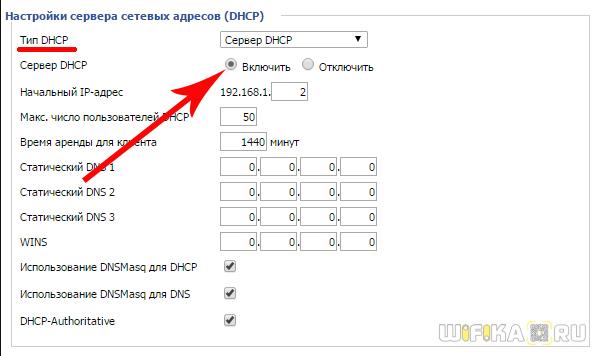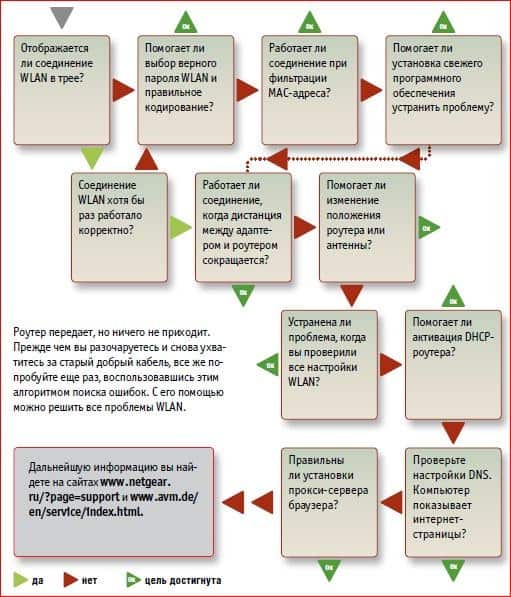- Как Настроить Роутер Tenda Самостоятельно и Подключить WiFi — Лучшая Инструкция
- Подключение роутера Tenda N300
- Настройка роутера Tenda N300
- Настройка Роутера WiFi за 7 Шагов Для Новичков
- Настройка вай-фай роутера через сайт личного кабинета
- Шаг 1 — Подключить кабели
- Шаг 2 — Открыть вход в админку роутера и ввести логин и пароль
- Шаг 3 — Выбрать тип подключения к интернету
- Шаг 4 — Назначить имя для сети WiFi
- Шаг 5 — Установить пароль от WiFi
- Шаг 6 — Включить DHCP сервер
- Шаг 7 — Сохранить изменения
- Настройка роутера WiFi — подключаем ноутбук
- Возможные ошибки при настройке роутера
- Неправильное подключение кабеля к роутеру
- Неработающая функция DHCP-сервера
- Работа одновременно двух DCHP серверов
- Канал беспроводной сети
- Wifika ru настройка роутера
Как Настроить Роутер Tenda Самостоятельно и Подключить WiFi — Лучшая Инструкция
Приветствую, уважаемые читатели!
Сегодня мне в руки попал WiFi роутер от еще одного китайского производителя, который официально у нас пока мало где продается, но который уже приобрел популярность благодаря китайским интернет-магазинам за недорогую стоимость своих устройств, которая сочетается при этом с вменяемой надежностью. Речь пойдет о самостоятельной настройке роутера Tenda N300 (покупался на Ali). Это роутер из разряда «дешево и сердито» — минимум необходимых функций за небольшие деньги. Но даже если у вас другая модель (Tenda W308R или Tenda W316R — они уже есть в наших оффлайн магазах), то все, что написано ниже, вы можете применить и к ним.
Подключение роутера Tenda N300
Данная инструкция по подключению и настройке универсальна для любого роутера Tenda.
Для того, чтобы настроить роутер Tenda, необходимо подключить кабель от интернет-провайдера к разъему роутера, обозначенному как «WAN». После чего соединить патчкордом из комплекта порт «LAN» с сетевой картой компьютера.
А можно с этим не заморачиваться и подключиться к нему сразу по WiFi — благо, сразу после включения в электро-розетку роутер Tenda сразу начнет раздавать незапароленную сеть с одноименным названием «Tenda«.
Но перед этим необходимо задать настройки для вашего сетевого подключения (кабельного или беспроводного, в зависимости от того, каким способом будете 1й раз к нему коннектиться) — сделать это можно в «Центре управления сетями» — на изображении ниже подробно показано, как туда попасть.
В «Свойствах > Протокол Интернета версии 4» лучше всего поставить галочки на автоматическое получение IP адреса, маски и шлюза от роутера.
Сохраняем эти настройки. Также в самом начале рекомендую сбросить настройки маршрутизатора в заводские — делается это длительным (секунд 10) нажатием кнопки «WPS/Reset».
Настройка роутера Tenda N300
После всего этого подключаемся к WiFi, или если вы соединили ПК с машрутизатором по кабелю, сразу открываем браузер и заходим в роутер Тенда по адресу http://192.168.0.1 — это айпишник роутера по умолчанию. Он указан на наклейке на нижней части корпуса.
Логин для авторизации будет уже введен, пароль — «admin».
Попадаем в быструю настройку маршрутизатора Тенда. Здесь сразу предлагается выбрать из двух основных типов подключения к интернету — его вы должны узнать у провайдера. Он обычно указан в договоре, либо позвоните в его техподдержку.
Если же вашего типа тут нет, то нам нужен раздел «Основные настройки > Настройка подключения WAN». Здесь уже есть возможность выбрать из всех существующих на сегодняшний день — PPPoE, DHCP, L2TP и т.д. — выбираете свой и вводите необходимые данные для коннекта — все из договора.
Настройка Роутера WiFi за 7 Шагов Для Новичков
«Настройка роутера WiFi? Нет ничего проще, Ватсон!» Будучи даже очень далеким человеком от компьютерного мира, скорее всего вы читаете эту статью, потому, что вопрос по настройке вай-фай маршрутизатора после покупки встал ребром и для Вас. Что ж, давайте разбираться, как с нуля подключить роутер к интернету и настроить wifi сеть таким образом, чтобы выходить во всемирную паутину не только с ноутбука, компьютере на Windows, но и со смартфона на Андроиде или iOS.
Настройка вай-фай роутера через сайт личного кабинета
Теперь рассмотрим весь процесс настройки подробнее. Сразу оговорюсь, что разделы меню на сайте роутера, а точнее веб-интерфейсе его администраторской панели, могут в разных моделях называться по-разному и находится в различных частях меню. Главное понять суть, в каком разделе что нужно прописывать при установке.
Итак, прежде всего нужно приобрести маршрутизатор с поддержкой wifi. Чтобы настроить роутер для раздачи высокоскоростного сигнала, желательно приобрести оборудование с максимальной пропускной способностью (сейчас есть уже до 450 мб/с), что называется про запас. Обо всех особенностях выбора подробно рассказано в другой статье данного блога.
Шаг 1 — Подключить кабели
После покупки и распаковки включить WiFi роутер и подсоединить к нему два кабеля — один, интернетовский от провайдера, к разъему с названием «WAN», другой, свободный с двух сторон, который шел в комплекте, к разъему «LAN».
Подсоединить свободный конец кабеля к компьютеру или ноутбуку, с которого будем производить настройку оборудования.
Шаг 2 — Открыть вход в админку роутера и ввести логин и пароль
Перейти в браузере на сайт http://192.168.1.1 или иному адресу, указанному на днище устройства. В зависимости от производителя и модели адрес может выглядеть как 192.168.10.1, 192.168.0.1 или 10.10.0.1 — из тех, что попадались мне лично.
Ввести логин и пароль — обычно admin/admin, но могут отличаться. Они указаны там же, на обратной стороне маршрутизатора, рядом с адресом для входа в админку.
Шаг 3 — Выбрать тип подключения к интернету
В настройках роутера в разделе WAN или Интернет выбрать тип подключения, который либо указан в договоре провайдера, либо узнается по телефону техподдержки, и ввести все данные для доступа в зависимости от этого типа. Они опять же все указаны в договоре или сопутствующих разъяснительных материалах и инструкциях провайдера.
Шаг 4 — Назначить имя для сети WiFi
В разделе «Беспроводная сеть» или «WiFi» задаем название нашему вайфаю (SSID)
Шаг 5 — Установить пароль от WiFi
В разделе безопасности устанавливаем тип шифрование WPA2/PSK и задаем пароль для подключения к WiFi.
Шаг 6 — Включить DHCP сервер
Активируем режим виртуального сервера — DCHP, позволяющего раздавать динамически ip адреса из заданного диапазона.
Шаг 7 — Сохранить изменения
Сохраняем все изменения и ждем, пока маршрутизатор перезагрузится, чтобы применить указанные параметры.
Настройка роутера WiFi — подключаем ноутбук
Переходим к настройке WiFi на ноутбуке. Рассмотрим установку на примере Wndows 7, хотя на XP все будет то же самое — различие только в названиях пунктов меню в самой системе. Но прежде всего имейте в виду, что на ноутбуке должен быть WiFi модуль — либо встроенный, о чем вас оповестит наклейка на корпусе, сообщающая о его наличии, либо некая кнопка для его активации.
Если же его нет, то надо приобрести и установить WiFi адаптер — подробно о выборе этого устройства тут.
Далее идем в раздел сетевых подключений по одному из следующих маршрутов:
- Windows XP: «Пуск > Панель Управления > Переключиться к классическому виду > Сетевые подключения».
- Windows 7: «Пуск > Панель Управления > Сеть и Интернет > Центр управления сетями и общим доступом > Управление сетевыми подключениями > Изменения параметров адаптера».
Находим наше беспроводное соединение, кликаем по нему правой кнопкой мыши и заходим в «Протокол Интернета версии 4» и в свойствах сетевого адаптера устанавливаем флажок на получение DNS автоматически.
Открываем ноутбук с включенным wifi модулем, находим в правом нижнем углу панели значков Windows иконку беспроводного соединения.
Кликаем по этому значку — откроется список доступных в радиусе приема WiFi сетей. Находим нашу с только что настроенном на роутере названием и входим в нее под заданным паролем.
Возможные ошибки при настройке роутера
При самостоятельной настройке роутера на раздачу сигнала wifi новички часто допускают достаточно простые ошибки. решение самых распространенных сейчас я приведу.
Неправильное подключение кабеля к роутеру
Очень часто начинающие пользователи путают, в какой разъем вставляется кабель от провайдера, а в какой — патчкорд, связывающий маршрутизатор с компьютером. Так вот запомните — Интернет-кабель всегда идет только в разъем «WAN» — на большинстве моделей он отмечен особенным цветом, либо надписью Ethernet.
Неработающая функция DHCP-сервера
Кроме прочих, основная и очень удобная задача роутера — автоматически назначать подключаемым устройствам IP адреса. За нее отвечает функция так называемого DHCP сервера. Если в вашем устройстве она отключена, то для каждого компьютера нужно назначать ажреса вручную, а если вы этого не сделали, естественно они не смогут видеть друг друга и выходить в интернет. Поэтому либо ее активируйте, либо назначьте IP для каждого устройства в сети вручную.
Работа одновременно двух DCHP серверов
Если ваша сеть состоит их нескольких роутеров, то в режиме раздачи IP адресов должен работать только один из них.
Канал беспроводной сети
Очень часто читатели жалуются на плохую и нестабильную связь, находясь рядом с роутером. Это может происходить от того, что ваши соседи также используют беспроводной маршрутизатор и их радиоканалы перекрещиваются. Для избежания этого, необходимо в параметрах канала беспроводной сети в админке роутера перевести его с режима «Авто» на какое-либо число от 1 до 12. Также помехи могут создавать работающие бытовые приборы.
Если все настройки роутера были сделаны верно, то интернет должен начать работать беспроводным способом. Следите за обновлениями блога, чтобы узнать как увеличить дальность работы вайфая и много другого полезного.
Wifika ru настройка роутера
В моей коллекции беспроводных наушников пополнение — Realme Buds Air 3 Neo. И сегодня решил сделать для вас наглядную пошаговую инструкцию, как их подключить к телефону по Bluetooth.
На днях со мной приключилась до боли знакомая, но от этого не менее неприятная история — не проверил карманы джинсов и кинул их в стиральную машинку. Как итог — вместе с одеждой постирались
Уже неоднократно встречал ситуацию, когда пользователи после подключения беспроводных наушников к компьютеру жалуются на тихий звук. Как сделать, чтобы музыка играла громче при использовании Bluetooth
Сегодня разбираемся, как подключить Bluetooth колонку JBL к телевизору или приставке на Android, чтобы вывести звук на внешнюю акустику. Инструкция будет универсальной для всех моделей Смарт ТВ вне зависимости
Обзор умной VK капсулы Neo хочется начать с того, что я не люблю покупать в свою коллекцию «сырые» устройства, которые только вышли на рынок и имеют огромное количество недочетов.
Владельцам СберБокс иногда приходится сталкиваться с проблемой, когда на приставке не работает голосовой поиск Салют ТВ по телевизору. Ассистент не слышит команд, и набор текста на экране возможно производить
Сегодня более детально разберемся с работой дисплея на беспроводной колонке VK капсула Neo. Как настроить уровень подсветки экрана. Посмотрим, как включить часы, а также в почему Маруся не показывает время.
Эффективно распределить время и обязанности между сотрудниками в офисе — задача руководителя любой компании. Однако даже при грамотно сформированном графике не редко в дело вмешивается человеческий
Сегодня, в век Wi-Fi интернета, почти любое устройство с помощью ряда нехитрых действий может быть подключено к системе умного дома с голосовым управлением. В частности, телевизор или Smart TV приставка на Андроид.
Умная колонка ВК капсула с Марусей на борту позволяет не только слушать музыку, новости и радио, но также и управлять различными устройствами так называемой системы smart home. В частности, включать-выключать