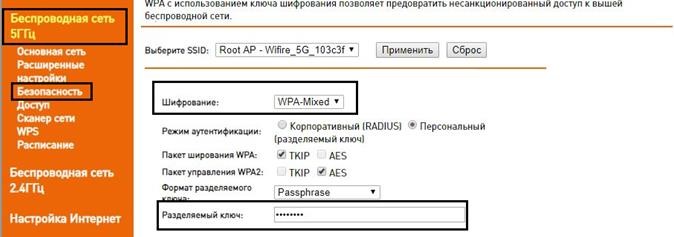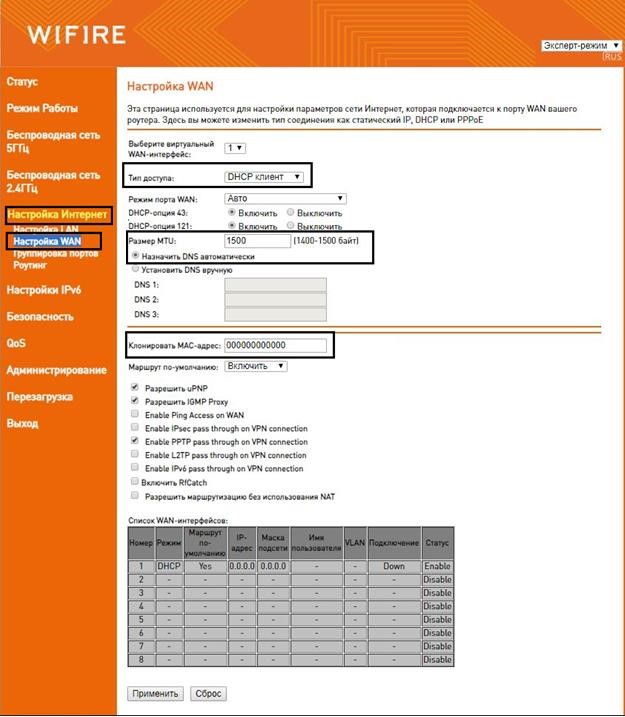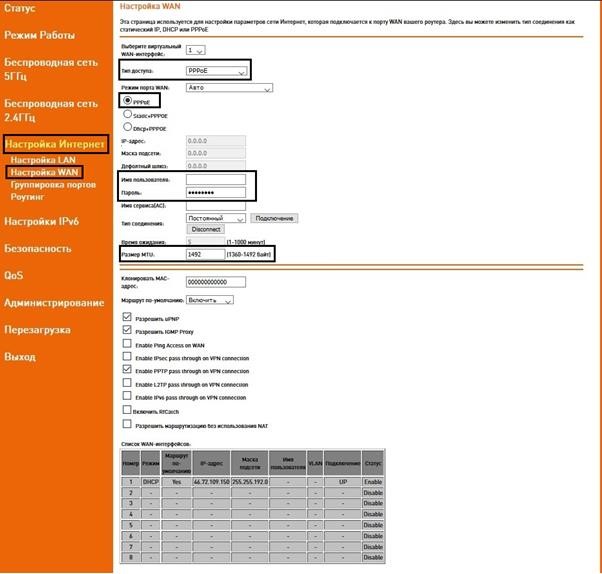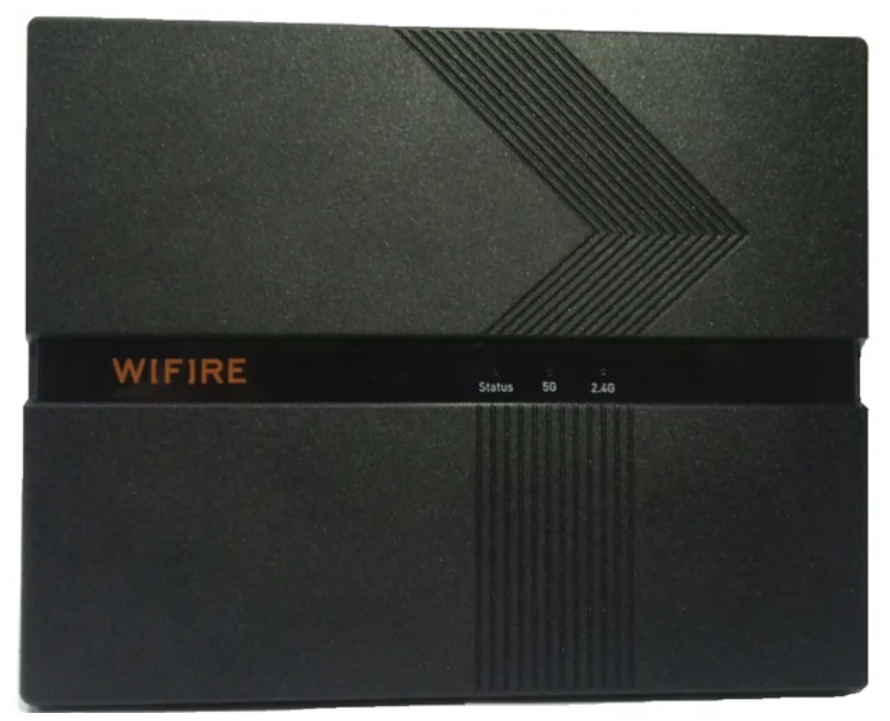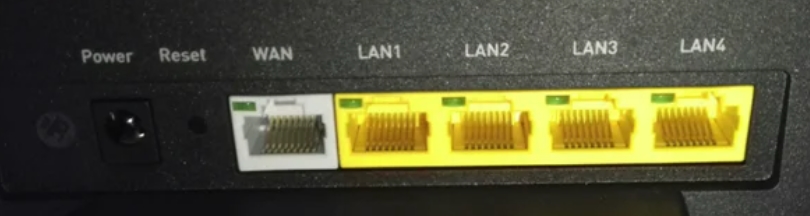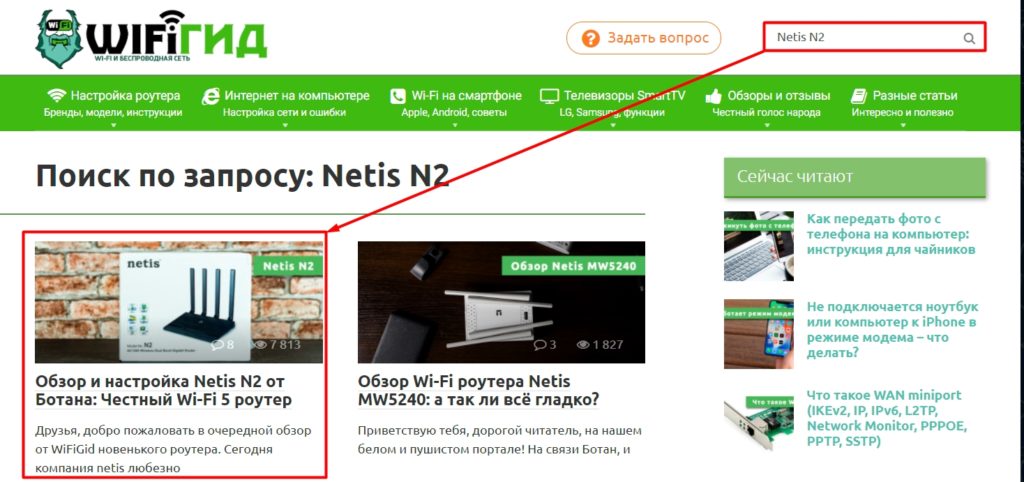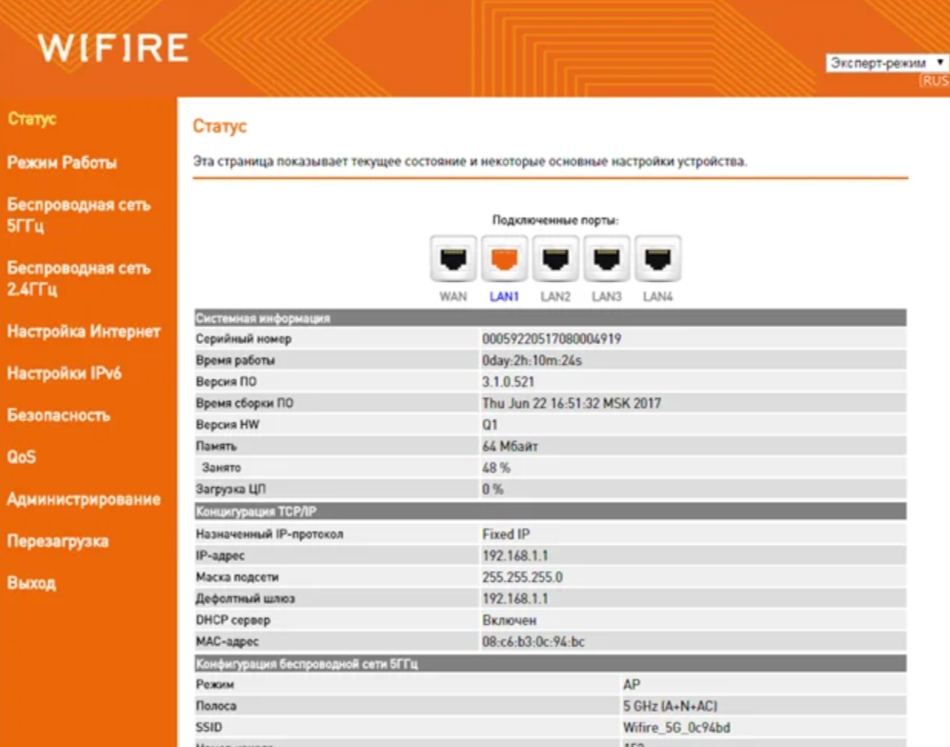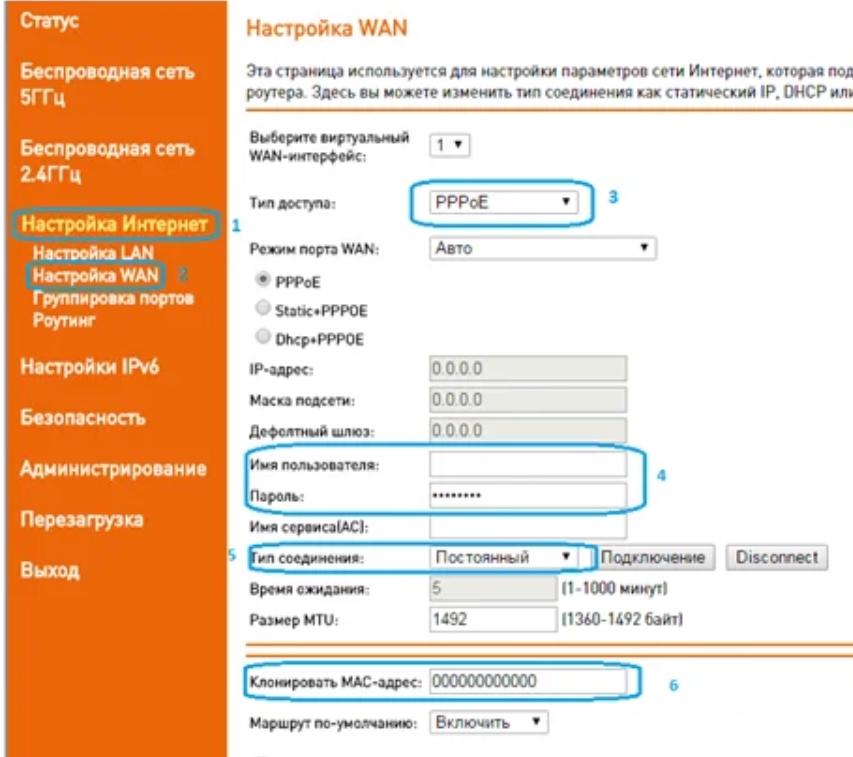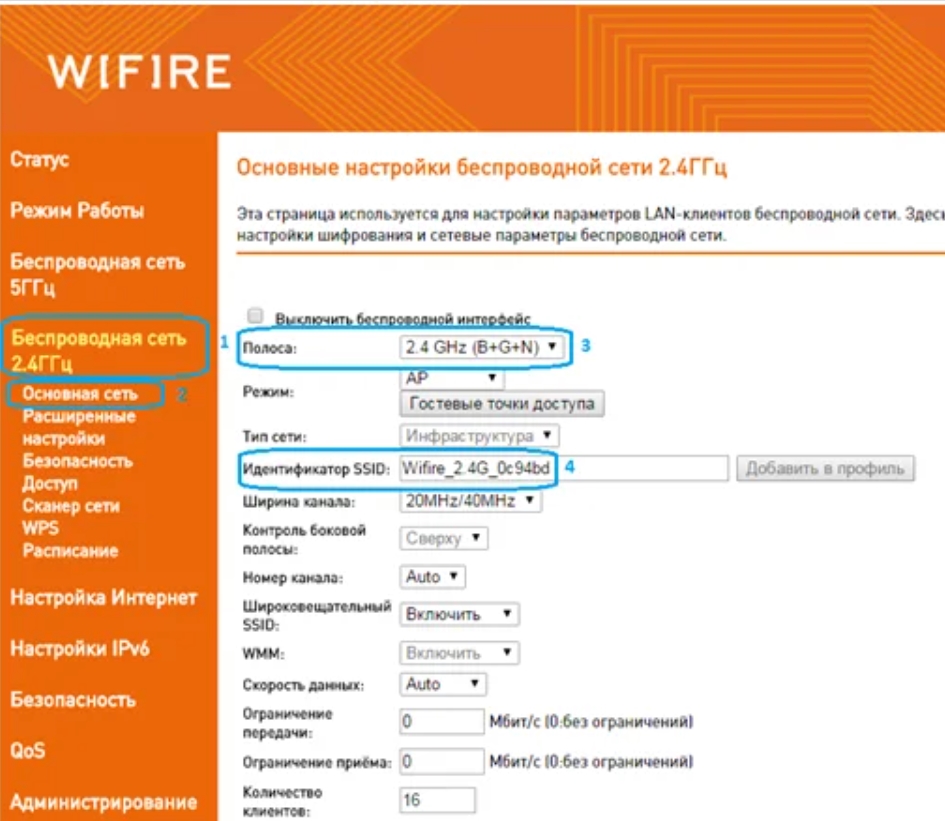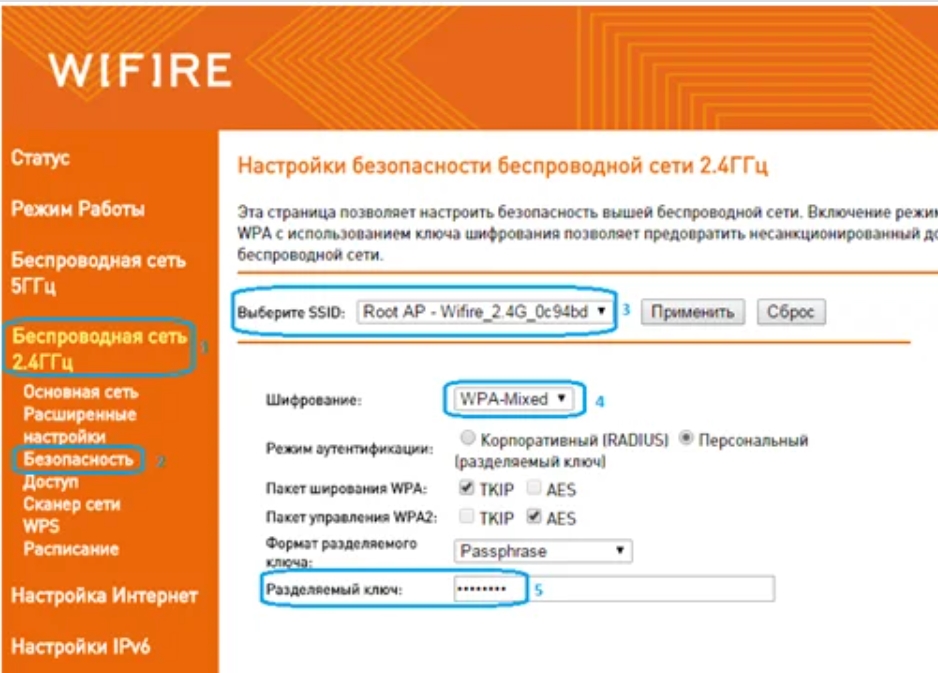- Настройка роутера Netbynet (WIFIRE) и других фирм за 3 шага
- ШАГ 1: Подключение
- ШАГ 2: Вход в Web-интерфейс
- ШАГ 3: Настройка интернета и Wi-Fi
- Настройка Wi-Fi роутера Q-Tech Fast Box One
- Авторизация роутера
- Настройка беспроводной сети Wi-fi
- Беспроводная сеть 5ГГц
- Настройка подключения к Интернет
- Настройка PPPoE подключения
- Сохранение/загрузка настроек
- Настройка роутера WIFIRE (Netbynet): Интернет и Wi-Fi
- ШАГ 1: Подключение
- ШАГ 2: Вход в Web-интерфейс
- ШАГ 3: Настройка интернета и Wi-Fi
Настройка роутера Netbynet (WIFIRE) и других фирм за 3 шага
Всем привет! Сегодня расскажу вам про настройку роутера от компании WIFIRE – она же Нетбайнет (Netbynet). Не будем тянуть, если у вас возникнут какие-то вопросы при прочтении, пишите в комментариях.
ШАГ 1: Подключение
Как же все-таки настроить роутер? Итак, прежде чем мы начнем, нужно уточнить одну маленькую деталь. У компании Netbynet, есть как свой роутер Fastbox One B, выпускаемый под брендом WIFIRE. Выглядит он так как на картинке ниже. Но опять же, не обязательно использовать его, можно подключиться к интернету с любого другого роутера (TP-Link, ASUS, D-Link и другие) – про их настройку я также расскажу ниже.
Все шаги от подключения до входа в Web-интерфейс очень похожи на всех маршрутизаторах, так что буду пока показывать на этом примере. У всех роутеров есть стандартный джентельменский набор портов и кнопок:
- Power – сюда втыкаем блок питания, который находится в коробке.
- Reset – кнопка для сброса роутера до заводских настроек. Если вы получили его с рук, то советую зажать эту кнопку ровно на 10 секунд при включенном аппарате.
- WAN (Интернет) – порт, куда вставляется кабель от провайдера.
- LAN1-4 – порты для локальных устройств. В коробке есть один сетевой кабель, который вы можете использовать.
На других роутерах, также может быть дополнительная кнопка «On/Off», которая включает и выключает интернет-центр. Прежде чем зайти в конфигуратор, мы должны подключиться к сети роутера – это можно сделать двумя способами:
- По кабелю – просто подключаемся к любому LAN порту
- По Wi-Fi – имя сети и пароль можно подсмотреть на этикетке сзади аппарата. Сети две (2, 4 и 5 ГГц), но ключ доступа у всех один.
ШАГ 2: Вход в Web-интерфейс
Если вы все сделали правильно и подключились к сети, вам нужно открыть любой браузер и в адресную строку вписать IP:
http://192.168.1.1
После этого вписываем логин и пароль. По умолчанию логин – admin. А вот пароль может отличаться – смотрим на ту же самую этикетку. У роутеров других фирм адрес может отличаться – смотрим на этикетку.
ПРИМЕЧАНИЕ! Если вы не можете попасть в Web-интерфейс роутера, то читаем эту инструкцию.
ШАГ 3: Настройка интернета и Wi-Fi
Прежде чем я расскажу про настройку маршрутизатор, именно от компании WIFIRE, повторюсь, что не обязательно использовать именно этот аппарат. Поэтому, если вы все же уже подключили роутер другой фирмы, то у вас есть два способа настройки.
Первый – посмотреть отдельные общие инструкции ниже:
Второй – посмотрите полное и точное название роутера на этикетке. Далее вбейте это название в поиск нашего сайта и после этого читайте более подробную инструкцию.
Далее я расскажу про настройку роутера Fastbox One B. После входа вы должны увидеть вот такой вот интерфейс, где указаны подключения к портам.
Переходим в раздел «Настройка Интернета» – «Настройка WAN». Вам нужно подсмотреть в договоре, какой тип подключения использует ваш провайдера, и указать его в строке «Тип доступа». Например, для PPPoE вам нужно указать имя пользователя и пароль. Остальные настройки оставляем по умолчанию.
Теперь идем настраивать Wi-Fi. К сожалению, тут нет режима совместной работы двух частот. То есть обе сети 5 и 2,4 ГГц нужно настраивать отдельно. Идем сначала в «Беспроводную сеть 2,4 ГГц». И заполняем поля:
- Полоса – устанавливаем три режима (B+G+N), если дома есть старые устройства, выпущенные до 2010 года. Если все устройства новые, то оставляем только (N).
- Идентификатор SSID – сюда вводим имя сети, которое будет отображаться.
- Ширина канала – значение 20MHz/40Mhz.
- Номер канала – Auto.
- Широковещательный SSID – можно сделать сеть невидимой, если выключить этот параметр. Но тогда имя нужно будет вводить вручную.
Теперь нужно установить пароль – идем в соседний подраздел «Безопасность». Выбираем нашу сеть в верхней строке. Вписываем настройки:
- Шифрование – WPA-Mixed
- Режим аутентификации – Персональный (разделяемый ключ).
- Пакет шифрования WPA – TKIP.
- Пакет управления WPA2 – AES
- Разделяемый ключ – вводим пароль от сети.
То же самое делаем и с частотой 5 ГГц. Описывать это не буду, можете посмотреть и списать настройки со скриншотов.
Настройка Wi-Fi роутера Q-Tech Fast Box One
Для подключения роутера к Вашему Ноутбуку либо Персональному компьютеру (ПК) Вам необходимо подключить кабель, который Вам провел провайдер, к WAN порту роутер, а кабель, который шел в комплекте с роутером, один конец подключаем в один из четырех LAN портов, а другой конец подключите к Вашему ноутбуку либо ПК. И да, не забудьте подключить кабель питания.
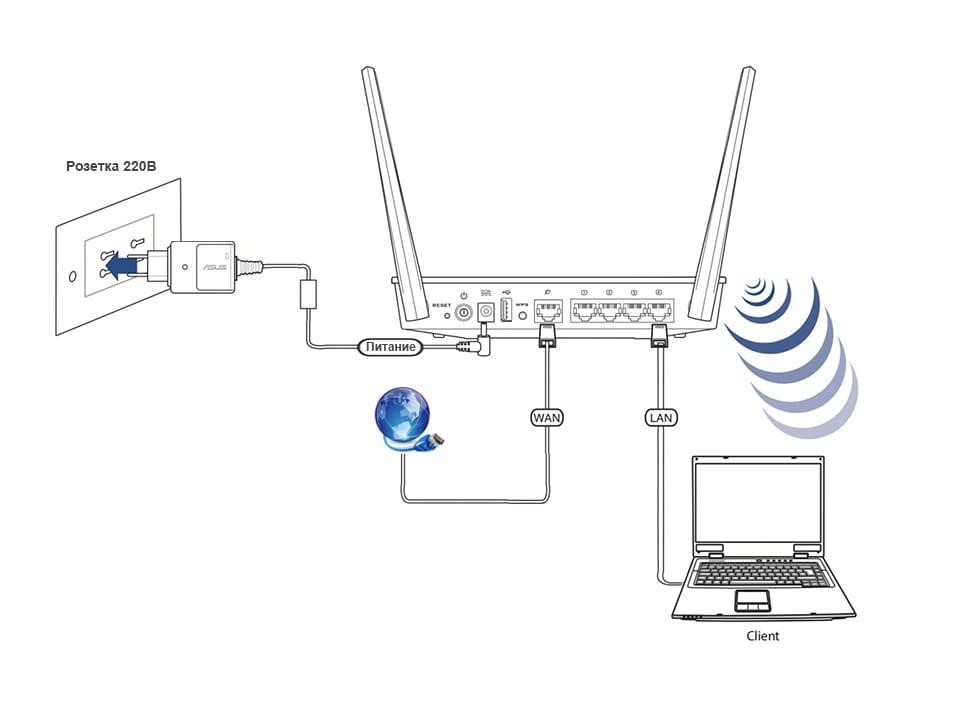
Авторизация роутера
Сброс настроек роутера производится путем нажатия и удержания кнопки Reset на задней панели роутера в течении 10 секунд. Для того чтобы попасть WEB-интерфейс роутера Вам нужно открыть любой браузер и в адресную строку внести адрес роутера 192.168.1.1 и нажать кнопку «Enter» на Вашей клавиатуре, далее осуществить вход в веб-интерфейс используя логин и пароль, указанные на стикере с обратной стороны устройства.
В целях безопасности рекомендуется сменить заводской пароль.
Для этого необходимо сначала ввести стандартный пароль, указанный на этикетке, после чего в разделе «Новый пароль», ввести и повторить свое значение (используя цифры, спец. символы, заглавные и строчные буквы), после чего выбрать «Применить».
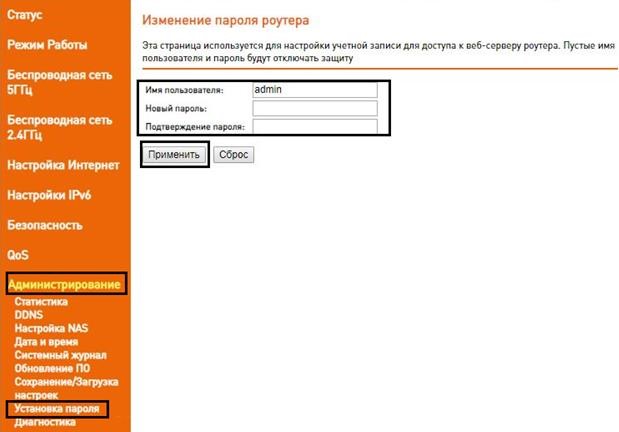
Настройка беспроводной сети Wi-fi
Беспроводная сеть 5ГГц
Роутер Fast Box является двухдиапазонный, это означает, что роутер поддерживает 2 рабочие частоты беспроводного соединения, это 2,4 ГГц и 5 ГГц. 5 ГГц позволяет добиться более высокой пропускной способности, но обладает меньшей дальностью действия чем 2,4 ГГц, 2,4 ГГц более подвержена помехам. 5 ГГц поддерживается далеко не всеми устройствами.
- Переходим на Web-интерфейсе в меню во вкладку Беспроводная сеть 5ГГц в раздел Основная сеть.
- В графе Идентификатор SSID придумать и указать имя Вашей беспроводной сети, данное имя в дальнейшем будет светиться, когда Вы будите подключаться к сети.
- Ширина канала – 20MHz/40MHz /80MHz
- Номер канала выставляем Auto(DFS)
Если наблюдается низкая скорость по WiFi по сети с частотой 5ГГц, то необходимо сменить канала на любой четный выше 12-го, для сети 2,4 ГГц на любой четный выше 8-го)
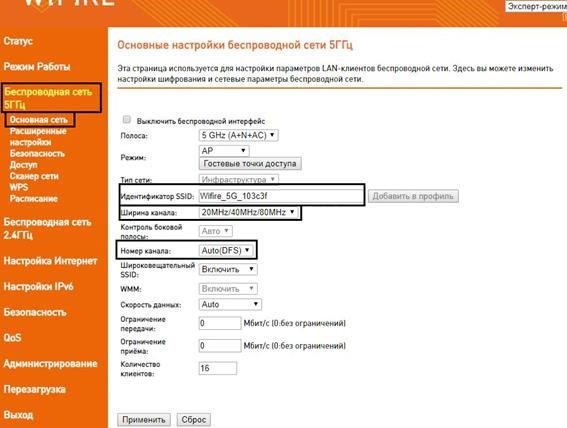
В разделе безопасность, защищаем беспроводную сеть абонента
Аналогичные настройки производятся на сети 2.4G (разделы, пункты и данные идентичны)
Настройка подключения к Интернет
Для проведения основных настроек интернета необходимо перейти в меню Настройка Интернет раздел Настройка WAN и выбрать тип авторизации. Основные типы подключения, который используется DHCP и PPPoE
Автоматическое получение IP адреса (DHCP)
- В разделе «Тип доступа» необходимо выбрать DHCP
- Размер MTU автоматически
- Назначение DNS значение – автоматически
- При необходимости можно присвоить роутеру необходимый MAC адрес путем его указания в поле «Клонировать MAC-адрес»
- После введенных настроек выбираем внизу страницы «Применить»
Для того чтобы ваш роутер получил доступ к интернету необходимо чтобы MAC адрес устройства (роутера) был внесен в базу данных. Для этого необходимо авторизоваться с помощью Вашего логина и пароля от личного кабинета на странице http://login.ti.ru/ либо сообщить его сотрудникам технической поддержки.
Настройка PPPoE подключения
- В разделе «Тип доступа» необходимо выбрать PPPoE
- Режим порта PPPoE
- Имя пользователя Ваш логин из договора
- Пароль: Ваш пароль из договора
- Размер MTU автоматически
- После введенных настроек выбираем внизу страницы «Применить»
Сохранение/загрузка настроек
Чтобы не производить определенные настройки интернет соединения, локальной сети, при смене положения роутера или сбросе до заводских настроек, мы можем сохранить их. Для этого необходимо перейти в меню Администрирование раздел Сохранение/загрузка настроек и нажать кнопку Сохранить. После этого необходимо указать расположение будущего файла с настройками.
Для того чтобы восстановить ранее сохраненные настройки из файла необходимо указать расположение файла с настройками нажатием кнопки Выберите файл и Загрузить.
Внимание! Нажатие кнопки «Сбросить» приведет к восстановлению заводских настроек!
Настройка роутера WIFIRE (Netbynet): Интернет и Wi-Fi
Всем привет! Сегодня я расскажу вам о настройке роутера от компании WIFIRE, он же Netbynet. Не будем затягивать, если у вас возникнут вопросы во время прочтения, пишите в комментариях.
ШАГ 1: Подключение
Как вообще настроить роутер? Итак, прежде чем мы начнем, нам нужно прояснить небольшую деталь. У Netbynet есть собственный роутер Fastbox One B, выпускаемый под брендом WIFIRE. Это выглядит как на изображении ниже. Но опять же, пользоваться им не нужно, можно подключиться к интернету с любого другого роутера (TP-Link, ASUS, D-Link и другие); О том, как их настроить, я также расскажу ниже.
Все шаги от подключения до входа в веб-интерфейс очень похожи на всех роутерах, поэтому пока покажу этот пример. Все роутеры имеют стандартный набор портов и кнопок для господ:
- Питание — сюда приклеиваем блок питания, который в коробке.
- Reset – кнопка для сброса роутера к заводским настройкам. Если вы получили его из рук, советую удерживать эту кнопку ровно 10 секунд при включенном устройстве.
- WAN (Интернет): Порт, куда вставляется кабель провайдера.
- LAN1-4: порты для локальных устройств. В коробке есть сетевой кабель, который можно использовать.
На других маршрутизаторах также может быть дополнительная кнопка «Вкл./Выкл.», которая включает и выключает маршрутизатор. Перед входом в конфигуратор нам необходимо подключиться к сети роутера; это можно сделать двумя способами:
- Проводной — просто подключите к любому порту локальной сети
- Через Wi-Fi: имя сети и пароль можно найти на наклейке на задней панели устройства. Есть две сети (2, 4 и 5 ГГц), но все они имеют одинаковый ключ доступа.
ШАГ 2: Вход в Web-интерфейс
Если вы все сделали правильно и подключились к сети, вам нужно открыть любой браузер и ввести IP в адресной строке:
После этого введите имя пользователя и пароль. Логин по умолчанию — администратор. А вот пароль может отличаться — смотрим на ту же этикетку. Для роутеров других фирм адрес может отличаться; посмотрите на этикетку.
ПРИМЕЧАНИЕ! Если вы не можете получить доступ к веб-интерфейсу маршрутизатора, прочитайте эти инструкции.
ШАГ 3: Настройка интернета и Wi-Fi
Прежде чем говорить о настройке роутера, именно от WIFIRE, повторюсь, что не обязательно использовать именно это устройство. Итак, если вы уже подключили роутер другой фирмы, то у вас есть два способа его настройки.
Во-первых, увидеть отдельные общие инструкции ниже:
- ASUS
- ZyXEL Keenetic
- Д-линк
- Линксис
- ТП ссылка
- Нетис
- Магазин
- Микротический
Второе: посмотрите полное и точное название роутера на этикетке. Далее введите это название в наш поиск по сайту, а затем читайте более подробную инструкцию.
Далее я расскажу о настройке роутера Fastbox One B. После авторизации вы должны увидеть вот такой интерфейс, где указаны подключения к портам.
Перейдите в раздел «Настройки Интернета» — «Настройки WAN». Вам нужно посмотреть в договоре, какой тип подключения использует ваш провайдер и указать его в строке «Тип доступа». Например, для PPPoE необходимо указать имя пользователя и пароль. Остальные настройки оставляем по умолчанию.
Теперь настроим Wi-Fi. К сожалению, режима совместной работы для двух частот нет. То есть обе сети 5 и 2,4 ГГц должны быть настроены отдельно. Перейдем сначала к «Беспроводной сети 2,4 ГГц». И заполните поля:
- Strip: Установите три режима (B+G+N), если в доме есть старые устройства, выпущенные до 2010 года. Если все устройства новые, оставьте только (N).
- SSID: здесь мы вводим имя отображаемой сети.
- Ширина канала — значение 20MHz/40Mhz.
- Номер канала — автоматический.
- Широковещательный SSID: Вы можете сделать сеть невидимой, отключив эту опцию. Но тогда имя придется вводить вручную.
Теперь нужно установить пароль — переходим в следующий подраздел «Безопасность». Выбираем нашу сеть в верхней строке. Введите настройки:
- Шифрование — смешанное WPA
- Режим аутентификации — Персональный (общий ключ).
- WPA — пакет шифрования TKIP.
- Пакет управления WPA2 — AES
- Общий ключ: введите сетевой пароль.
То же самое проделываем с частотой 5 Ггц, описывать не буду, можно посмотреть и удалить настройки на скринах.