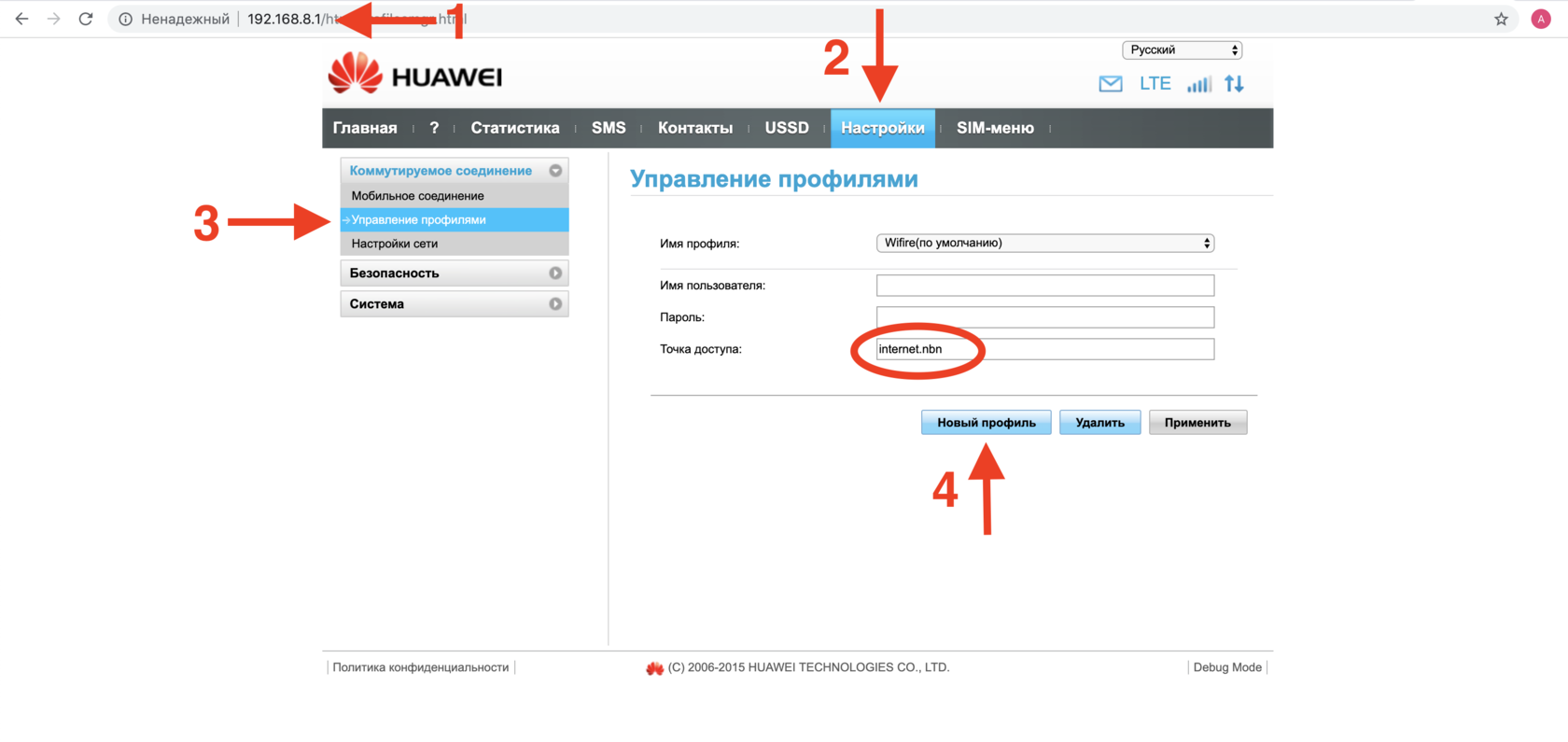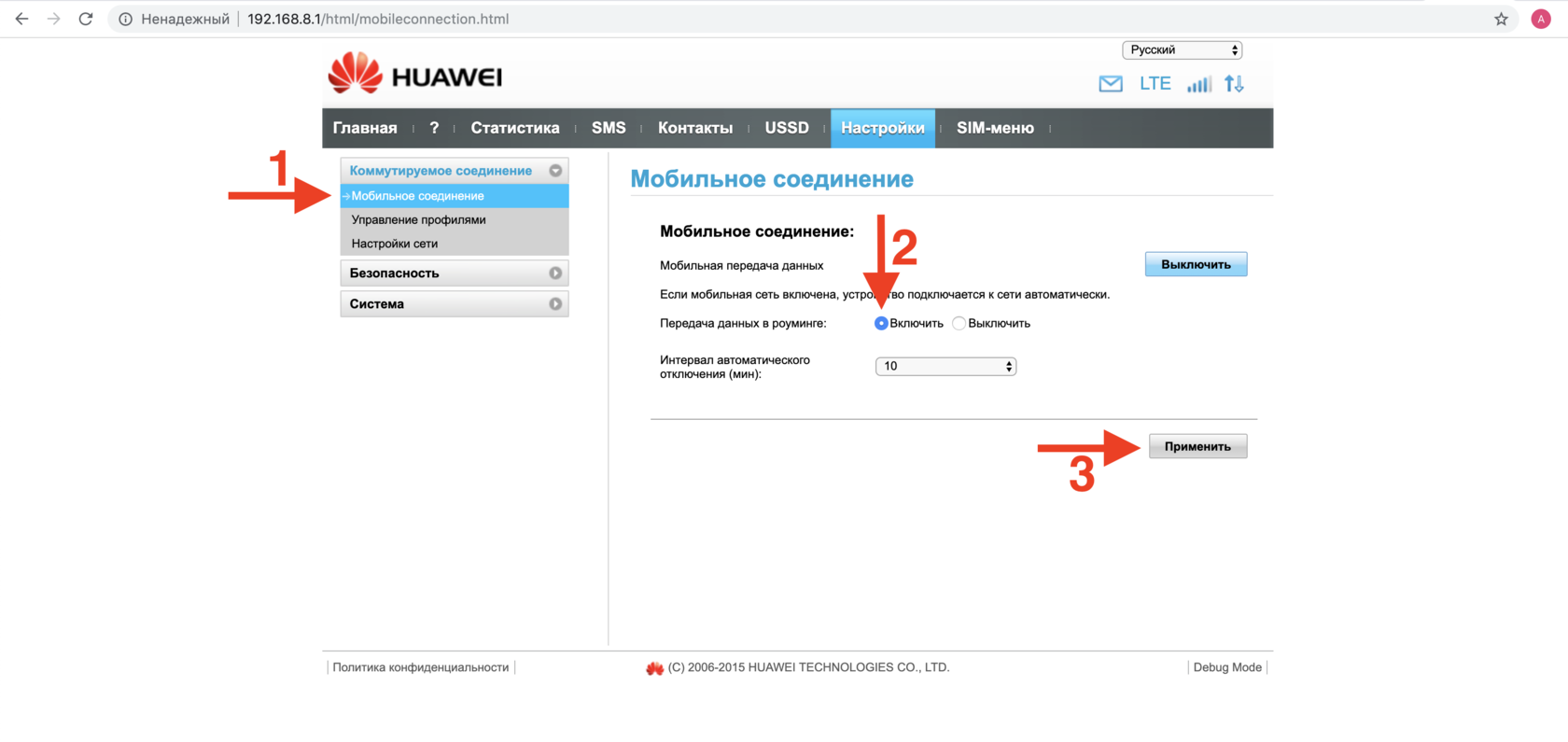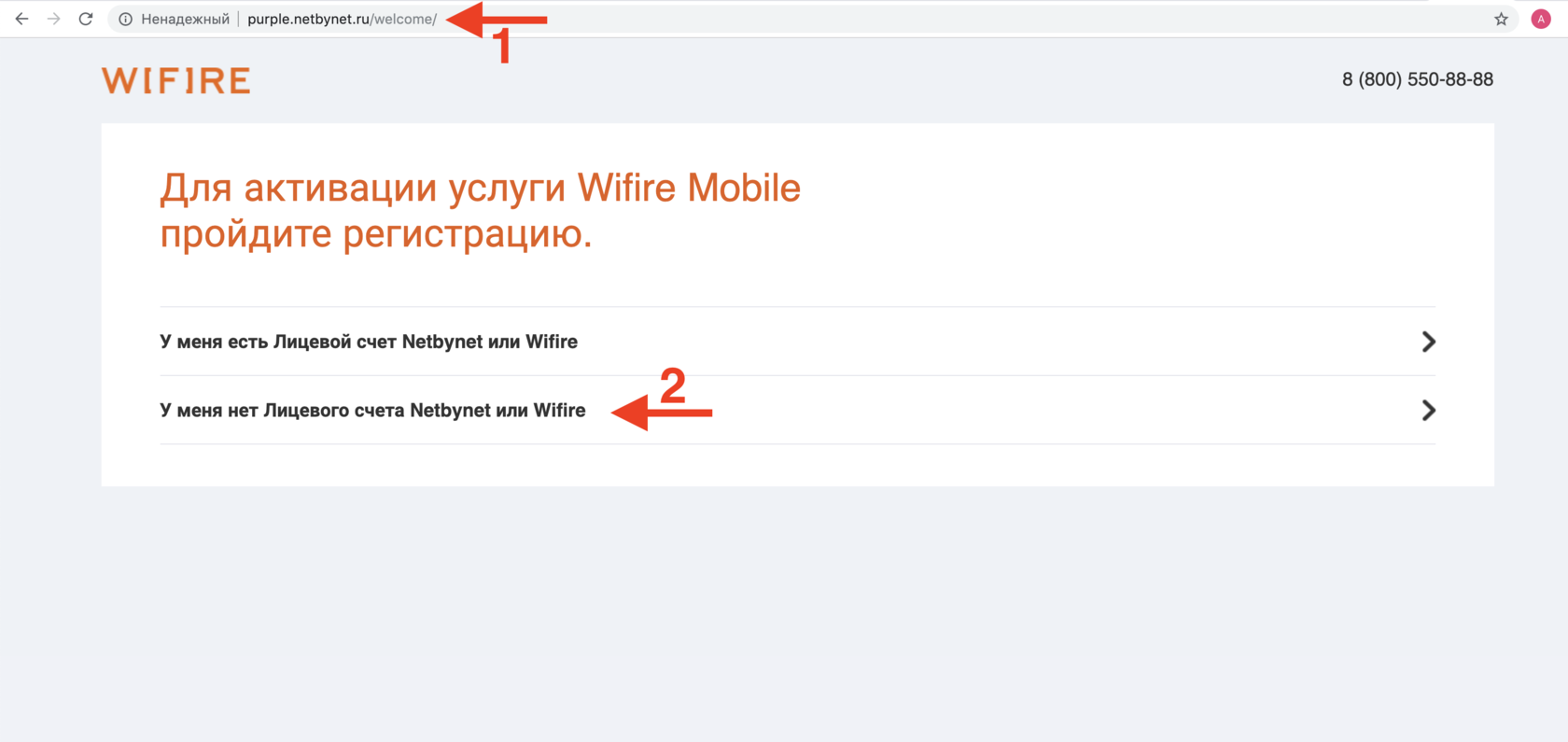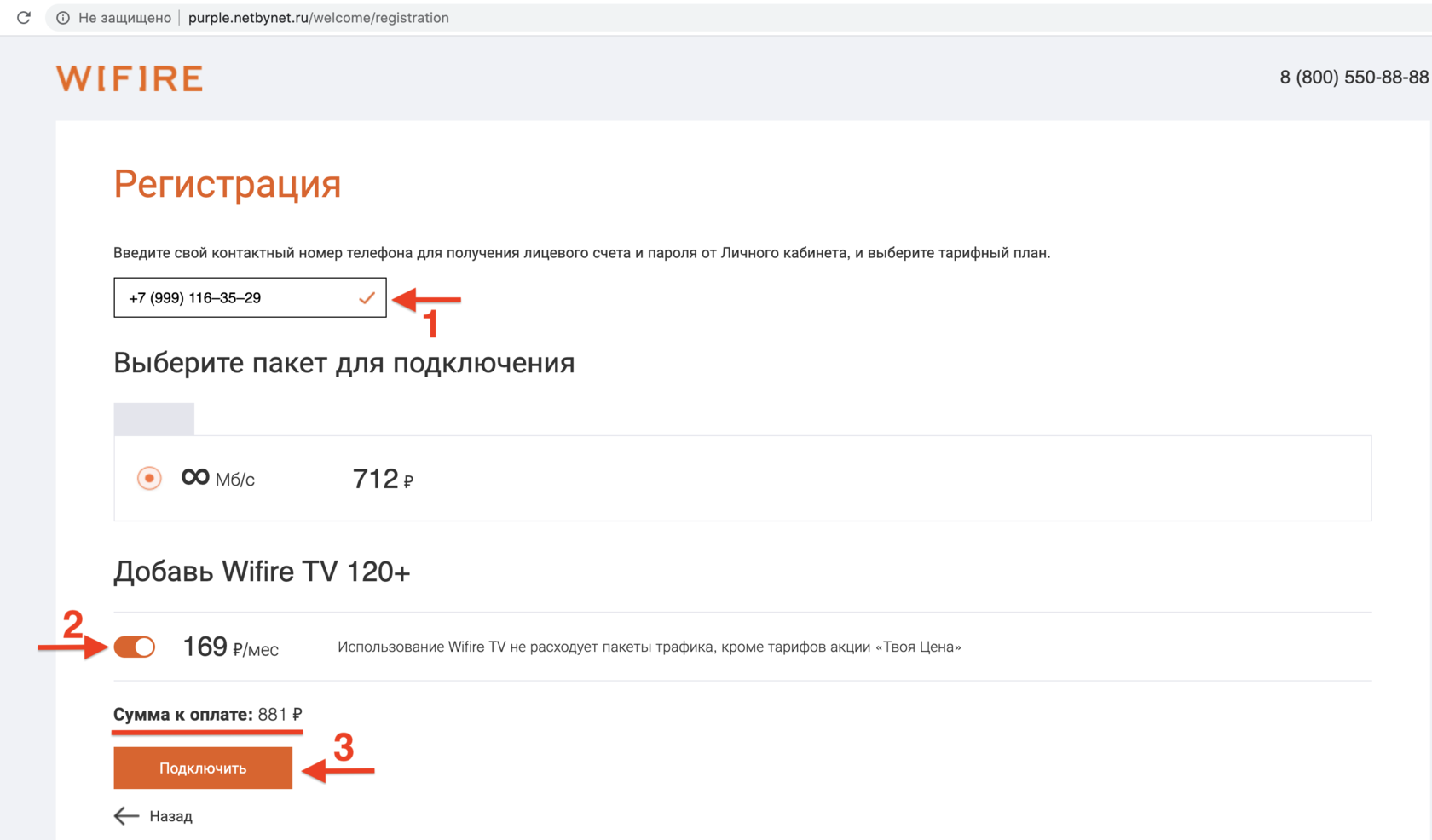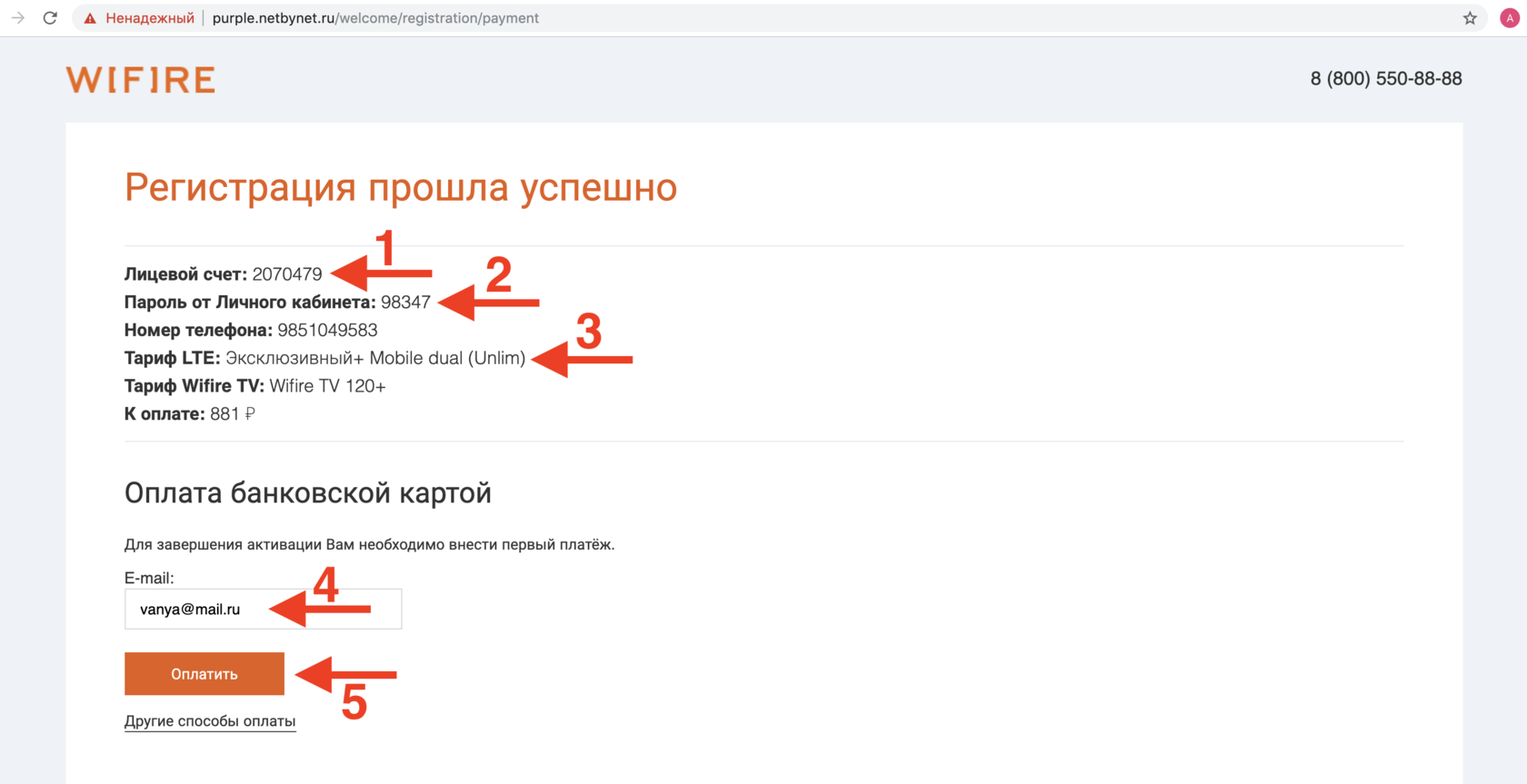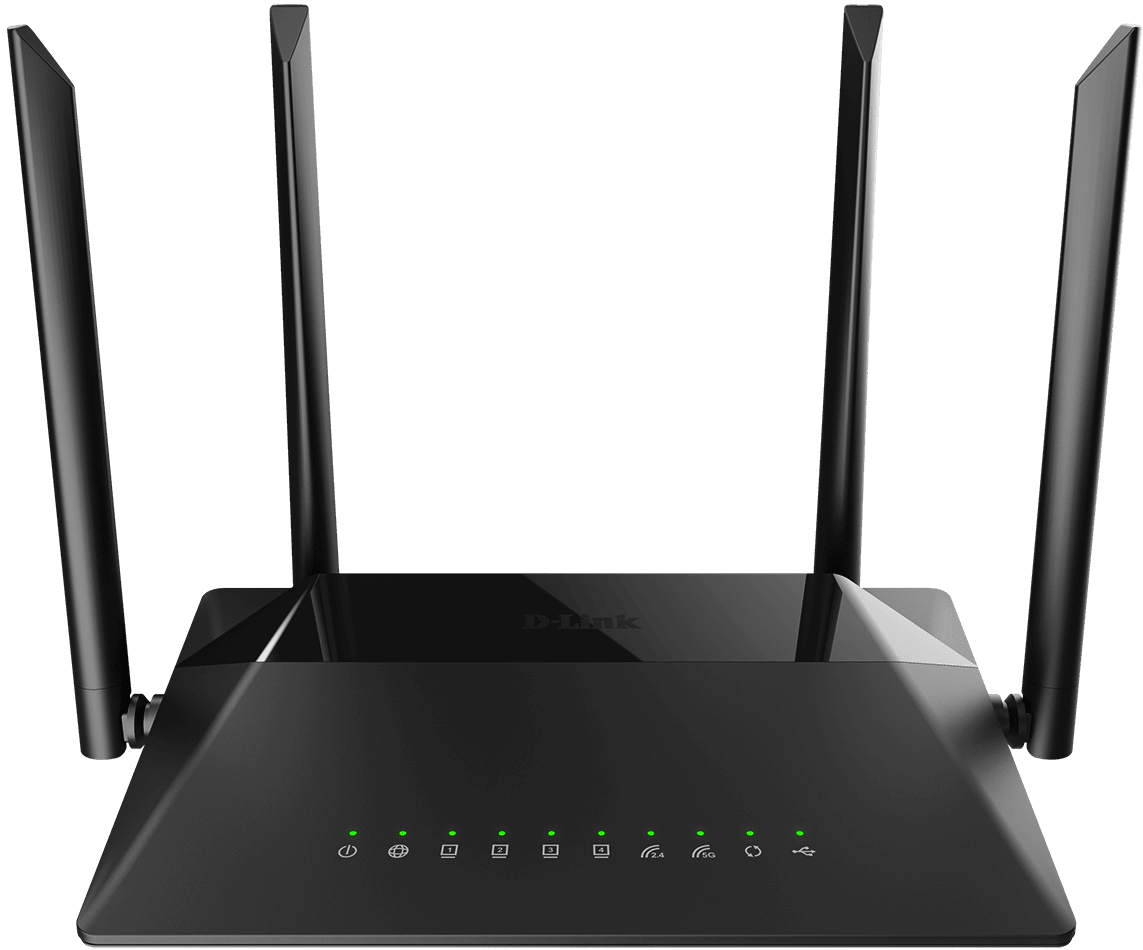- Инструкция по активации сим-карты WiFire 890
- Настройка роутера Netbynet (WIFIRE) и других фирм за 3 шага
- ШАГ 1: Подключение
- ШАГ 2: Вход в Web-интерфейс
- ШАГ 3: Настройка интернета и Wi-Fi
- Как изменить настройки APN для Wifire
- Wifire Mobile
- ЧаВО
- Тарифы «Объединяй!»
- Объединяй! Два интернета
- Объединяй! Хит
- Объединяй! Максимум
- Тариф один, а ТВ — на всех устройствах
- ТВ‑приставка МегаФон ТВ
- Роутер FR1000-1
Инструкция по активации
сим-карты WiFire 890
В самых распространенных моделях модемов и роутеров компании Huawei для этого необходимо в браузере перейти по адресу: 192.168.8.1 Далее зайти в Настройки оборудования на вкладку Управление профилями и создать Новый профиль.
Затем переходите на вкладку Мобильное соединение, где необходимо включить функцию передачи данных в роуминге, нажимаете Применить. Ваше оборудование готово к работе!
Для активации сим-карты необходимо убедиться, что ваше устройство не подключено ни к какому другому Интернету (Wi-Fi, провод). Переходим по ссылке: http://purple.netbynet.ru/welcome
Бывает, что страница активации не открывается с первого раза, в таком случае необходимо перезагрузить оборудование (отключить модем, роутер, смартфон и снова подключить) и попробовать пройти по ссылке еще раз.
На появившейся странице активации выбираем: У меня нет Лицевого счета Netbynet или Wifire.
В соответствующих полях вводите ваш контактный номер мобильного телефона, на который после завершения регистрации вы получите СМС со всей необходимой информацией для пользования данной сим-картой (Логин и Пароль для Личного кабинета). Если введенный контактный номер система не принимает, значит, он уже использовался в системе ранее, и вам необходимо ввести другой контактный номер телефона. Далее вы устанавливаете галочку, если хотите получить скидку и 120 каналов WiFireTV в подарок. Общая сумма абонентской платы за Интернет и TV должна составить 881 рубль в месяц, без TV — 890 рублей в месяц. ВАЖНО: Если при активации сим-карты услуга TV не подключается, то в будущем подключить пакет возможно только за дополнительную плату.
После непродолжительной паузы перед вами появится завершающая страница активации, на которой будет вся необходимая информация:
Номер лицевого счета, Пароль от личного кабинета, и Подключенный тариф.
Она также будет продублирована в СМС на номер, введенный вами при регистрации. Эти данные обязательно нужно сохранять для дальнейшего использования! С их помощью можно производить оплату и отслеживать состояние счета в Личном кабинете на сайте wifire.ru
В нижнем поле вы вводите ваш E-mail, на который будут направляться квитанции об оплате интернета. Нажимаете Оплатить.
Далее производится оплата с помощью любой банковской карты.
Нажимая кнопку Оплатить, вы попадете в стандартное окно оплаты с помощью любой банковской карты.
После осуществления платежа Интернет начнет свою полноценную работу!
Настройка роутера Netbynet (WIFIRE) и других фирм за 3 шага
Всем привет! Сегодня расскажу вам про настройку роутера от компании WIFIRE – она же Нетбайнет (Netbynet). Не будем тянуть, если у вас возникнут какие-то вопросы при прочтении, пишите в комментариях.
ШАГ 1: Подключение
Как же все-таки настроить роутер? Итак, прежде чем мы начнем, нужно уточнить одну маленькую деталь. У компании Netbynet, есть как свой роутер Fastbox One B, выпускаемый под брендом WIFIRE. Выглядит он так как на картинке ниже. Но опять же, не обязательно использовать его, можно подключиться к интернету с любого другого роутера (TP-Link, ASUS, D-Link и другие) – про их настройку я также расскажу ниже.
Все шаги от подключения до входа в Web-интерфейс очень похожи на всех маршрутизаторах, так что буду пока показывать на этом примере. У всех роутеров есть стандартный джентельменский набор портов и кнопок:
- Power – сюда втыкаем блок питания, который находится в коробке.
- Reset – кнопка для сброса роутера до заводских настроек. Если вы получили его с рук, то советую зажать эту кнопку ровно на 10 секунд при включенном аппарате.
- WAN (Интернет) – порт, куда вставляется кабель от провайдера.
- LAN1-4 – порты для локальных устройств. В коробке есть один сетевой кабель, который вы можете использовать.
На других роутерах, также может быть дополнительная кнопка «On/Off», которая включает и выключает интернет-центр. Прежде чем зайти в конфигуратор, мы должны подключиться к сети роутера – это можно сделать двумя способами:
- По кабелю – просто подключаемся к любому LAN порту
- По Wi-Fi – имя сети и пароль можно подсмотреть на этикетке сзади аппарата. Сети две (2, 4 и 5 ГГц), но ключ доступа у всех один.
ШАГ 2: Вход в Web-интерфейс
Если вы все сделали правильно и подключились к сети, вам нужно открыть любой браузер и в адресную строку вписать IP:
http://192.168.1.1
После этого вписываем логин и пароль. По умолчанию логин – admin. А вот пароль может отличаться – смотрим на ту же самую этикетку. У роутеров других фирм адрес может отличаться – смотрим на этикетку.
ПРИМЕЧАНИЕ! Если вы не можете попасть в Web-интерфейс роутера, то читаем эту инструкцию.
ШАГ 3: Настройка интернета и Wi-Fi
Прежде чем я расскажу про настройку маршрутизатор, именно от компании WIFIRE, повторюсь, что не обязательно использовать именно этот аппарат. Поэтому, если вы все же уже подключили роутер другой фирмы, то у вас есть два способа настройки.
Первый – посмотреть отдельные общие инструкции ниже:
Второй – посмотрите полное и точное название роутера на этикетке. Далее вбейте это название в поиск нашего сайта и после этого читайте более подробную инструкцию.
Далее я расскажу про настройку роутера Fastbox One B. После входа вы должны увидеть вот такой вот интерфейс, где указаны подключения к портам.
Переходим в раздел «Настройка Интернета» – «Настройка WAN». Вам нужно подсмотреть в договоре, какой тип подключения использует ваш провайдера, и указать его в строке «Тип доступа». Например, для PPPoE вам нужно указать имя пользователя и пароль. Остальные настройки оставляем по умолчанию.
Теперь идем настраивать Wi-Fi. К сожалению, тут нет режима совместной работы двух частот. То есть обе сети 5 и 2,4 ГГц нужно настраивать отдельно. Идем сначала в «Беспроводную сеть 2,4 ГГц». И заполняем поля:
- Полоса – устанавливаем три режима (B+G+N), если дома есть старые устройства, выпущенные до 2010 года. Если все устройства новые, то оставляем только (N).
- Идентификатор SSID – сюда вводим имя сети, которое будет отображаться.
- Ширина канала – значение 20MHz/40Mhz.
- Номер канала – Auto.
- Широковещательный SSID – можно сделать сеть невидимой, если выключить этот параметр. Но тогда имя нужно будет вводить вручную.
Теперь нужно установить пароль – идем в соседний подраздел «Безопасность». Выбираем нашу сеть в верхней строке. Вписываем настройки:
- Шифрование – WPA-Mixed
- Режим аутентификации – Персональный (разделяемый ключ).
- Пакет шифрования WPA – TKIP.
- Пакет управления WPA2 – AES
- Разделяемый ключ – вводим пароль от сети.
То же самое делаем и с частотой 5 ГГц. Описывать это не буду, можете посмотреть и списать настройки со скриншотов.
Как изменить настройки APN для Wifire
Сегодня в России абонентам доступен широчайший выбор компаний, предоставляющих услуги мобильной связи и доступ в интернет. Клиенты могут выбрать оптимальный по цене и набору опций тариф, и многие россияне переходят от операторов «большой четверки» к более молодым компаниям, прельщаясь более выгодными условиями. Но при переподключении, вставляя сим-карту нового оператора в мобильное устройство, следует помнить, что нужно поменять настройки, в частности APN. Это сокращение означает имя точки доступа, благодаря которой происходит подключение к интернету и другим сетям передачи данных.
Рассмотрим подробнее, как изменить для Wifire настройки APN. Нужно зайти в «Настройки» мобильного устройства и найти пункт и выбрать пункт «Мобильные сети», а затем «Точки доступа» (на iPhone: Настройки – Сотовая связь – Параметры данных – Сотовая сеть передачи данных). Если с открывшейся в меню точки доступа выход в сеть не происходит, то нужно добавить еще одну точку, выбрав соответствующий пункт меню. Чтобы прописать настройки Wifire APN, нужно ввести следующие данные:
Имя точки доступа (APN) – internet.nbn
После этого нужно сохранить введенные настройки APN Wifire и выбрать только что сохраненную точку. Мобильное устройство должно поменять настройки и подключиться к сети. Иногда может потребоваться перезагрузка устройства, чтобы использовать новые параметры APN Wifire. От того, верно ли введены настройки, зависит стабильность интернет-соединения, а также корректность тарификации услуг.
Wifire Mobile
Настроив для Wifire APN, абонент получит доступ к услуге Wifire Mobile. Это высокоскоростной безлимитный интернет и возможность выбрать оптимальный тариф по цене от 150 рублей в месяц за 1 ГБ 9. Размер ежемесячной абонентской платы зависит от объема трафика и региона вашего проживания.
В зоне покрытия 4G LTE скорость передачи данных составит более 100 Мбит/с. Если техническая возможность принять сигнал LTE отсутствует, то подключение будет производиться в рамках стандартов 3G или 2G. Для большинства пользователей этого вполне достаточно.
ЧаВО
Если у вас остались вопросы о том, как осуществляется настройка сим карты Wifire и точки доступа APN, вы можете задать их специалистам компании по телефону или получить консультацию на сайте – онлайн.
— Как узнать, попадает ли мой населенный пункт в зону покрытия сети LTE?
Ответ: На сайте компании размещена интерактивная карта https://www.wifire.ru/wifiremobile/info/coverage, где представлена зона покрытия провайдера. Но это информация ориентировочная, поскольку по факту скорость передачи данных зависит от множества факторов: принимающего мобильного устройства, рельефа местности, метеоусловий и количества абонентов, чьи устройства работают в той же соте.
Тарифы и услуги ООО «Нэт Бай Нэт Холдинг» могут быть изменены оператором. Полная актуальная информация о тарифах и услугах – в разделе «тарифы» или по телефону указанному на сайте.
Тарифы «Объединяй!»
Мобильная связь, домашний интернет и цифровое ТВ от МегаФон.
Объединяй! Два интернета
Объединяй! Хит
Объединяй! Максимум
Тариф один, а ТВ — на всех устройствах
100 000+ фильмов, сериалов и 70+ ТВ‑каналов — всё это можно начать смотреть на SMART-телевизоре или компьютере дома, а продолжить на смартфоне или планшете в дороге.
ТВ‑приставка МегаФон ТВ
- Работает везде, где есть интернет
- Подключение по Wi‑Fi
- Поддерживает HD-видео
- Программа передач на экране
Роутер FR1000-1
Аренда высокоскоростного Wi-Fi роутера с большой зоной покрытия при подключении «Объединяй! Для своих».
- Скорость До 1 Гбит/сек
- Диапазон частот 2,4 и 5 ГГц
- Покрытие Более 70 м 2
- Антенны MIMO 4 внешние
- Стандарты 802.11 b/g/n/ac