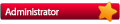- Wifire настройка роутера tp link
- Настройка TP-LINK для провайдеров (БИЛАЙН, NetByNeT и др.)
- Настройка TP-LINK для провайдеров (БИЛАЙН, NetByNeT и др.)
- Настройка TP-LINK для провайдеров (БИЛАЙН, NetByNeT и др.)
- БИЛАЙН
- NetByNet
- Настройка роутера Netbynet (WIFIRE) и других фирм за 3 шага
- ШАГ 1: Подключение
- ШАГ 2: Вход в Web-интерфейс
- ШАГ 3: Настройка интернета и Wi-Fi
Wifire настройка роутера tp link
Дорогие пользователи! У нас появился новый форум на платформе tp-link.community (Сообщество)
Если при регистрации в Сообществе Вы укажете адрес электронный почты, который используете на данном форуме, то Ваши данные будут перенесены на форум Сообщества автоматически.
Также, если на форуме Сообщества Ваш никнейм будет занят, то Вам предложат сменить его или оставить, но с приставкой «_RU».
Убедительная просьба не дублировать темы на старом/новом форуме.
Настройка TP-LINK для провайдеров (БИЛАЙН, NetByNeT и др.)
В данном разделе вы можете найти ответы на большинство вопросов, возникающих при покупке нового устройства
Goodwin Сообщения: 4361 Зарегистрирован: 25 май 2011, 10:56 Страна: Россия
Настройка TP-LINK для провайдеров (БИЛАЙН, NetByNeT и др.)
Сообщение Goodwin » 06 июн 2011, 15:27
Данная тема поможет вам настроить оборудование TP-LINK для работы в различных сетях провайдеров и не преследует никаких коммерческих интересов.
Важно!
Если вашего провайдера в этом списке нет, вы можете настроить роутер по аналогии с другими провайдерами, представленными в списке. Информацию для вашего подключения (имя пользователя, пароль, тип подключения, размер MTU, адрес VPN сервера и так далее) вы можете узнать в технической поддержке вашего провайдера
Нажмите на логотип провайдера и получите рекомендации по подключению и настройке:
Если вы хотите добавить информацию по вашему провайдеру в эту тему, заполните пожалуйста анкету ниже и отправьте нам на почту support.ru@tp-link.com
1. Название провайдера
2. Официальный сайт
3. Тип подключения, используется ли привязка по MAC, адрес VPN сервера, используется ли подсеть 192.х.х.х , прочие технические детали
4. Если есть уже готовая инструкция по настройке TP-LINK в вашей сети, дать ссылку на ресурс
Перед тем, как создать тему, посетите раздел ЧАСТО ЗАДАВАЕМЫЕ ВОПРОСЫ
TP-LINK Archer C7v2
Личные сообщения по техническим проблемам без сообщения на форуме не рассматриваются!
admin Администратор
Сообщения: 28 Зарегистрирован: 24 май 2011, 14:44 Страна: Россия
Настройка TP-LINK для провайдеров (БИЛАЙН, NetByNeT и др.)
Сообщение admin » 08 июн 2011, 09:00
Для работы с российскими провайдерами, нужно перепрошить роутер самой последней версией. Взять ее можно с официального сайта TP-LINK
Вы скачиваете архив , внутри которого находится сама прошивка *.bin Эту прошивку сначало надо разархивировать, далее:
1. Открываем браузер и в строке адреса пишем http://tplinklogin.net (на старых моделях http://192.168.1.1/)
2. Для доступа на WEB интерфейс устройства у вас запросят логин и пароль по умолчанию admin/admin
3. Зайдя на WEB интерфейс устройства переходим в меню «System tools»(Системные инструменты) и выбираем там подменю «Firmware upgrade»(Обновление встроенного ПО)
Выбираем файл прошивки.
Важно.
Во время перепрошивки ни в коем случае не отключаем питание роутера!
Роутер перепрошивать можно только через LAN кабель и только на соответствующую hardware версию устройства!
У многих провайдеров также используется привязка по MAC адресу вашего компьютера.
Для того, что бы скопировать ваш МАС в маршрутизатор необходимо:
Перейти в меню «Network» там выбрать подменю «MAC Clone»
В строке WAN MAC Address — вам необходимо задать МАС адрес который числится за вами у провайдера.
Goodwin Сообщения: 4361 Зарегистрирован: 25 май 2011, 10:56 Страна: Россия
БИЛАЙН
Сообщение Goodwin » 14 июн 2011, 16:05
1. Заходим в web-интерфейс устройства http://tplinklogin.net (на старых моделях http://192.168.1.1/), Имя пользователя/пароль: admin/admin ), слева в меню выбираем «Network» (Сеть)
2. Закладка «WAN», сверху «Wan connection type» — выбираем L2TP(Russian L2TP)
Далее задаём данные своего подключения, а именно логин\пароль от интернета, впн сервер tp.internet.beeline.ru
Поле ниже — выберите Dynamic IP
Поле DNS изменять не нужно (Automatically),
Server IP Address/Name — вводим tp.internet.beeline.ru
User Name — введите ваш логин для доступа в интернет ,
Password — введите ваш пароль ,
WAN Connection Mode — выберите Connect Automatically (Автоматическое подключение) ,
MTU Size — 1420 ,
3. Нажимаем “SAVE” (Сохранить)
На этом настройка интернета закончена.
Очень важно!
Перед началом настройки роутера обязательно отключите интернет соединение на всех компьютерах, иначе роутер не сможет подключиться, т.к. один из компьютеров уже находится в сети под вашим логином\паролем.
Перед тем, как создать тему, посетите раздел ЧАСТО ЗАДАВАЕМЫЕ ВОПРОСЫ
TP-LINK Archer C7v2
Личные сообщения по техническим проблемам без сообщения на форуме не рассматриваются!
Goodwin Сообщения: 4361 Зарегистрирован: 25 май 2011, 10:56 Страна: Россия
NetByNet
Сообщение Goodwin » 14 июн 2011, 16:06
1. Заходим в web-интерфейс устройства http://tplinklogin.net (на старых моделях http://192.168.1.1/) , Имя пользователя/пароль: admin/admin
2. У провайдера используется привязка по MAC адресу. Для того, что бы скопировать ваш МАС в маршрутизатор необходимо:
Перейти в меню «Network» (СЕТЬ) там выбрать подменю»MAC Clone» (Клонирование MAC)
В строке MAC адрес WAN — вам необходимо задать МАС адрес который числится за вами у провайдера, либо клонировать МАК адрес с вашего ПК
3. Переходим в меню «Network» (СЕТЬ) и там выбираем подменю «WAN»
Здесь мы настраиваем тип соединения с провайдером.
Для тех, у кого используется просто Динамический IP-адрес:
В строке Тип WAN соединения — выбираем Динамический IP
Нажимаем Сохранить
Для тех, у кого используется PPPoE соединение:
В строке Тип WAN соединения — выбираем PPPoE/Россия PPPoE
В строке Имя пользователя — указываем логин, который вам предоставил провайдер
В строке Пароль — указываем пароль, который вам предоставил провайдер
Выбираем тип получения IP адреса — Динамический IP
В строке Режим подключения — выбираем Подключаться автоматически
Нажимаем Сохранить .
4. После настройки перезагрузите маршрутизатор.
На этом настройка маршрутизатора закончена.
Теперь для доступа в интернет вам с вашего компьютера не нужно запускать Высокоскоростное подключение .
Так же рекомендуется удалить все настроенные маршруты на вашем ПК, так как теперь они настроены на маршрутизаторе.
Делается это следующим образом:
1. Открываем командную строку Windows: «Пуск» -> «Выполнить» -> «cmd» и щелкаем кнопку «Ok».
2. Набираем в ней команду «route -f»
В командную строку заходим от имени администратора.
Перезагружаем ПК.
Для тех, у кого используется PPTP подключение:
1. Переходим в меню «Network» и там выбираем подменю «WAN»
Здесь мы настраиваем тип соединения с провайдером.
В строке Тип WAN соединения — выбираем PPTP/Россия PPTP
В строке Имя пользователя — указываем логин который вам предоставил провайдер
В строке Пароль — указываем пароль который вам предоставил провайдер
Выбираем тип получения IP адреса — Динамический IP
В строке IP Адрес/Имя сервера — пишем ppp.lan
В строке Режим подключения — выбираем Подключаться автоматически
Нажимаем Сохранить .
Дальнейшая настройка идентична настройке PPPoE подключения.
Если по каким то причинам маршрутизатор не понимает буквенного имени в строке IP Адрес/Имя сервера задайте IP адрес числовой.
Определить его можно следующим образом:
1. Открываем командную строку Windows: «Пуск» -> «Выполнить» -> «cmd» и щелкаем кнопку «Ok».
2. Набираем в ней команду «nslookup ppp.lan»
Полученный IP адрес вписываем в строку IP Адрес/Имя сервера.
Если по каким-то причинам маршрутизатор не получил маршруты автоматически, то вам придется прописать их руками .
Для этого заходим в меню «Static Routing».
Здесь необходимо прописать следующие маршруты:
IP 10.0.0.0 mask 255.0.0.0 «шлюз»
IP 212.1.224.0 mask 255.255.255.0 «шлюз»
IP 212.1.226.0 mask 255.255.255.0 «шлюз»
Для этого нажимаем кнопку » Add New..» в появившемся меню:
В строке IP Адрес назначения — указываете IP адрес.
В строке Маска — указываете маску
В строке Основной шлюз — указываете шлюз
В строке Состояние — выбираете Включено
Как определить мой шлюз?
1. Подключаем кабель провайдера напрямую в компьютер.
2. Открываем командную строку Windows: «Пуск» -> «Выполнить» -> «cmd» и щелкаем кнопку «Ok».
3. Набираем в ней команду «ipconfig» — по результатам работы этой команды узнаем свой основной шлюз.
Перед тем, как создать тему, посетите раздел ЧАСТО ЗАДАВАЕМЫЕ ВОПРОСЫ
TP-LINK Archer C7v2
Личные сообщения по техническим проблемам без сообщения на форуме не рассматриваются!
Настройка роутера Netbynet (WIFIRE) и других фирм за 3 шага
Всем привет! Сегодня расскажу вам про настройку роутера от компании WIFIRE – она же Нетбайнет (Netbynet). Не будем тянуть, если у вас возникнут какие-то вопросы при прочтении, пишите в комментариях.
ШАГ 1: Подключение
Как же все-таки настроить роутер? Итак, прежде чем мы начнем, нужно уточнить одну маленькую деталь. У компании Netbynet, есть как свой роутер Fastbox One B, выпускаемый под брендом WIFIRE. Выглядит он так как на картинке ниже. Но опять же, не обязательно использовать его, можно подключиться к интернету с любого другого роутера (TP-Link, ASUS, D-Link и другие) – про их настройку я также расскажу ниже.
Все шаги от подключения до входа в Web-интерфейс очень похожи на всех маршрутизаторах, так что буду пока показывать на этом примере. У всех роутеров есть стандартный джентельменский набор портов и кнопок:
- Power – сюда втыкаем блок питания, который находится в коробке.
- Reset – кнопка для сброса роутера до заводских настроек. Если вы получили его с рук, то советую зажать эту кнопку ровно на 10 секунд при включенном аппарате.
- WAN (Интернет) – порт, куда вставляется кабель от провайдера.
- LAN1-4 – порты для локальных устройств. В коробке есть один сетевой кабель, который вы можете использовать.
На других роутерах, также может быть дополнительная кнопка «On/Off», которая включает и выключает интернет-центр. Прежде чем зайти в конфигуратор, мы должны подключиться к сети роутера – это можно сделать двумя способами:
- По кабелю – просто подключаемся к любому LAN порту
- По Wi-Fi – имя сети и пароль можно подсмотреть на этикетке сзади аппарата. Сети две (2, 4 и 5 ГГц), но ключ доступа у всех один.
ШАГ 2: Вход в Web-интерфейс
Если вы все сделали правильно и подключились к сети, вам нужно открыть любой браузер и в адресную строку вписать IP:
http://192.168.1.1
После этого вписываем логин и пароль. По умолчанию логин – admin. А вот пароль может отличаться – смотрим на ту же самую этикетку. У роутеров других фирм адрес может отличаться – смотрим на этикетку.
ПРИМЕЧАНИЕ! Если вы не можете попасть в Web-интерфейс роутера, то читаем эту инструкцию.
ШАГ 3: Настройка интернета и Wi-Fi
Прежде чем я расскажу про настройку маршрутизатор, именно от компании WIFIRE, повторюсь, что не обязательно использовать именно этот аппарат. Поэтому, если вы все же уже подключили роутер другой фирмы, то у вас есть два способа настройки.
Первый – посмотреть отдельные общие инструкции ниже:
Второй – посмотрите полное и точное название роутера на этикетке. Далее вбейте это название в поиск нашего сайта и после этого читайте более подробную инструкцию.
Далее я расскажу про настройку роутера Fastbox One B. После входа вы должны увидеть вот такой вот интерфейс, где указаны подключения к портам.
Переходим в раздел «Настройка Интернета» – «Настройка WAN». Вам нужно подсмотреть в договоре, какой тип подключения использует ваш провайдера, и указать его в строке «Тип доступа». Например, для PPPoE вам нужно указать имя пользователя и пароль. Остальные настройки оставляем по умолчанию.
Теперь идем настраивать Wi-Fi. К сожалению, тут нет режима совместной работы двух частот. То есть обе сети 5 и 2,4 ГГц нужно настраивать отдельно. Идем сначала в «Беспроводную сеть 2,4 ГГц». И заполняем поля:
- Полоса – устанавливаем три режима (B+G+N), если дома есть старые устройства, выпущенные до 2010 года. Если все устройства новые, то оставляем только (N).
- Идентификатор SSID – сюда вводим имя сети, которое будет отображаться.
- Ширина канала – значение 20MHz/40Mhz.
- Номер канала – Auto.
- Широковещательный SSID – можно сделать сеть невидимой, если выключить этот параметр. Но тогда имя нужно будет вводить вручную.
Теперь нужно установить пароль – идем в соседний подраздел «Безопасность». Выбираем нашу сеть в верхней строке. Вписываем настройки:
- Шифрование – WPA-Mixed
- Режим аутентификации – Персональный (разделяемый ключ).
- Пакет шифрования WPA – TKIP.
- Пакет управления WPA2 – AES
- Разделяемый ключ – вводим пароль от сети.
То же самое делаем и с частотой 5 ГГц. Описывать это не буду, можете посмотреть и списать настройки со скриншотов.