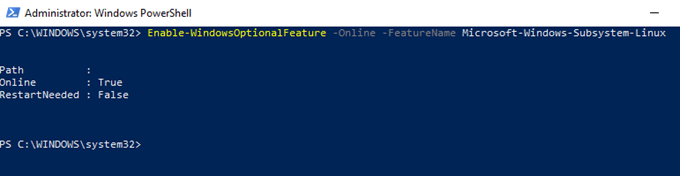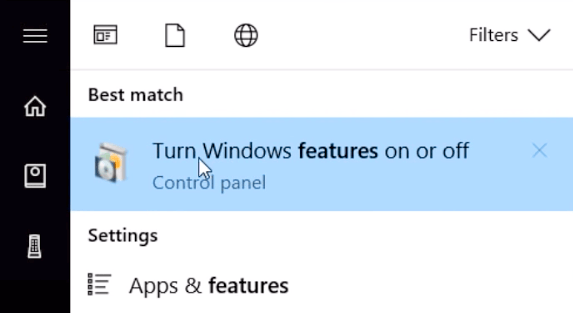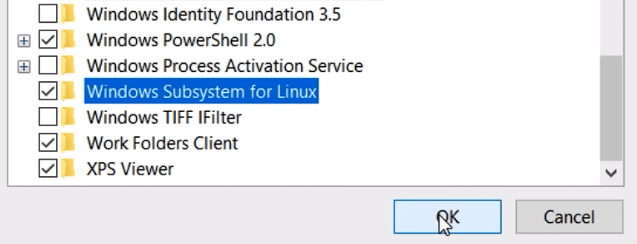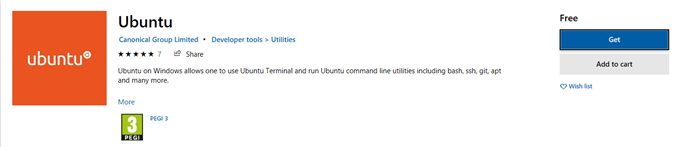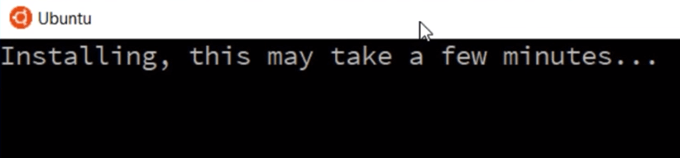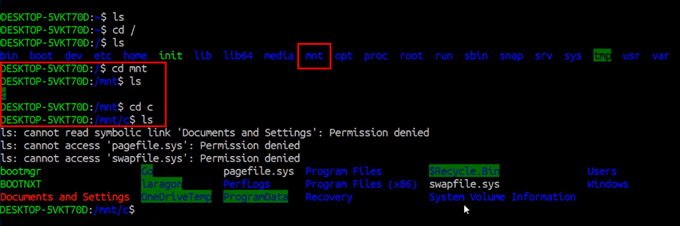How To Try Linux Without Making Any Changes To Your PC
Linux succeeds at many things, including offering its users nearly limitless choice. But choice can be overwhelming. When it comes to choosing a distribution or «flavor» of Linux, there’s a lot to consider. Do you want the look and behavior of a desktop environment you’re familiar with? Do you need a lightweight, no-fuss operating system that can breathe new life into your aging PC, or something that compliments your modern hardware and caters to your creativity? Speaking of hardware, are you questioning if your computer can even run Linux?
Test drive ALL THE PENGUINS
There’s an easy way to experiment and answer those questions: taking a Linux operating system for a test drive without making any harmful changes to your PC.
If you’re thinking of switching to Linux or merely want to take it for a spin to see what the fuss is about, you’ve probably started doing your homework. Researching the popular distributions you’ve stumbled across Ubuntu, Linux Mint, Manjaro, Fedora. You’ve realized that most of them have multiple variants with different appearances and features. Unfortunately, reading reviews and first impressions articles like this one can only take you so far. Sometimes you need to get your hands dirty.
Enter the concept of a bootable Live USB drive. This is a terrific feature of Linux operating systems that allows you to try them out running directly from a USB stick, without making any harmful changes to your computer. In this guide I’ll show you how to create a Live USB on either your Mac or Windows PC so that you can get a first-hand taste of what various Linux distributions look like, how they behave, and discover if your hardware is supported (it most likely is).
Running from a Live USB doesn’t require any changes to your hard drives. You can browse the web, look around at the interface, and dig under the hood a bit without any worry of losing data from your existing operating system. So let’s do this!
Step 1: Grab A USB Stick
This one’s easy. Any USB stick with at least 4GB will do the trick. The software you’ll download next will erase it though, so make sure you copy any important files off of it first. Then insert it into any of your USB ports (if it has a blue tip indicating USB 3.0, make sure to insert it into a corresponding blue port to increase transfer speed).
Step 1a (macOS users): Format Your USB Stick
Optional: Use Disk Utility on macOS to format your USB stick.
Once you’ve backed up any files on it, you may prefer to format your USB stick to ensure compatibility. This is super simple. Just launch Spotlight and type Disk Utility. Then select your USB stick on the right (it should be under your main macOS drive) and choose «Erase.» Give it a name if you’d like, choose MS-DOS (FAT) as the format, and «GUID Partition Map» for the scheme. Now click Erase.
WARNING : I’ve had no trouble installing Ubuntu and Linux Mint on an older MacBook Air, but modern MacBook Pros (2016, 2017, 2018 models) are presenting some challenges to the Linux community. Audio drivers, WiFi drivers, and the built-in keyboard and touchpad are problematic. If you try on newer MacBook hardware, do not expect everything to «just work,» unfortunately.
Step 2: Download UNetBootin
This is a simple and efficient tool. We’re choosing this because it’s small, easy to use and works across Windows, macOS and Linux.
Download the Windows version here. Download the macOS version here.
Just choose a download location you’ll remember. If the download starts automatically, chances are you’ll find it in your Downloads folder. Now just launch UNetBootin from its download location; no installation is necessary.
Step 3: Choose Your Linux Distribution
UNetBootin lets you create a Live USB in one of two ways. You can directly navigate to a distribution’s website, for example this download page for Linux Mint — and use the resulting ISO file (that’s a disc image) to flash onto the USB stick.
It’s as easy as choosing your distribution and selecting the proper USB disk
The easier way? Just choose the Download option and select your desired operating system from the Distribution dropdown menu. This may give you pause. There are a lot of options here. To get your feet wet, I suggest trying one of the following first:
- Ubuntu 18.04: The most popular Linux desktop. It’s very clean, intuitive and has a unique interface. Ubuntu just gets out of your way and lets you enjoy your computing experience.
- Linux Mint: If you’re comfortable with the window behavior and menu styles of Windows 7, 8 or 10, consider Linux Mint for your first choice.
When you select either Ubuntu or Linux Mint, you’ll notice that the dropdown box on the right side contains multiple versions of each OS, but it should by default select the newest 64-bit version. If you’re unsure, select «Ubuntu 18.04 Live x64» or «Linux Mint 17.2 Live x64.» These are the latest 64-bit, Live USB versions.
Sidebar : Do you have a 64-bit CPU to run a 64-bit operating system? Chances are very high that if you bought or built your PC in the last 8 years it came with a 64-bit processor. If you don’t want to leave it to chance, view this short Microsoft Support guide to figure it out on Windows. If you’re using a Mac, click here for Apple’s guide.
On the bottom of UNetBootin you’ll see the destination drive it’s going to download and install to. It should automatically detect your USB stick and select it, but if you have multiple USB sticks inserted, double check! Go to «My Computer» on or click the folder icon on the bottom taskbar in Windows, or use Finder on macOS and make sure it’s the right one.
Persistence storage option for Ubuntu
Tip : If you’re going to test drive Ubuntu, you can select any additional space on your USB stick for «persistent storage.» This means that software you add and changes you make will remain there, and you can even run it on another computer (don’t worry, Linux will load that computer’s drivers at startup)!
Now just click OK and your chosen distro will download and the disk image will be transferred to your USB drive.
Step 4: Configure Your PC To Boot From USB
Windows and macOS systems typically boot from either a CD/DVD drive or hard drive first, so we need to tell the system to check for a USB stick before that by accessing the BIOS. This step can be tricky because the instructions vary depending on your motherboard. Let’s tackle Windows system first.
You’ll need to press a certain key on your keyboard right after you power on your PC. Watch for a message that may be displayed telling you which key to press to enter «BIOS» or «Setup.» For the majority of systems, you’ll probably want to hit the «DEL» key.. Sometimes it may be F12, F11, F10 or F2. If in doubt, consult an online manual for your motherboard or look online.
BIOS Screen for an ASUS motherboard
Some systems may also prompt you to simply hit a certain key to access your boot menu. If so, do that and select your USB drive.
Every BIOS screen is different, but I’m using an MSI motherboard so I’m showing that example above. Ordinarily you’ll need to find a category called «Boot» where you’ll see the order your PC looks for devices to boot from. Click on the top or first option and change it to USB, or drag the USB icon(s) to the top.
Made it this far? Awesome! Now hit «F10» and select «Save settings and reboot.» (Again the wording may be slightly different on your PC).
On a Mac, hold down the OPTION key and power on your machine to access the bootable USB stick
The nice thing about macOS is that the instructions are pretty uniform regardless of your hardware, and simpler to boot (pun intended). From a power off state, power on your Mac and immediately hold the Option key until the Startup Manager appears. After a few seconds you should see your USB stick. Select it and you’re good to go!
Step 5: Time For The Test Drive
The first screen you’ll see when booting into your Ubuntu Live USB
You have your PC primed to boot from your Live USB, so just power up or restart your PC. If you chose Ubuntu you’ll be asked if you want to Try or Install Ubuntu (click try). If you’re booting up Linux Mint, you’ll see a text menu. Just click «Start Linux Mint» and that’s it!
The attractive Linux Mint desktop
From here you can browse the web, dig into the system and configuration menus, check out the software centers (there’s a large variety of free open source apps here) and get a feel for the operating system as a whole in its default, fresh-install state.
If you’re using Ubuntu and chose the file preservation option when you created your bootable Live USB, you can really have some fun and install additional software (space allowing). Any tweaks or changes you make to the operating system here will be preserved, and you can even run it on an entirely different PC without losing your changes!
Rinse and repeat if you want! Feel free to experiment with various Linux distributions until you find one that’s perfect for you. Stay tuned for more guides, and if you have any questions reach out to me on Twitter.
MORE ABOUT LINUX ON FORBES:
How to Run Linux on Windows 10
Linux users celebrated when it was reported that Bash shell was coming to Windows. And while it was not readily available to all users at first, the Windows 10 Creators Update made Linux on Windows more accessible.
Want to join in on the fun? Here’s how you can have Linux on Windows operating system without having to go through a virtual machine.
Defining Bash
Bash is basically a subsystem for Ubuntu. With Bash, you have a Linux system running inside Windows. It’s the very same Bash you’d find in Linux. You can use it to execute Linux commands without the need for a virtual machine or dual booting.
Using Bash shell, developers can experience Linux natively on a Windows machine.
Enabling Linux on Windows
There are two ways of enabling a Windows subsystem for Linux. One is through PowerShell and the other would be through Windows Features.
Use PowerShell
Search for PowerShell and run it as an administrator. Once open, type this command and press Enter after:
Enable-WindowsOptionalFeature -Online -FeatureName Microsoft-Windows-Subsystem-Linux
You will be prompted to confirm by hitting Y or N. Press Y to proceed then reboot your computer. If it’s already installed, you won’t have to restart.
Use Windows Features
Use Search to look for a Control Panel application called Turn Windows Features On or Off.
Note: You can also get to the application by heading directly to Control Panel > Programs > Programs and Features > Turn Windows Features On or Off.
Once open, go through the list of features until you find Windows Subsystem for Linux. Tick the box to enable the option.
The computer will run and apply some changes. After it’s done, you will be asked to restart your computer.
Downloading a Linux Distro
Windows should now be able to run Linux. Now you have to download a Linux distro like Ubuntu for Windows to enter Linux commands.
Simply head on over to the Microsoft Store and download the Linux distro of your choice. You need to be logged in to proceed.
There are multiple systems available, but we’ll install Ubuntu and use it throughout the rest of this post. The download will likely take a while because of the large file size.
Running Linux
The Linux system you installed will run like a regular Windows application. Open Ubuntu. It will perform a one-time installation. You will be able to use Ubuntu Linux faster the next time you open the application.
Once installed, you will be asked to enter a username and a password. Provide all the necessary information.
From here on out, you will be able to go through the directory as you would in Linux. You will need to use SUDO APT to run root commands. You can also use APT-GET, APT INSTALL, AND APT UPDATE. You’re pretty much free to do everything you can do in a Linux terminal.
One thing to remember is that the Windows files system will be located inside the MNT folder.
If you want to edit Windows files from the Linux system, you would have to enter CD MNT, do LS then enter CD C and another LS to locate all the files stored inside Windows. Enjoy Linux with Windows 10!
Christopher Jan Benitez is a freelance writer for hire who provides actionable and useful web content to small businesses and startups. In his spare time, he religiously watches professional wrestling and finds solace in listening to ’80s speed metal. Read Christopher’s Full Bio