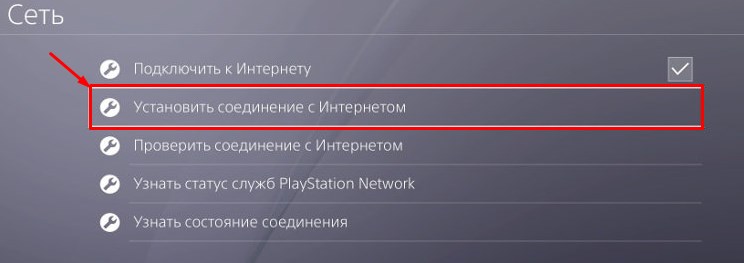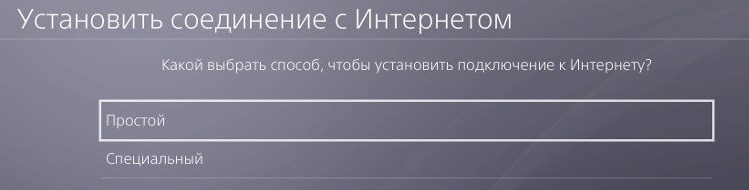How to set up a wired or wireless internet connection
Set up an internet connection on your PlayStation®5 console or PlayStation®4 console.
Select your PlayStation console to set up your internet connection for the first time.
Connect your PS5 console to the internet
You can connect to the Internet with the PlayStation 5 console by using a LAN cable (for a wired connection) by going to Settings > Network > Settings > Set Up Internet Connection > Set Up Wired LAN.
- If you select Connect and follow the on-screen prompts, the standard settings are then automatically selected.
- To adjust your settings select Advanced Settings.
Please note, PS5 consoles support IPv6 network connections but do not support IPv6-only network connections. If your router is set to IPv6-only, please change your router settings to use IPv4. For more information about changing your router settings, please contact the manufacturer.
Advanced Settings:
You can manually set the following settings before your PS5 console connects to the network:
Important: If you are not familiar with these settings, please ask your ISP or network administrator.
To access PlayStation Network you need to sign in with your account details or create a new account for PSN.
You can connect to the Internet with the PlayStation 5 console using Wi-Fi (for a wireless connection) by going to Settings > Network > Settings > Set Up Internet Connection.
- Saved access points and access points that have been found appear. Select the access point you want to connect to, and then adjust the settings.
- Should the access point you want to connect to not appear, select Set Up Manually, and then adjust the settings accordingly.
- When you are using an access point that supports WPS you can select to Set Up Using WPS to connect in just a few easy steps. WPS is only available only in certain countries and regions.
- If you would like to adjust your settings further, in case you are required to do so because of your network environment, you can select your access point and then choose Advanced Settings.
Please note, PS5 consoles support IPv6 network connections but do not support IPv6-only network connections. If your router is set to IPv6-only, please change your router settings to use IPv4. For more information about changing your router settings, please contact the manufacturer.
Advanced Settings:
You will be able to change the following settings:
Important: If you are not familiar with these settings, please ask your ISP or network administrator.
If the Wi-Fi network you want your PS5 console to connect to is password protected, it will display a padlock icon.
You will need to enter the home network security code (WPA, WPA2, WEP). This code may be found:
- on the back of your router
- by contacting your network administrator
- by contacting your ISP
To access PlayStation Network you need to sign in with your account details or create a new account for PSN.
Connect your PS4 console to the internet
You can connect to the Internet with the PlayStation 4 console by using a LAN cable (for a wired connection) by going to Settings > Network > Set Up Internet Connection and selecting Use a LAN Cable.
- If you select Easy and follow the on-screen prompts, the standard settings are then automatically selected.
- Should you wish to adjust your settings further, in case you are required to do so because of your network environment, you can select Custom.
Easy settings:
Your PS4 console will automatically detect your network and connect to it.
Custom Settings:
You can manually set the following settings before your PS4 console connects to the network:
Important: If you are not familiar with such parameters, please select Easy or obtain this information from your ISP or network administrator.
If the connection is successful, you will be prompted to Test Internet Connection, finalizing the setup process.
Note: PlayStation Network sign-in will fail when testing your Internet connection. To access PlayStation Network you need to sign in with your account details. Head to Settings > PlayStation Network/Account Management > Sign In, or create a new account for PSN.
You can connect to the Internet with the PlayStation 4 console using Wi-Fi (for a wireless connection) by going to Settings > Network > Set Up Internet Connection and selecting Use Wi-Fi.
- If you select Easy, saved access points and access points that have been found appear.
- Select the access point you want to connect to, and then adjust the settings.
- If you can’t see your network, select Set Up Manually, and then adjust the settings.
- When you are using an access point that supports WPS or AOSS you can save that access point in just a few easy steps. AOSS is only available only in certain countries and regions.
- If you would like to adjust your settings, select Use Wi-Fi >Custom.
Easy settings:
Your PS4 console will automatically detect any wireless networks available within its range and will automatically connect to the one you select.
Custom Settings:
Your PS4 console will automatically detect any wireless networks available within its range, and once you select the network you want to connect to, it will allow you to manually change the following settings:
Important: If you are not familiar with such parameters, please select Easy or obtain this information from your ISP or network administrator.
If the Wi-Fi network you want your PS4 console to connect to is password protected, it will display a padlock icon on the right side of the screen.
You will need to enter the home network security code (WPA, WPA2, WEP). This code may be found:
- on the back of your router
- by contacting your network administrator
- by contacting your ISP
If the connection is successful, you will be prompted to Test Internet Connection, finalizing the setup process.
Note: PlayStation Network Sign-in will fail when testing your Internet connection. To access PlayStation Network you need to sign in with your account details. Head to Settings > PlayStation Network/Account Management > Sign In, or create a new account for PSN.
PS4 не подключается к интернету через Wi-Fi: советы и решение
Привет, всем! Сегодня мы коротко разберем вопрос – как подключить PS4 к WiFi. Также мы после этого попробуем разобрать проблемы, которые могут возникнуть при подключении. Поэтому настоятельно рекомендуем читать статью внимательно и не пропускать главы, так как я буду делать небольшие пояснения.
Как подключить и настроить
Сразу скажу, что подключиться можно не только с помощью вай-фай, но также через LAN проводное соединение. Не всегда это удобно, но зато надежнее, чем радиопередача. Надежность заключается в том, что при этом будет куда меньше помех и потери пакетов.
- И так в первую очередь нужно включить ПС4, включить телевизор или отдельный экран. Далее нужно попасть в меню. Теперь переходим в меню «Настройки». Там внимательно ищем раздел «Сеть».
- Останется выбрать тип подключения: «Использовать Wi-Fi» или «Использовать кабель LAN». Тут я думаю вы не перепутаете.
- Если выбрать «Простой», то Сони Плейстейшен поймает все настройки от роутера. «Специальный» – вам придётся вводить все данные вручную: IP, DNS, MTU, Proxy. Поэтому рекомендую выбрать именно первый вариант.
- Далее нужно будет выбрать беспроводную сеть и ввести от неё пароль.
PS4 не подключается
В первую очередь перезагрузите роутер и саму «Плэху». На роутере должна быть кнопка включения и выключения. Если таковой нет – то просто выдерните провод из розетки, а потом снова его вставьте. Попробуйте подключиться к роутеру с других устройств, телефона, планшета. Если вы используете проводное подключение, то попробуйте подключиться напрямую по кабелю с ноутбука или ПК.
Возможно, роутер просто не настроен или появились какие-то сбои. Если на всех этих устройствах не будет интернета, а ранее он был. То возможно его просто отключили за неуплату или на линии у провайдера какие-то сбои. В любом случае стоит позвонить оператору. Посмотрите, чтобы роутер был в зоне видимости диапазона радиоволн. Напомню, что зеркала и метал почти полностью глушат сигнал.
Если вы подключены по проводу, то убедитесь, что он плотно вставлен в порт как на Playstation 4, так и на вашем домашнем маршрутизаторе. Убедитесь, что кабель вставлен именно в LAN, а не в WAN порт интернет-центра. Также посмотрите, чтобы кабель был цел. После этого ещё раз попробуйте пере подключиться к сети маршрутизатора.
ПОМОЩЬ! Если у вас возникли трудности, вопросы или вы хотите поделиться с читателями своими дополнениями – то смело пишите об этом в комментариях.