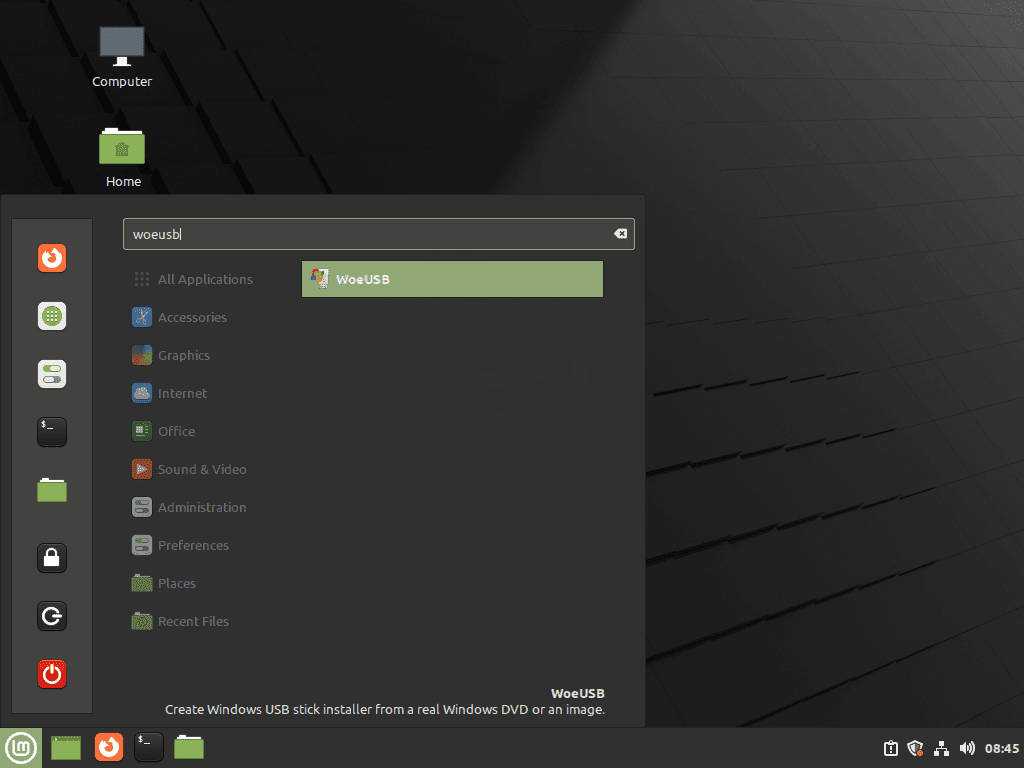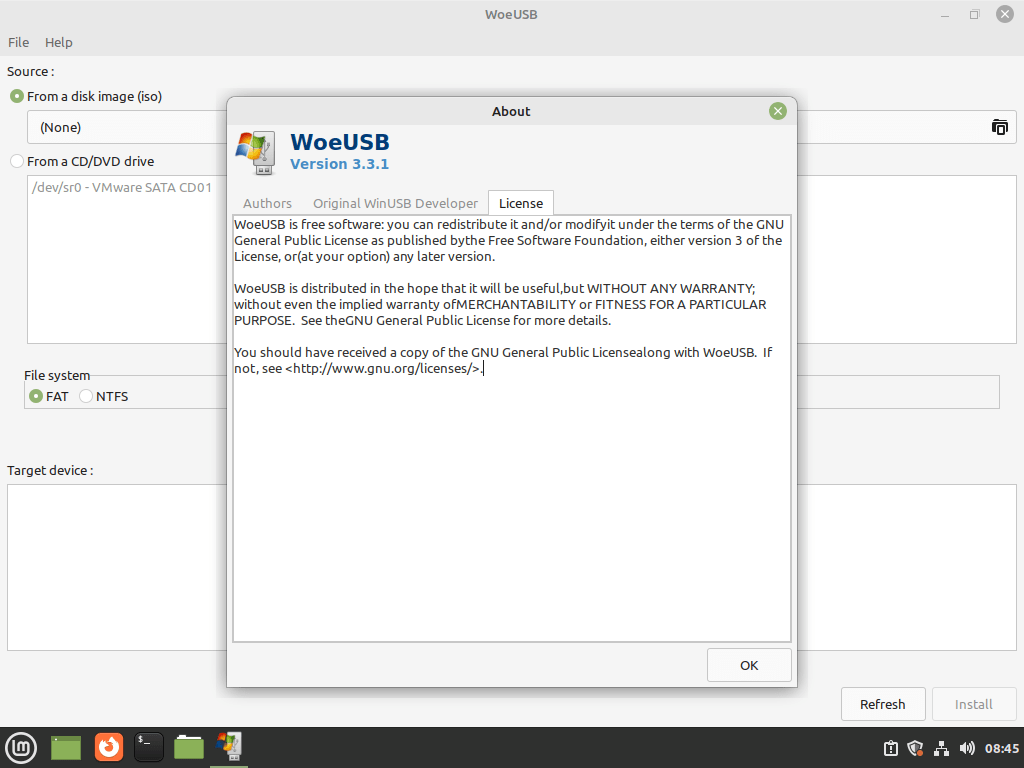- Linux Mint Forums
- winusb
- Re: winusb
- Re: winusb
- Re: winusb
- How to Install WoeUSB on Linux Mint 21/20
- Section 1: Install WoeUSB on Linux Mint
- Step 1: Update Linux Mint
- Step 2: Import WoeUSB LaunchPAD PPA
- Option 1: Install WoeUSB with GUI
- Option 2: Install WoeUSB without GUI (Headless)
- Section 2: Launch WoeUSB on Linux Mint
- Method 1: Launch Terminal WoeUSB
- Method 2: Launch Graphical WoeUSB
- Section 4: Getting Started with WoeUSB GUI
- General Tips for WoeUSB GUI
- Customizations for WoeUSB GUI
- Other Tips for WoeUSB GUI
- Section 5: Getting Started with WoeUSB CLI Commands
- Basic WoeUSB CLI Commands
- Section 6: Additional Commands & Tips
- How to Update WoeUSB
- How to Remove WoeUSB
- Conclusion: Installing WoeUSB on Linux Mint
- Additional Resources and Links
Linux Mint Forums
Forum rules
Before you post please read how to get help. Topics in this forum are automatically closed 6 months after creation.
winusb
Post by hepatica » Sun Oct 08, 2017 2:18 pm
Can´t install winusb on my linux mint 18.1 Serena (1.16.2 Mate)
Don´t compatible with xenial is the answer I get.
Hope someone can help
Greetings,
hepatica
Last edited by LockBot on Wed Dec 28, 2022 7:16 am, edited 1 time in total.
Reason: Topic automatically closed 6 months after creation. New replies are no longer allowed.
Re: winusb
Post by minitux » Sun Oct 08, 2017 2:28 pm
EDIT, I have try now the installation of .deb and not work for dependency problems, packages that are not in official repositories.
sudo add-apt-repository ppa:nilarimogard/webupd8Re: winusb
Post by hepatica » Mon Oct 09, 2017 3:06 am
Thank you for your answer. I even tried woeusb buy that didn´t work either on my Mate.
Shall try it on a Linux MInt 18.2 Cinnamon and different pc.
Viva Italia !!
hepatica
Re: winusb
Post by minitux » Mon Oct 09, 2017 3:52 am
I do not know if it works, I do not have windows iso, I just tried to install it, and with that it installs
- Important Notices
- ↳ Rules & Notices
- ↳ Releases & Announcements
- ↳ Main Edition Support
- ↳ Beginner Questions
- ↳ Installation & Boot
- ↳ Software & Applications
- ↳ Hardware Support
- ↳ Graphics Cards & Monitors
- ↳ Printers & Scanners
- ↳ Storage
- ↳ Sound
- ↳ Networking
- ↳ Virtual Machines
- ↳ Desktop & Window Managers
- ↳ Cinnamon
- ↳ MATE
- ↳ Xfce
- ↳ Other topics
- ↳ Non-technical Questions
- ↳ Tutorials
- Debian Edition Support
- ↳ LMDE Forums
- ↳ Beginner Questions
- ↳ Installation & Boot
- ↳ Software & Applications
- ↳ Hardware Support
- ↳ Networking
- ↳ Tutorials
- ↳ Other Topics & Open Discussion
- ↳ LMDE Archive
- Interests
- ↳ Gaming
- ↳ Scripts & Bash
- ↳ Programming & Development
- Customization
- ↳ Themes, Icons & Wallpaper
- ↳ Compiz, Conky, Docks & Widgets
- ↳ Screenshots
- ↳ Your Artwork
- Chat
- ↳ Introduce Yourself
- ↳ Chat about Linux Mint
- ↳ Chat about Linux
- ↳ Open Chat
- ↳ Suggestions & Feedback
- International
- ↳ Translations
- ↳ Deutsch — German
- ↳ Español — Spanish
- ↳ Français — French
- ↳ Italiano — Italian
- ↳ Nederlands — Dutch
- ↳ Português — Portuguese
- ↳ Русский — Russian
- ↳ Suomi — Finnish
- ↳ Other Languages
- ↳ Čeština-Slovenčina — Czech-Slovak
- ↳ Magyar — Hungarian
- ↳ 日本語 — Japanese
- ↳ Polski — Polish
- ↳ Svenska — Swedish
- ↳ Українська — Ukrainian
Powered by phpBB® Forum Software © phpBB Limited
How to Install WoeUSB on Linux Mint 21/20
WoeUSB is a powerful and user-friendly application designed to help users create bootable Windows installation USB drives from ISO files or CDs/DVDs on Linux systems. This open-source tool, previously known as WinUSB, has become increasingly popular among Linux users who need to create Windows installation media.
Key Features:
- Cross-platform compatibility: WoeUSB supports various Windows versions, including Windows 7, 8, 8.1, and 10, allowing users to create installation media for the specific required version.
- Versatile source options: The tool can create bootable USB drives using ISO files or physical CDs/DVDs as the source media.
- Intuitive user interface: WoeUSB offers both a graphical user interface (GUI) and a command-line interface (CLI), making it accessible to users of all skill levels.
- Wide Linux distribution support: WoeUSB works on numerous Linux distributions, including Ubuntu, Linux Mint, Fedora, and many others.
- Active development and support: The open-source community maintains the project, ensuring its compatibility and reliability.
The upcoming guide will demonstrate how to install WoeUSB on Linux Mint 21 or Linux Mint 20 using a third-party Launchpad PPA that has maintained WoeUSB for a long time and continues to do so.
Section 1: Install WoeUSB on Linux Mint
Step 1: Update Linux Mint
Before proceeding with the tutorial, ensuring your system is up-to-date with all existing packages is essential. This will help prevent any potential issues during the installation process.
After updating the package list, proceed to upgrade any outdated packages using the following command:
Step 2: Import WoeUSB LaunchPAD PPA
The recommended way to install WoeUSB on Linux Mint is using the Launchpad PPA maintained by tomtomtom. This will enable you to utilize the APT package manager for a smooth installation experience. Be sure to match the command to the version of Linux Mint you are using; otherwise, the installation might fail with errors.
sudo add-apt-repository ppa:tomtomtom/woeusb -yBefore you continue, run an APT update to synchronize the package list with the newly imported PPA:
If you prefer a headless installation, you can now install WoeUSB using either the GUI method or the CLI version.
Option 1: Install WoeUSB with GUI
To install WoeUSB along with its graphical user interface, execute the following command:
sudo apt install woeusb woeusb-frontend-wxgtkOption 2: Install WoeUSB without GUI (Headless)
For users who prefer a command-line interface, you can install WoeUSB without the GUI by running this command:
Section 2: Launch WoeUSB on Linux Mint
Now that you have WoeUSB installed on your system, you can launch it using different methods, depending on your preferences and needs.
Method 1: Launch Terminal WoeUSB
WoeUSB can be used in a headless server environment or a desktop terminal, provided you have the necessary hardware, such as a USB device, connected to your system. To access the help menu and learn about available commands, enter the following command in the terminal:
The help menu lists straightforward commands for using WoeUSB in the terminal.
Method 2: Launch Graphical WoeUSB
If you prefer using the graphical user interface (GUI) for WoeUSB, you can launch it using the command below:
Alternatively, most desktop users may prefer to open WoeUSB by clicking the application icon. You can find the WoeUSB icon by following this path:
Taskbar > Administration > WoeUSBExample of WoeUSB application icon on the taskbar with Linux Mint:
Section 4: Getting Started with WoeUSB GUI
This section will explore various tips, customizations, and general advice on using the WoeUSB GUI on Linux Mint. Following these recommendations, you can make the most out of your WoeUSB experience.
General Tips for WoeUSB GUI
- Choose the right source file: Ensure that you have a valid Windows ISO file or a physical CD/DVD to create your bootable USB drive. Double-check the file integrity and Windows version before proceeding.
- Properly format your USB drive: Before using WoeUSB, make sure your USB drive is formatted using the NTFS file system. You can use Linux Mint’s built-in Disk Utility or GParted to format the drive if necessary.
- Unmount the USB drive: WoeUSB requires that the target USB drive be unmounted before creating a bootable drive. You can unmount it using the file manager or with the umount command in the terminal.
- Check for sufficient space: Verify that your USB drive has enough storage space to hold the contents of the Windows installation media. As a general rule, a minimum of 8 GB is recommended for most Windows versions.
Customizations for WoeUSB GUI
- Partition scheme: WoeUSB allows you to choose between MBR (Master Boot Record) and GPT (GUID Partition Table) partition schemes. Select the one that matches your target system’s requirements. MBR is more widely compatible, while GPT is necessary for systems using UEFI.
- File system options: By default, WoeUSB will format your USB drive with the NTFS file system. However, you can also choose to use FAT32 or exFAT if your specific use case requires it.
Other Tips for WoeUSB GUI
- Monitor progress: Monitor the progress bar in the WoeUSB GUI. The process of creating a bootable USB drive may take some time, depending on the size of the source file and the speed of your USB drive.
- Verify the bootable USB drive: After WoeUSB finishes creating the bootable USB drive, it is essential to verify that the drive is bootable by testing it on the target system. This will ensure that you have a functioning installation media before installing Windows.
- Troubleshooting: If you encounter any issues or errors while using WoeUSB, refer to the official documentation or seek help from the community forums for guidance and support.
By following these tips and making the necessary customizations, you can successfully create a bootable Windows installation USB drive using the WoeUSB GUI on Linux Mint.
Example of WoeUSB on Linux Mint desktop:
Section 5: Getting Started with WoeUSB CLI Commands
In this section, we will briefly overview the WoeUSB CLI (Command Line Interface) and discuss some basic commands, along with examples and explanations. This will help you effectively use the WoeUSB CLI to create bootable Windows installation USB drives on your Linux Mint system.
Basic WoeUSB CLI Commands
Display help: To see a list of available commands and options, use the -h or —help flag. This will display a help menu that provides guidance on using the WoeUSB
Create a bootable USB drive from an ISO file: To create a bootable USB drive using a Windows ISO file, use the —device flag, followed by the source ISO file and the target USB device. Replace /path/to/windows.iso with the actual path to your Windows ISO file and /dev/sdx with the appropriate device identifier for your USB drive.
sudo woeusb --device /path/to/windows.iso /dev/sdxFor example, if your Windows ISO file is located at /home/user/Downloads/windows10.iso and your USB drive is /dev/sdb , the command would be:
sudo woeusb --device /home/user/Downloads/windows10.iso /dev/sdbCreate a bootable USB drive from a physical CD/DVD: If you have a physical Windows installation CD/DVD, you can use the —cdrom flag followed by the device identifier of your CD/DVD drive and the target USB device. Replace /dev/sr0 with the appropriate device identifier for your CD/DVD drive and /dev/sdx with the correct identifier for your USB drive.
sudo woeusb --cdrom /dev/sr0 --device /dev/sdxUnmount the target USB drive: Before using WoeUSB, ensure that the target USB drive is unmounted. You can unmount the USB drive using the umount command followed by the device identifier. Replace /dev/sdx1 with the appropriate partition identifier for your USB drive.
Section 6: Additional Commands & Tips
How to Update WoeUSB
To ensure your WoeUSB installation is up-to-date, open the command line terminal and run the following command:
sudo apt upgrade && sudo apt upgradeThis command will update WoeUSB and ensure all other packages that use the APT package manager, including your system packages, are up-to-date. For users new to Linux, it is recommended to run this command frequently to maintain your system’s optimal performance, even if you have automatic GUI updates or notifications enabled.
How to Remove WoeUSB
If you no longer require WoeUSB, use one of the following commands, depending on your original installation method:
sudo apt autoremove woeusb woeusb-frontend-wxgtk -yAfterward, if you do not plan to use WoeUSB again, remove the PPA with the following command:
sudo add-apt-repository --remove ppa:tomtomtom/woeusb -yConclusion: Installing WoeUSB on Linux Mint
In this guide, we have covered the process of installing WoeUSB on Linux Mint 21 and Linux Mint 20 using a trusted third-party Launchpad PPA. Following the steps outlined in this guide, you can successfully create bootable Windows installation USB drives on your Linux Mint system, using either the graphical user interface or the command line interface.
Additional Resources and Links
Here are some additional resources and official links that can help you learn more about WoeUSB and its usage:
- Official WoeUSB GitHub Repository: For source code, issue tracking, and the latest releases, visit the WoeUSB GitHub repository.
- Linux Mint Documentation: For more information on Linux Mint, explore the official Linux Mint documentation covering various topics related to Linux Mint.