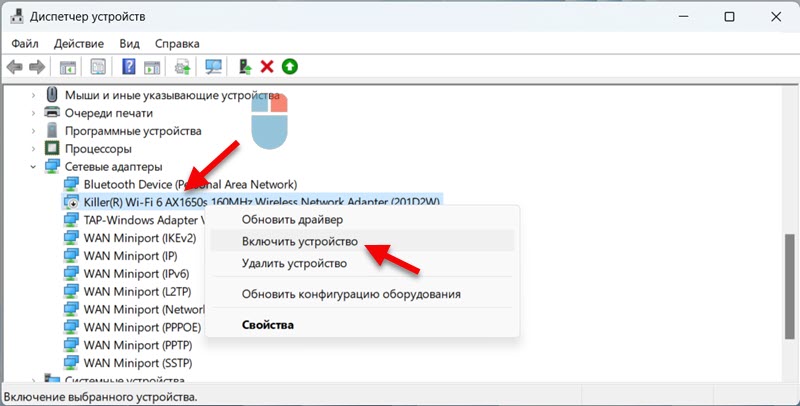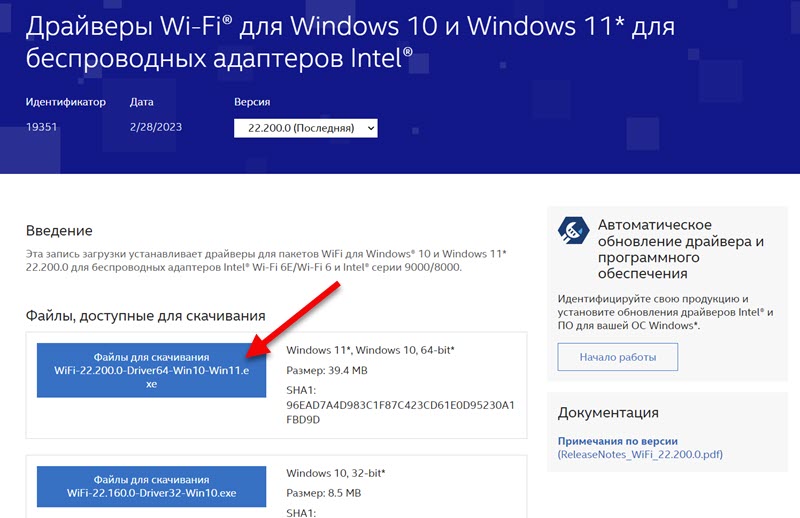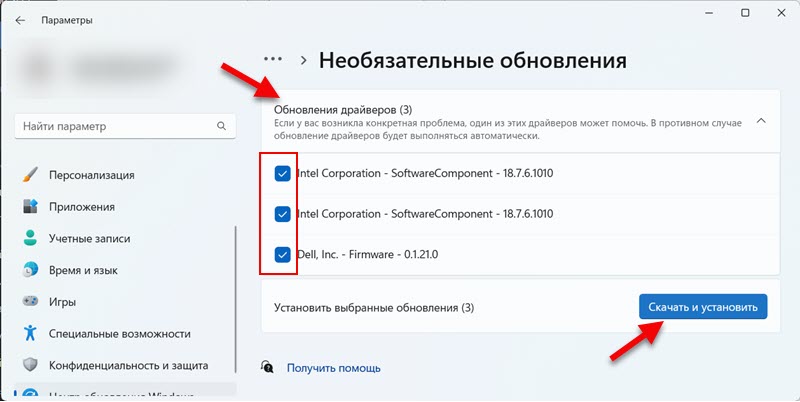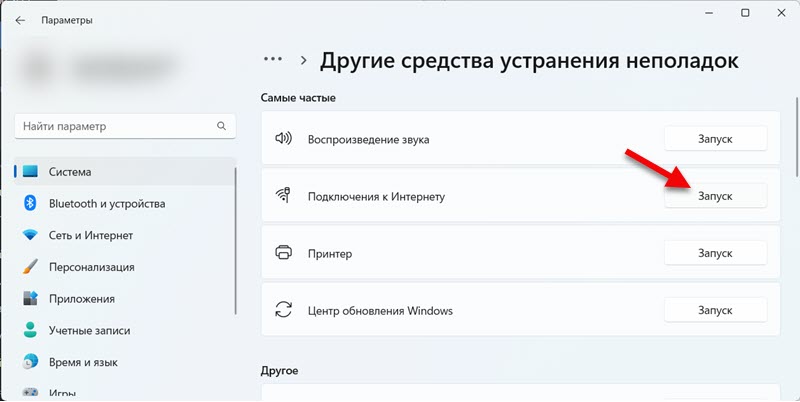- Intel Wi-Fi 6 AX201 160 MHz: ошибка, драйвер, не работает, настройка в Windows 11, 10
- Адаптер Intel Wi-Fi 6 AX201 перестал работать: что делать?
- Обычная и принудительная перезагрузка
- Проверка и переустановка адаптера
- Откат и замена драйвера адаптера Intel Wi-Fi 6 AX201 160 MHz
- Загрузка и установка драйвера с сайта Intel
- Обновление BIOS
- Установка обновлений Windows и необязательных обновлений драйверов
- Средство устранения неполадок
- Настройка Intel Wi-Fi 6 AX201 160 MHz и других адаптеров Intel
- Настройка энергосбережения
Intel Wi-Fi 6 AX201 160 MHz: ошибка, драйвер, не работает, настройка в Windows 11, 10
Если в вашем ноутбуке или ПК для подключения к Wi-Fi используется адаптер Intel Wi-Fi 6 AX201 160 MHz и он перестал работать, появилась какая-то ошибка, нет драйвера, или вам просто нужно разобраться с его настройкой – вы зашли по адресу. Эта статья полностью посвящена настройке и решению проблем с этим достаточно популярным Wi-Fi адаптером от Intel.
Я уже много раз отвечал на комментарии к другим статьям на этом сайте, в которых писали о том, что адаптер Intel Wi-Fi 6 AX201 160 MHz не работает, в свойствах появилась ошибка (чаще всего это ошибка код 10) , или какие-то проблемы с драйвером (Windows не может установить подходящий драйвер) . Такие проблемы в основном наблюдаются в Windows 11 и Windows 10. В Windows 7 и более старых версиях этот адаптер скорее всего вообще не будет работать, так как на сайте Intel драйверы есть только под одиннадцатую и десятую версию. И еще для Windows 8.1. Да и ставить семерку на компьютер с этим адаптером не очень разумно (по той причине, что другое железо в этом компьютере скорее всего тоже новое) .
Какие проблемы могут быть с Wi-Fi адаптером Intel?
- Желтый восклицательный знак возле Intel Wi-Fi 6 AX201 160 MHz в диспетчере устройств и ошибка в свойствах «Запуск этого устройства невозможен (Код 10)». Если у вас именно эта проблема, то вы можете применять решения из статьи запуск этого устройства невозможен (Код 10) – Wi-Fi и сетевой адаптер с желтым восклицательным знаком. Или использовать те решения, которые найдете в этой статье.
- Ошибка код 43: система Windows остановила это устройство, так как оно сообщило о возникновении неполадок.
- Ошибки связанные с драйвером адаптера. В диспетчере устройств или при выполнении диагностики неполадок в Windows. Так же могут быть проблемы при установке драйвера для Intel Wi-Fi 6 AX201.
- Когда Wi-Fi адаптер полностью исчез с диспетчера устройств и Windows его не видит. Он может отображаться только как скрытое устройство. В диспетчере устройств нужно нажать на меню Вид и выбрать Показать скрытые устройства. При этом, например, в Windows 11 не будет кнопки и других настроек Wi-Fi. Как и в Windows 10.
- Нестабильное подключение по Wi-Fi через Intel(R) Wi-Fi 6 AX201. Постоянные обрывы, отключение адаптера, низкая скорость подключения.
- Не видит Wi-Fi сети в диапазоне 5 ГГц.
Все решения я буду проверять и показывать на примере Windows 11. Где это необходимо, буду давать инструкции для Windows 10. Если у вас другой адаптер от Intel – ничего страшного. Эти решения так же подойдут для адаптеров Intel Wireless-AC, Intel Dual Band Wireless, Killer Wireless-AX и т. д. В моем ноутбуке, например, установлен беспроводной модуль Killer(R) Wireless-AX 1650s Wireless Network Adapter.
Адаптер Intel Wi-Fi 6 AX201 перестал работать: что делать?
Для начала я рекомендую выполнить обычную перезагрузку компьютера. Затем выполнить отключение кнопкой питания. Дальше нужно проверить адаптер в диспетчере устройств. Там его можно включить, удалить (выполнить переустановку) , или попытаться откатить/заменить драйвер. Так же мы скачаем драйвер с сайта Intel и установим его. А еще очень важно установить все доступные обновления Windows и драйверов. Обновить BIOS ноутбука или материнской платы.
Обычная и принудительная перезагрузка
Для начала просто перезагрузите свой ноутбук или компьютер. Важно выполнить именно перезагрузку, а не выключение и включение. Если это не помогло, можно выполнить принудительную перезагрузку. Этот способ я обычно рекомендую в тех случаях, когда Wi-Fi адаптер вообще исчез из диспетчера устройств (не отображается на вкладке «Сетевые адаптеры») . А раньше он там был и работал. Сделать ее не сложно:
- Сохраните все документы (в открытых программах) и закройте все окна.
- Зажмите кнопку питания на ноутбуке и держите ее нажатой до той поры, пока ноутбук не выключиться.
- Подождите несколько минут и включите ноутбук.
Проверка и переустановка адаптера
Откройте диспетчер устройств. В Windows 11 его можно открыть нажав правой кнопкой на меню Пуск, через поиск, или нажав сочетание клавиш Win+R и выполнив команду devmgmt.msc. Два последних способа так же подойдут и для Windows 10.
В диспетчере устройств откройте кладку Сетевые адаптеры. Там должен отображаться адаптер Intel. Он может называться по-разному. Например, Intel Wi-Fi 6 AX201 160 MHz, или Killer(R) Wireless-AX 1650s Wireless Network Adapter.
Обратите внимание на иконку возле адаптера. Если там есть значок в виде стрелочки, то скорее всего он выключен и вам нужно его включить. Нажать на него правой кнопкой мыши и выбрать Включить устройство.
Если у вас адаптер уже включен, но возле него, например, отображается желтый значок с восклицательным знаком, а в свойствах ошибка «код 10» или другая, то попробуйте его удалить. Нажмите правой кнопкой мыши и выберите Удалить устройство.
Подтвердите удаление. После этого можете нажать на кнопку Обновить конфигурацию оборудования.
Но я рекомендую просто перезагрузить компьютер. Адаптер будет установлен автоматически. И, возможно, ошибка будет исправлена.
Если вы не обнаружите Wi-Fi адаптера в диспетчере устройств, тогда применяйте другие решения (принудительная перезагрузка (о которой я писал выше), обновление BIOS, установка обновлений Windows) .
Откат и замена драйвера адаптера Intel Wi-Fi 6 AX201 160 MHz
- Откройте свойства адаптера Intel в диспетчере устройств и перейдите на вкладку Драйвер. Там нажмите на кнопку Откатить. Выберите один из вариантов и нажмите Да.
Перезагрузите компьютер.
- Если после отката драйвера проблема осталась, то попробуйте выполнить замену драйвера. В этом же окне (что на скриншоте выше) нажмите на кнопку Обновить драйвер.
- Дальше выбираем Найти драйвер на этом компьютере. В следующем окне нажимаем на Выбрать драйвер из списка доступных драйверов на компьютере.
- Выделите один из драйверов (в списке их может быть несколько) и установите его.
Перезагрузите компьютер. Таким образом можно проверить несколько разных драйверов.
Более подробные инструкции:
Загрузка и установка драйвера с сайта Intel
На сайте Intel есть драйверы для всех беспроводных адаптеров этого производителя. Нам нужно просто скачать драйвер и установить его.
Смотрите внимательно. Драйвер должен быть для установленной у вас Windows. Так же смотрите на разрядность системы (64-bit, 32-bit) . У меня, например, Windows 11 64-bit. Там на странице есть информация, для каких моделей адаптеров подходит данный драйвер.
После загрузки .exe файла просто запустите его и следуйте инструкциям.
Обновление BIOS
Я уже много раз видел случаи, когда на ноутбуках просто исчезал беспроводной адаптер. Не редко это происходит после установки или обновления Windows. Случается это с адаптерами разных производителей, в том числе с адаптерами от Intel. И если это не аппаратная проблема с адаптером, то в большинстве случаев причина в BIOS.
Нужно зайти на сайт производителя ноутбука или материнской платы (если у вас ПК и адаптер Intel встроенный в материнскую плату) , найти страницу с загрузками для своей модели и скачать там обновление для BIOS. Затем выполнить его установку.
У многих производителей есть программы, которые автоматически сканируют систему, находят драйверы которые нужно обновить и сами обновляют. В том числе BIOS.
Установка обновлений Windows и необязательных обновлений драйверов
Установите обновления системы. Это можно сделать в параметрах, в разделе «Центр обновления Windows».
Так же стандартное средство обновления Windows иногда позволяет устанавливать обновления для драйверов. В том числе для беспроводных адаптеров. Там может быть доступно обновление для Intel Wi-Fi 6 AX201 160 MHz, которое решит возникшую проблему.
- В параметрах откройте вкладку Центр обновления Windows и нажмите на Дополнительные параметры.
- Дальше выберите пункт Необязательные обновления.
- Откройте список доступных обновлений, выделите там все обновления (или те, которые хотите установить) и нажмите Скачать и установить.
У меня там доступны обновления для Intel Corporation — SoftwareComponent. Это может быть обновлене для Wi-Fi адаптера.
Если у вас Windows 10, то нужно открыть «Центр обновления Windows» и в разделе «Доступно необязательное исправление» нажать на «Просмотреть все необязательные обновления». Там выбрать необходимые драйверы и установить их.
Средство устранения неполадок
Попробуйте запустить средство устранения неполадок. Возможно оно найдет какую-то неисправность с Wi-Fi модулем. И если не исправит ее, то хотя бы сообщит в чем проблема.
Откройте Параметры и перейдите в раздел Система – Устранение неполадок – Другие средства устранения неполадок. Нажмите на кнопку Запуск напротив Подключения к интернету.
Дальше нужно просто следовать инструкциям. О результатах можете написать в комментариях. А возможно Windows сама исправит проблему.
В Windows 10 нужно открыть Параметры, затем перейти в раздел Обновление и безопасность – Устранение неполадок.
Настройка Intel Wi-Fi 6 AX201 160 MHz и других адаптеров Intel
В диспетчере устройств, открыв свойства адаптера на вкладке Дополнительно можно получить доступ к настройкам беспроводного адаптера. Я не рекомендую менять эти настройки без необходимости. А если меняете, то запоминайте, а еще лучше фотографируйте те параметры и значения, которые были изначально.
Например, проблемы с нестабильным подключением по Wi-Fi иногда можно решить установив ширину канала 20 MHz или 40 MHz в свойствах «Ширина канала для 2.4 ГГц» или «Ширина канала для 5 ГГц» (802.11 n channel width for band 2.4GHz) . В зависимости от того, в каком диапазоне работает сеть.
Напомню, что эти настройки менять не обязательно. Только в том случае, если подключение к Wi-Fi работает нестабильно. И если это не помогло – вернуть заводские настройки.
Так же там можно настроить агрессивность роуминга, предпочитаемую частоту, режим беспроводной связи, режим энергосбережения MIMO и т. д. У вас эти настройки могут быть на английском языке. Как я понимаю, это зависит от драйвера.
Настройка энергосбережения
Я рекомендую запретить отключение беспроводного модуля Intel Wi-Fi 6 AX201 160 MHz (или другой модели) для экономии электроэнергии. Из-за этого часто бывают разные проблемы в работе Wi-Fi.
Это можно сделать в свойствах адаптера на вкладке Управление электропитанием. В некоторых случая, как и в моем, эта вкладка почему-то отсутствует. Выглядит она вот так:
Нужно убрать галочку возле пункта Разрешить отключение этого устройства для экономии энергии и нажать Ok.