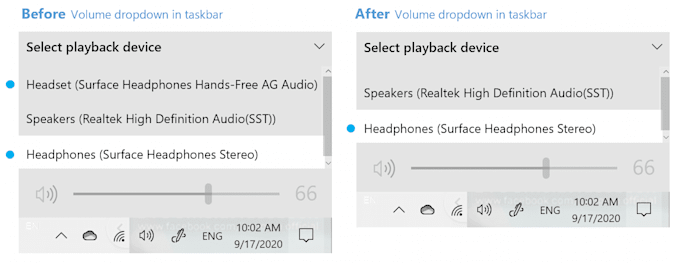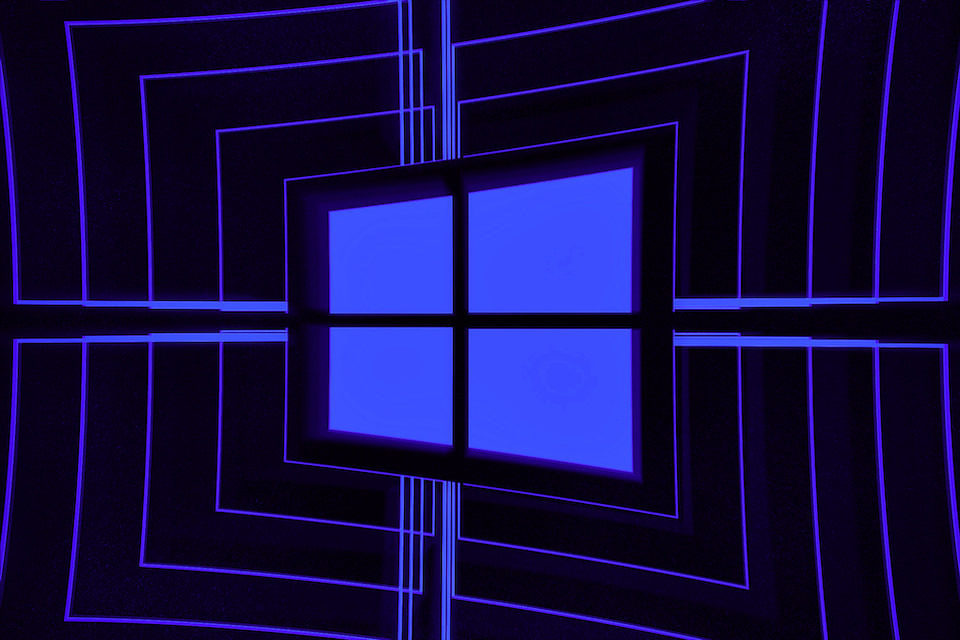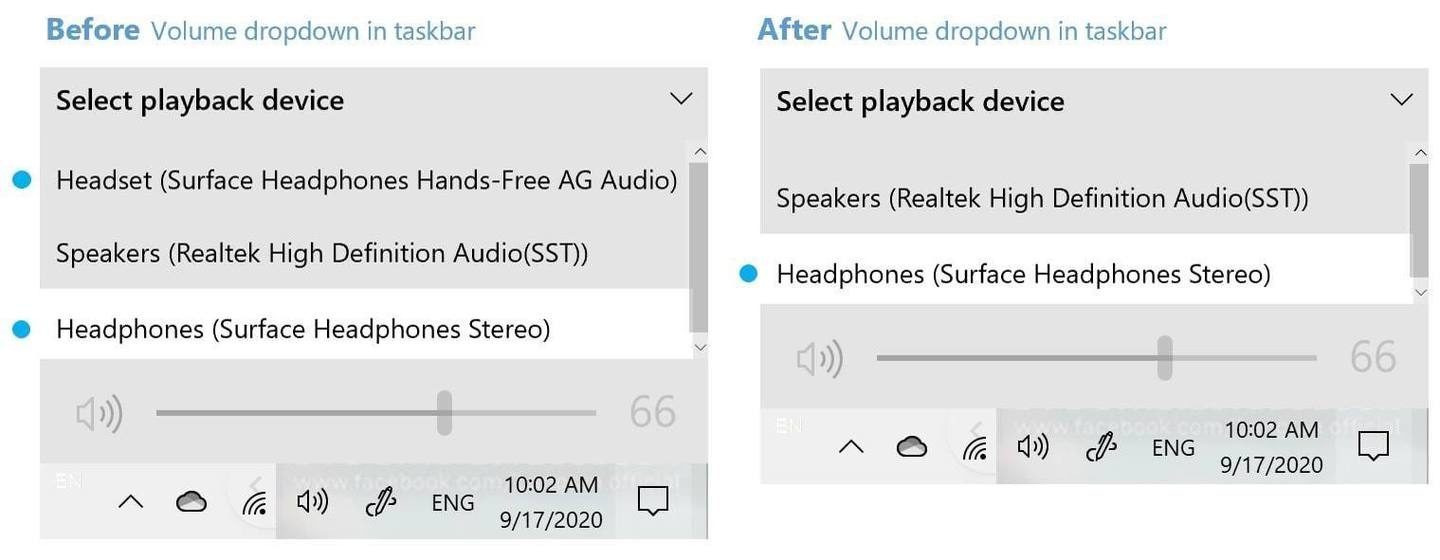- Связывание устройств Bluetooth в Windows.
- Включение Bluetooth
- Связывание устройства Bluetooth
- Установление связи по Bluetooth с принтером или сканером
- Установление связи с устройством Bluetooth с помощью быстрой связи
- Включение Bluetooth
- Установление связи по Bluetooth с гарнитурой, динамиками или другим аудиоустройством.
- Установление связи по Bluetooth с клавиатурой, мышью или другим устройством
- Установление связи по Bluetooth с принтером или сканером
- Установление связи с устройством Bluetooth с помощью быстрой связи
- Статьи по теме
- Кодек AAC в Windows 10: улучшение качества звука через Bluetooth
- Кодек AAC через Bluetooth в Windows 10
- Windows унифицирует источник звука Bluetooth
- Прощай, окна, которые двигаются при подключении монитора
- В обновленной Windows 10 появится поддержка Bluetooth-кодека AAC
- Комментарии
Связывание устройств Bluetooth в Windows.
Связать с компьютером можно все типы устройств Bluetooth, в том числе клавиатуру, мышь, телефон, динамики и т. д. Для этого на вашем компьютере должен быть установлен Bluetooth. У некоторых компьютеров, например ноутбуков и планшетов, есть встроенное устройство Bluetooth. Если в вашем компьютере его нет, к USB-порту компьютера можно подключить USB-адаптер Bluetooth.
Перед началом работы убедитесь, что ваш компьютер Windows 11 поддерживает Bluetooth. Дополнительные сведения о том, как проверка, см. в статье Устранение проблем с Bluetooth в Windows. Если вам нужна помощь по добавлению устройства без возможностей Bluetooth, см. статью Добавление устройства на компьютер с Windows.
Включение Bluetooth
Убедившись, что ваш Windows 11 компьютер поддерживает Bluetooth, необходимо включить его. Для этого выполните следующие действия.
- В разделе Параметры: Выберите Пуск >Параметры >Устройства Bluetooth & , а затем включите Bluetooth .
- В быстрых параметрах: Чтобы найти быстрый параметр для Bluetooth, щелкните значки сети, звука или батареи ( ) рядом с временем и датой в правой части панели задач. Выберите Bluetooth , чтобы включить его. Если он включен без подключенных устройств Bluetooth, он может отображаться как Не подключен .
Если вы не видите Bluetooth в быстрых параметрах, может потребоваться добавить его. Дополнительные сведения см. в разделе Уведомления об изменении и быстрые параметры в Windows 11.
Связывание устройства Bluetooth
- Включите устройство Bluetooth и сделайте его обнаруживаемым. Порядок действий зависит от устройства. Осмотрите устройство или найдите инструкции на сайте производителя.
- На компьютере щелкните значок «Сеть», «Звук» или «Батарея » ( ) рядом с временем и датой в правой части панели задач.
- Выберите Управление устройствами Bluetooth в быстром параметре Bluetooth , а затем выберите свое устройство в разделе Новые устройства.
Устройство Bluetooth и компьютер обычно будут автоматически связываться в любое время, когда они находятся в диапазоне действия друг друга при включенном Bluetooth.
Совет: Если нужное устройство Bluetooth не отображается в списке, возможно, потребуется задать для параметра обнаружения устройств Bluetooth значение Дополнительно. Дополнительные сведения см. в статье Устранение проблем с Bluetooth в Windows.
Установление связи по Bluetooth с принтером или сканером
- Включите Bluetooth-принтер или сканер и сделайте его обнаруживаемым. Порядок действий зависит от устройства. Осмотрите устройство или найдите инструкции на сайте производителя.
- Выберите Пуск >Параметры >Устройства Bluetooth & >Принтеры & сканеры >Добавить устройство. Подождите, пока он найдет ближайшие принтеры, выберите нужный, а затем выберите Добавить устройство.
Если у вас возникли проблемы с установкой принтера или сканера, см. статью Устранение проблем с принтером или Установка и использование сканера в Windows.
Установление связи с устройством Bluetooth с помощью быстрой связи
Swift Pair в Windows 11 позволяет быстро связать поддерживаемое устройство Bluetooth с компьютером. Если устройство Bluetooth поддерживает быструю связь, вы получите уведомление, если оно находится рядом с вами, и сможете перевести его в режим связывания, чтобы сделать его обнаруживаемым.
- Включите устройство Bluetooth, поддерживающее функцию быстрой связи, и сделайте его обнаруживаемым. Порядок действий зависит от устройства. Осмотрите устройство или зайдите на веб-сайт изготовителя, чтобы получить дополнительные сведения.
- Если вы впервые используете Swift Pair, выберите Да при появлении запроса, если вы хотите получать уведомления и использовать Swift Pair.
- Когда появится уведомление о том, что найдено новое устройство Bluetooth, нажмите кнопку Подключить.
Прежде всего убедитесь, что ваш компьютер с Windows 10 поддерживает Bluetooth. Дополнительные сведения о том, как это проверить, см. в статье Устранение проблем с Bluetooth в Windows 10. Если вам нужна помощь в добавлении устройства, не поддерживающего технологию Bluetooth, см. раздел Добавление устройства на компьютер с Windows 10.
Включение Bluetooth
Когда вы убедились, что ваш компьютер с Windows 10 поддерживает Bluetooth, вам нужно включить Bluetooth. Для этого выполните следующие действия.
В разделе Параметры: Выберите Пуск > Параметры > Устройства > Bluetooth & других устройствах и включите Bluetooth.
В центре уведомлений: Центр уведомлений можно найти рядом с полем «Время и дата» на панели задач. На панели задач выберите центр уведомлений ( или ), а затем выберите Bluetooth , чтобы включить его. Если эта функция отключена, возможно, она отображается как Не подключено.
Если вы не видите Bluetooth в центре уведомлений, это можно изменить следующим образом.
- Разверните «Быстрые действия» На панели задач выберите центр уведомлений ( или ) >Развернуть. Bluetooth должен отображаться здесь. Он будет отображаться как Bluetooth или Не подключено.
- Добавьте Bluetooth в центр уведомлений. Выберите Пуск >Параметры >Уведомлениясистемы > & действия >Быстрые действия. Перейдите к пункту Добавить или удалить быстрые действия и включите функцию Bluetooth.
Примечание: Дополнительные сведения о том, как изменить список приложений и параметров, которые отображаются в центре уведомлений, см. в разделе Изменение параметров уведомлений и действий в Windows 10
Установление связи по Bluetooth с гарнитурой, динамиками или другим аудиоустройством.
- Включите аудиоустройство Bluetooth и сделайте его обнаруживаемым. Порядок действий зависит от устройства. Осмотрите устройство или найдите инструкции на сайте производителя.
- На компьютере выберите Пуск >Параметры >Устройства >Bluetooth & другие устройства >Добавить Bluetooth или другое устройство >Bluetooth. Выберите устройство и следуйте дополнительным инструкциям, а затем нажмите Готово. Устройство Bluetooth и компьютер обычно будут автоматически связываться в любое время, когда они находятся в диапазоне действия друг друга при включенном Bluetooth.
Установление связи по Bluetooth с клавиатурой, мышью или другим устройством
- Включите клавиатуру, мышь или другое устройство Bluetooth и сделайте их обнаруживаемыми. Порядок действий зависит от устройства. Осмотрите устройство или найдите инструкции на сайте производителя.
- На компьютере выберите Пуск >Параметры >Устройства >Bluetooth & другие устройства >Добавить Bluetooth или другое устройство >Bluetooth. Выберите устройство и следуйте дополнительным инструкциям, а затем нажмите Готово.
Установление связи по Bluetooth с принтером или сканером
- Включите Bluetooth-принтер или сканер и сделайте его обнаруживаемым. Порядок действий зависит от устройства. Осмотрите устройство или найдите инструкции на сайте производителя.
- Выберите Пуск >Параметры >Устройства >Принтеры & сканеры >Добавить принтер или сканер. Подождите, пока компьютер найдет находящиеся рядом принтеры. Затем выберите нужный принтер и нажмите кнопкуДобавить устройство.
При возникновении проблем с установкой принтера или сканера см. разделы Устранение проблем с принтерами или Установка и использование сканера в Windows 10.
Установление связи с устройством Bluetooth с помощью быстрой связи
Быстрая связь в Windows 10 позволяет быстро связать поддерживаемое устройство Bluetooth с компьютером. Если устройство Bluetooth поддерживает быструю связь, вы получите уведомление, если оно находится рядом с вами, и сможете перевести его в режим связывания, чтобы сделать его обнаруживаемым.
- Включите устройство Bluetooth, поддерживающее функцию быстрой связи, и сделайте его обнаруживаемым. Порядок действий зависит от устройства. Осмотрите устройство или зайдите на веб-сайт изготовителя, чтобы получить дополнительные сведения.
- Если вы впервые используете Swift Pair, выберите Да при появлении запроса, если вы хотите получать уведомления и использовать Swift Pair.
- Когда появится уведомление о том, что найдено новое устройство Bluetooth, нажмите кнопку Подключить.
- После подключения нажмите кнопку Закрыть.
Совет: Если вы владелец малого бизнеса и хотите получить дополнительные сведения о настройке Microsoft 365, посетите раздел Справка и обучение для малого бизнеса.
Статьи по теме
Кодек AAC в Windows 10: улучшение качества звука через Bluetooth
Блютуз , хотя по качеству он отстает от аналоговых разъемов, в последние годы улучшается с введением новых кодеков с более высокий битрейт и меньшая задержка . В мобильных телефонах у нас уже есть отличное качество звука, но в Windows это качество было очень ограниченным. Это изменится с новым кодеком, который будет включать Windows 10 .
Кодек есть AAC или Передовые Аудио Кодирование . Этот кодек был первоначально выпущен в 1997 году и является преемником MP3 за счет лучшего сжатия звука с меньшими потерями в том же пространстве или обеспечения того же качества, что и MP3, но меньшего размера. Он начал становиться популярным с тех пор, как iOS поддерживал его на iPod и iPhone, и поэтому является одним из наиболее часто используемых форматов в мире.
Кодек AAC через Bluetooth в Windows 10
Таким образом, хотя эти файлы можно воспроизводить, было невозможно выбрать его в качестве кодека для передачи звука через Bluetooth в Windows 10, что мы можем сделать, например, на мобильных телефонах. В Windows 10 у нас была поддержка SBC и aptX от Qualcomm через Bluetooth, и теперь эта новая опция будет добавлена.
Благодаря этому мы можем наслаждаться тем же битрейтом и качеством звука через Bluetooth, что и через кабель в этом формате, включая контент из iTunes и Apple Music , Или Spotify, который также использует его как кодек. Например, в наушниках Apple в качестве высококачественного варианта используется исключительно формат AAC.
Windows унифицирует источник звука Bluetooth
Bluetooth в Windows 10 также получит другие улучшения, в которых улучшится внешний вид окружающих нас устройств. До сих пор, когда мы подключили Bluetooth-гарнитуру, в Звук Windows раздел, что сильно сбивало с толку при выборе правильного. Теперь, наконец, Microsoft покажет один источник на устройство , и он автоматически изменит профиль в зависимости от того, слушаем ли мы музыку или делаем звонки.
Прощай, окна, которые двигаются при подключении монитора
Включение вторичный монитор or подключение ноутбука для одного — это часто рискованная задача в Windows 10 с экранами, которые становятся черными, а значки и окна начинают бесконтрольно перемещаться, пока все не будет сброшено. В частности, обычно возникают сбои, когда Windows обнаруживает, что монитор был отключен, даже если он был только переведен в спящий режим.
По этой причине они разработали Быстрое обнаружение горячего подключения (Rapid HPD) , система, которая улучшает определение состояния экрана и предотвращает перелет окон между мониторами как на ноутбуках, так и на настольных компьютерах.
Все эти новые функции появятся в 21H2, которое скоро станет обновлением Windows 10, которое внесет большинство изменений из более чем дюжины, которые уже есть в операционной системе, с улучшениями в HDR, дизайне, значках и функциональных возможностях. В свою очередь, майские обновления 2021 года внесут наименьший вклад.
В обновленной Windows 10 появится поддержка Bluetooth-кодека AAC
Microsoft подготовила обновление для Windows 10, которое добавит поддержку Bluetooth-кодека AAC. Таким образом, пользователи смогут получить звучание повышенного качества, к примеру, на наушниках Apple AirPods. Это коснется беспроводной трансляции аудио через любое Apple-приложение или сервис, включая iTunes и Apple Music.
Ранее ОС Windows 10 могла передавать по Bluetooth звук в aptX и SBC. Некоторым владельцам аудиодевайсов Apple не хватало поддержки беспроводного ACC. Также этот стандарт используют Sony и Nintendo.
Апдейт выйдет позже в этом году, однако участники программы Windows Insider уже могут получить доступ к тестированию новой функции в сборке Preview Build 21370.
Помимо прочего, обновление упростит работу с Bluetooth-профилями, что позволит в упрощенном режиме переключаться с одного устройства на другое, а приложения перестанут ошибаться при подключении к беспроводным наушникам и колонкам. Кроме того, система автоматически сможет выбирать девайс для вывода аудио в той или иной ситуации.
Комментарии
лучше бы DSD поддерживали из коробки
Возможно и до DSD *из коробки* доживем — хотя для этого есть немало приложений . Ldac по Bluetooth в windows 10 — вот это было бы Огонь! Пока что приложение Bluetooth audio receiver может транслировать на наушники A2DP Sink — что уже неплохо , надеюсь в скором будущем будет Ldac , написал письмо разработчикам — возможно добавят профиль — очень надеюсь и верю что добавят.
LDAC формат SONY, а это значит, что на 90% мертворожденный. Уже AptX HD более развит. Кстати AptX обычный в 10ке давно добавили, сейчас до AAC добрались — но остальное скорей всего только с поддержкой железом уже.
Только авторизованные пользователи могут отвечать на вопросы, пожалуйста, войдите или зарегистрируйтесь.