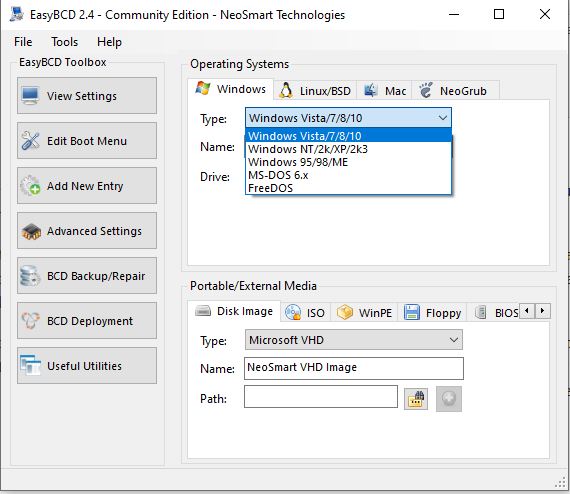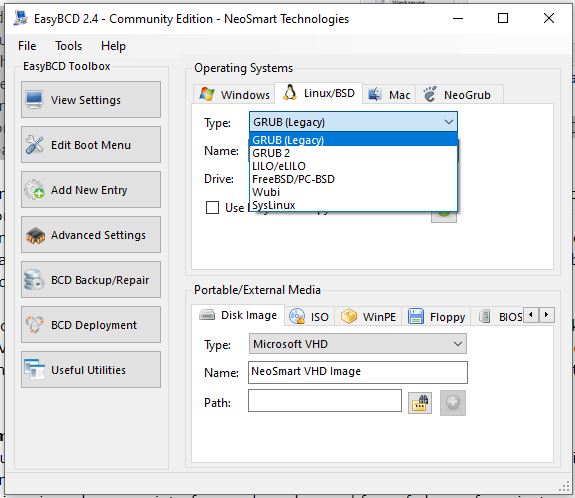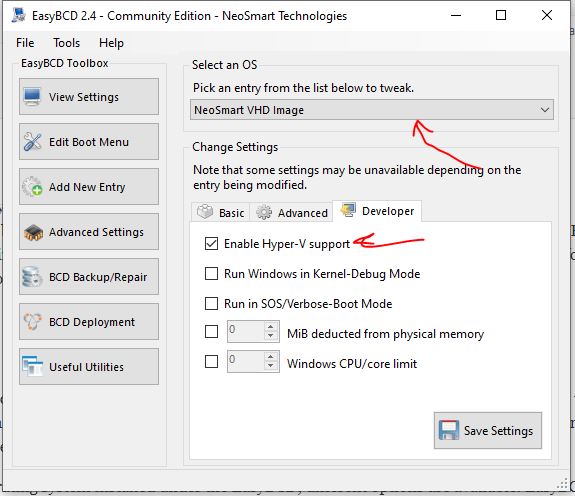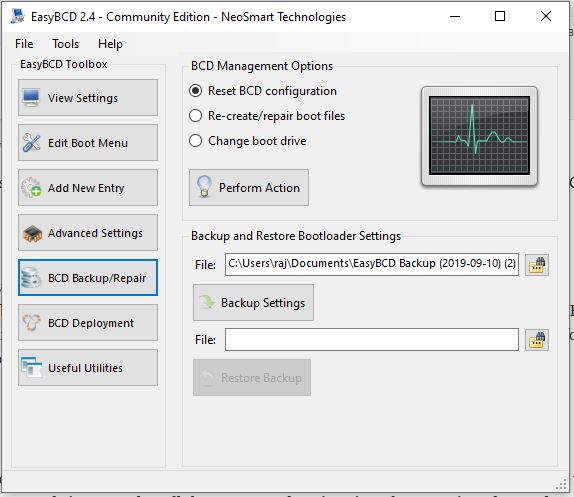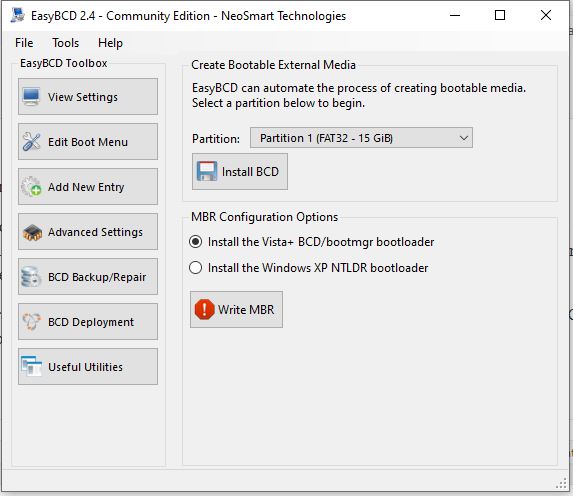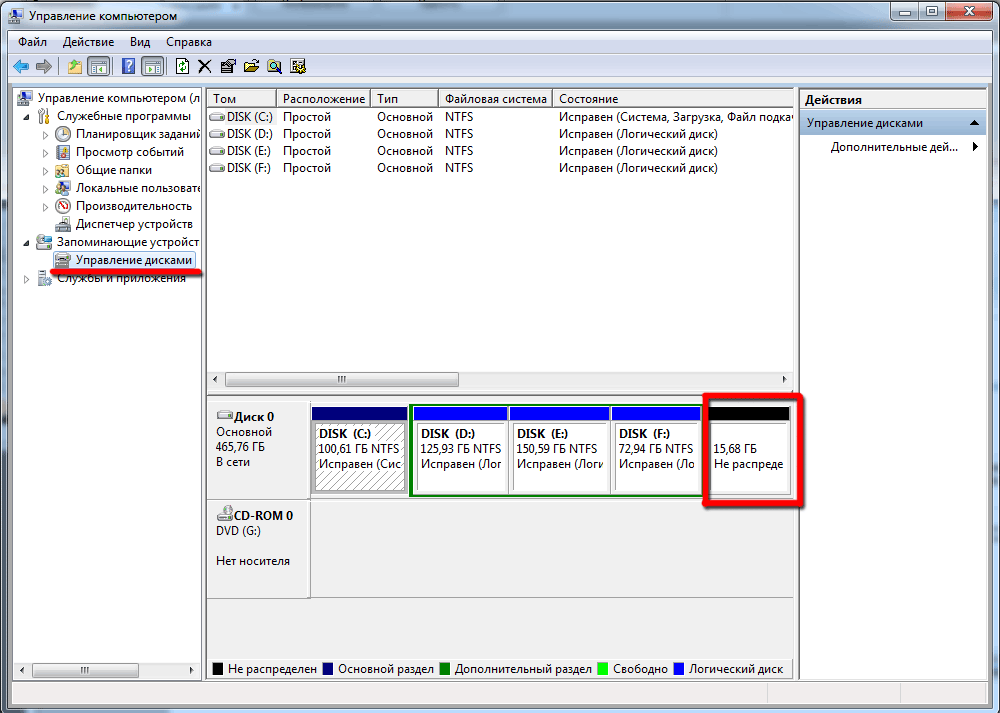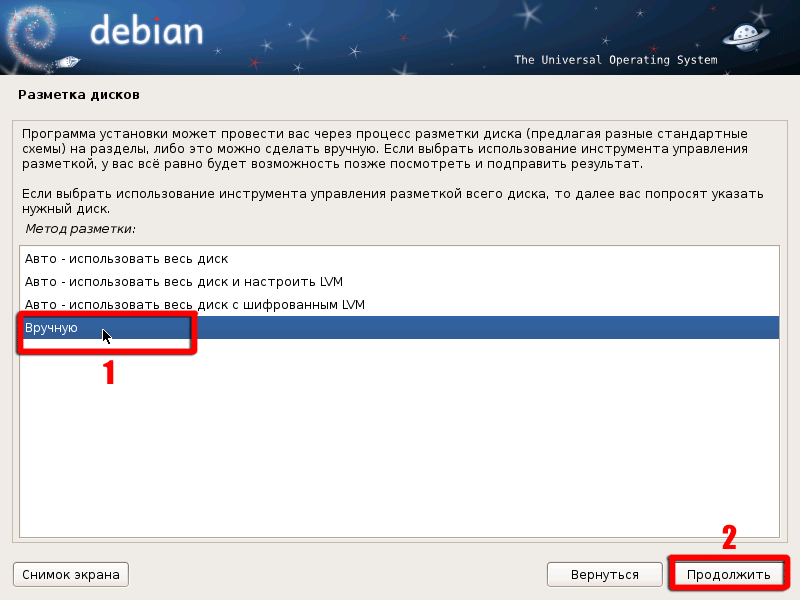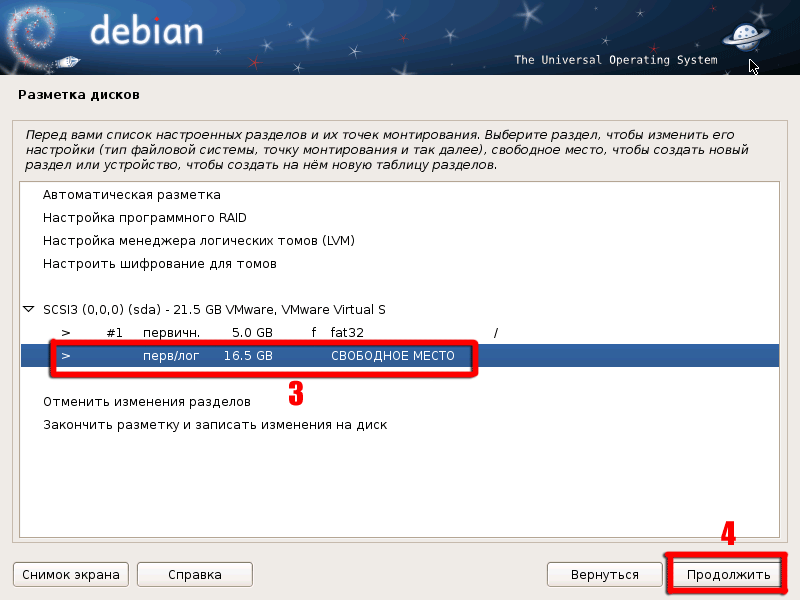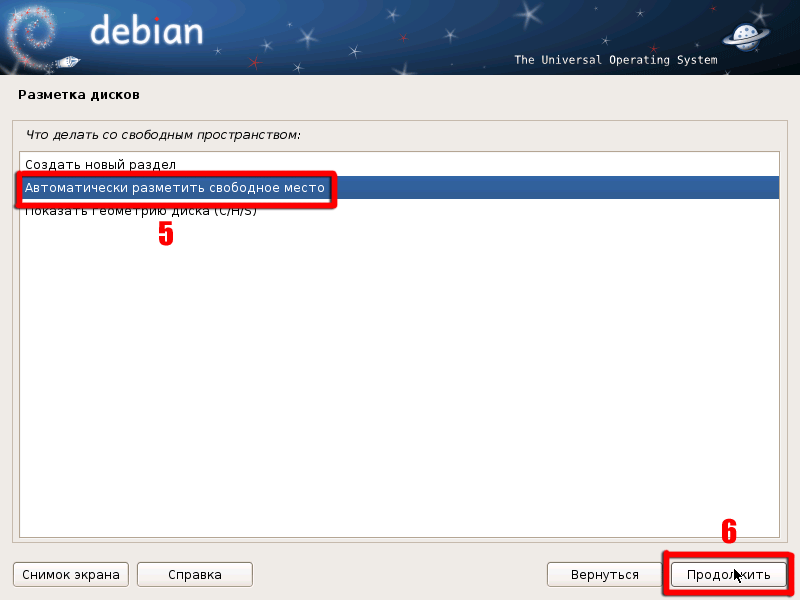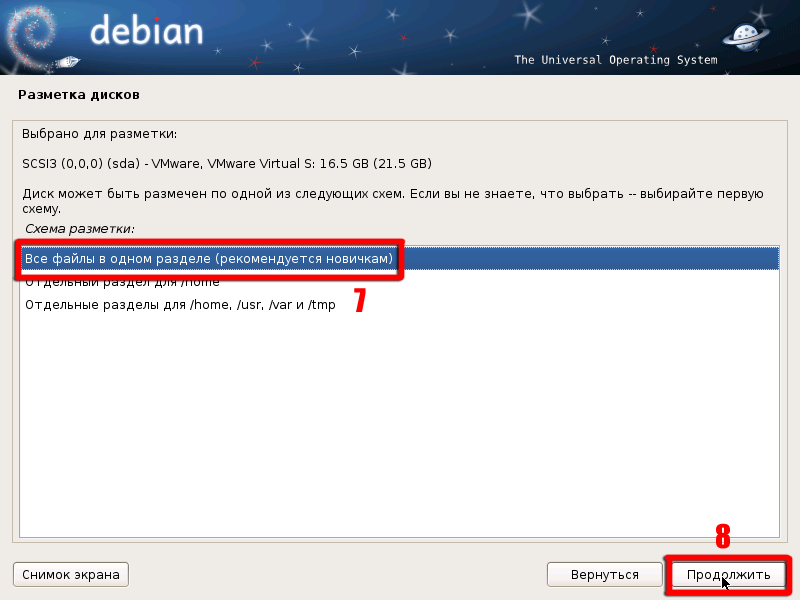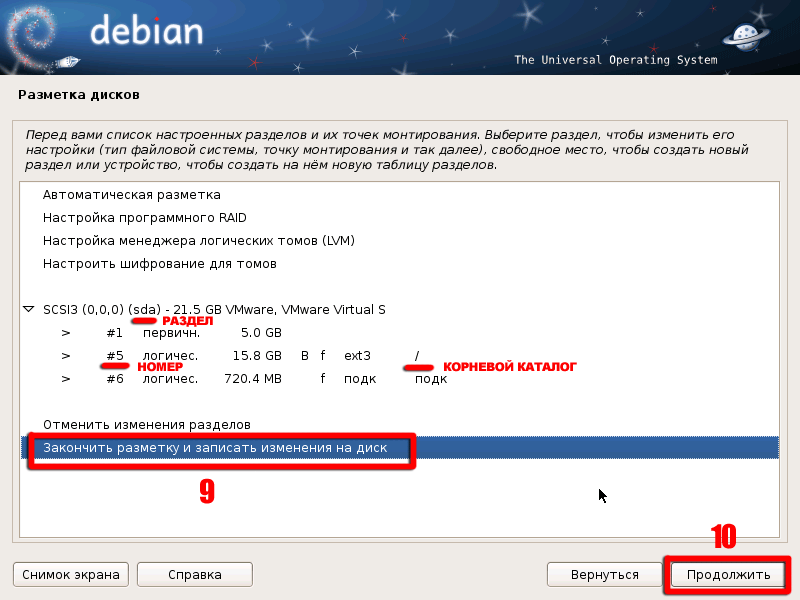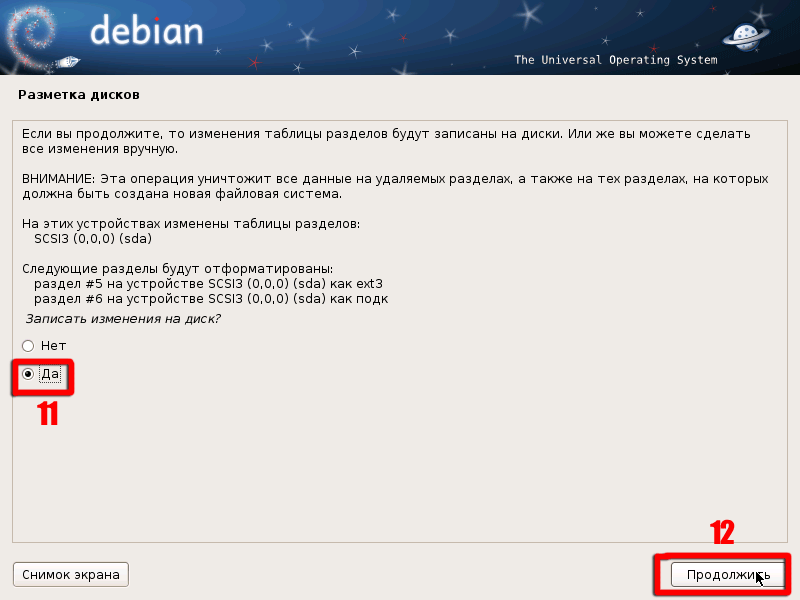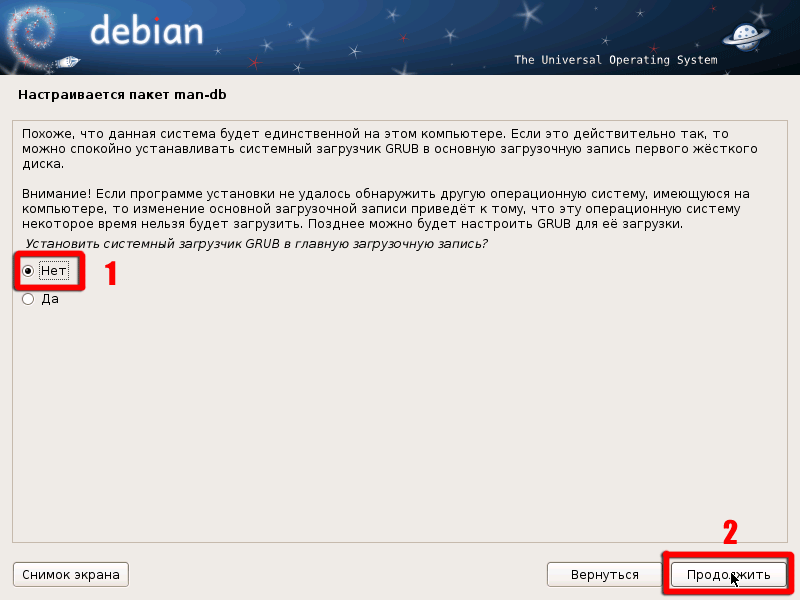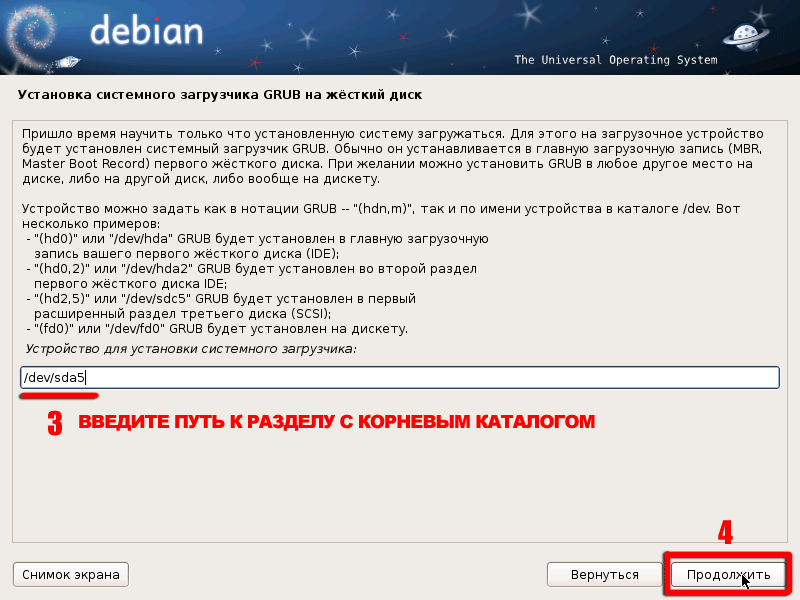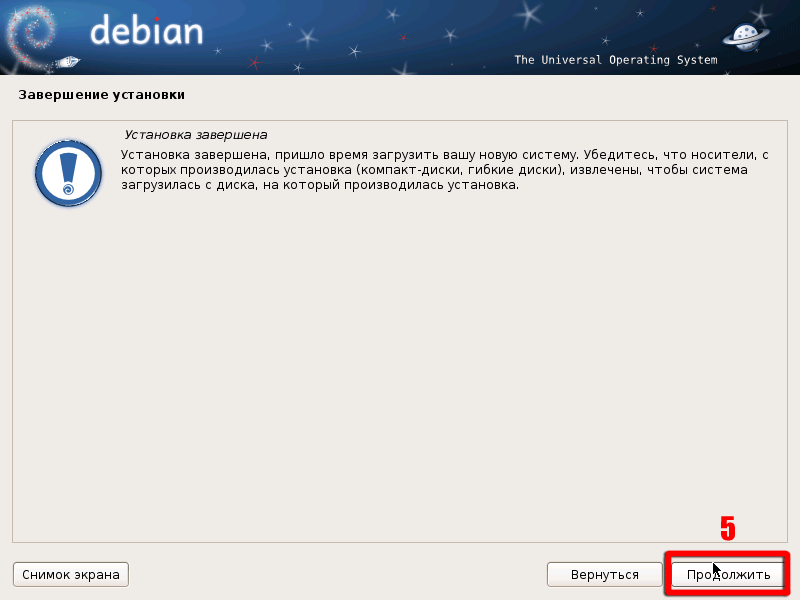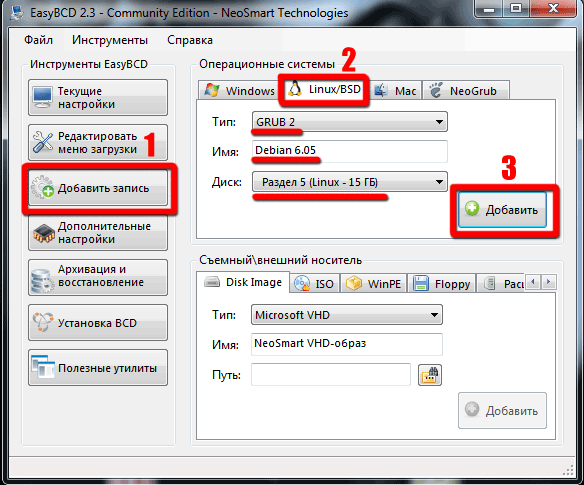- Best Dual Boot Manager software for Windows 10/8/7 PC
- EasyBDC- a dual boot software for Windows 10 and Linux
- EasyBCD – Boot Manager for Windows
- Download EasyBCD Dual Boot Manager software
- Add New Boot Entry for Dual boot setup
- Portable/External Media
- BCD backup and Repair
- BCD Deployment
- Как безопасно установить Linux совместно с Windows 10
- Необходимые инструменты для создания двух-загрузочной системы
- Установка Linux
- Разметка дисков
- Установка загрузчика
- Установка и настройка программы EasyBCD
Best Dual Boot Manager software for Windows 10/8/7 PC
Dual boot software (visual BCD editor) is for a person who wants to install two or more operating system on a single computer. For example Linux OS like Ubuntu, CentOS, Fedora etc. alongside Windows 10 or Windows 10 with Windows 7/8. Most of the time when people thinking for such a dual-setup OS environment; they start searching online for the solution and if they are not familiar with how these OSs are working they end up with a mess. Especially in the case of Linux and Windows dual booting. Since the working of both the OS is absolutely different; thus, the setting up of filesystem and booting needs a little help. Hence, in such cirumstances when you are new or even pro, EasyBCD dual boot like visual BCD editor software helps a lot.
EasyBDC- a dual boot software for Windows 10 and Linux
Although in above heading we mentioned Windows 10 and Linux because of there popularity, it supports macOS boot entry too.
EasyBCD – Boot Manager for Windows
For many users, the system startup tool BCDedit ( a command-line tool for managing Boot Configuration Data (BCD).) is difficult to configure. Here, the EasyBCD (a Windows 10 metro bootloader) makes it possible to create various bootloader settings via a clear program interface with little knowledge of it.
It is a freemium program and available as EasyBCD Community Edition to use free of cost for personal purpose but for commercial or developing, one has to pay for its license fee.
Download EasyBCD Dual Boot Manager software
It is available on many software distributing portals however one can simply download the EasyBCD from its official website NeroSamrt. Register there to get free EasyBCD community edition. Being a just 2.7 MB software, it highly portable and can be easily carried in a USB drive or memory card or smartphone storage. One important thing, this Dual boot manager software is only available to run for Windows 10/8/7 or older operating systems.
Add New Boot Entry for Dual boot setup
EasyBCD allows users to add or change the boot loader, which comes with Windows Vista, Windows 7 and Windows 8 (incl. 8.1) and Windows 10; so that all entries can be added. Furthermore, the older operating systems of Microsoft Windows are supported by the boot manager as well namely Windows NT, 2000 and XP; provided by the integration of the bootloader NTLDR. Whereas DOS, Windows 3.x, 95, 98 and ME can also be loaded via IO.sys and the Windows 9x boot sector.
In addition to supporting many Microsoft products, EasyBCD can add boot value for Linux and BSD. For this purpose, the software provides Grub(legacy), GRUB 2, LILO/eLILO, FreeBAS/PC-BSD, Wubi and SysLinux or uses simply can integrate Furthermore, the software also provides its own NeoGRUB module to boot Linux OS in dual boot environment, which does its job on the basis of GRUB4DOS. The story doesn’t end here, it becomes indispensable software by having Darwin Bootloader for Mac OS X.
Portable/External Media
If you look at the above screenshot you will see a Portable/External Media section in this Dual boot supporting software at the bottom. This section helps us to use any bootable media to install an operating system without having any external USB or CD source.
For example, you have ISO image on your system of some Linux OS, then you can create a boot entry for that using this section. After doing this, the same will show when we restart the system and using that either we can run the Live Linux or its installation. Apart from this using some Virtual Hard disk is also possible.
Thus, EasyBCD has the ability to boot USB sticks, ISO images and Virtual Hard Disks (VHD). Especially the booting of a virtual hard disk out of a virtual machine is a really useful function. In short, this is how a virtual machine can turn into a “real computer” in an instant. However, make sure to enable Hyper-V support in the software itself.
EasyBCD’s BIOS Extender also available on the same place and can be used to boot the system from network, CD or USB on Computer that event doesn’t support them.
BCD backup and Repair
On the EasyBCD clean interface, there is one more handly options i.e Back up and restore the BCD configuration files. The BCD backup and Repair centre provides the ability to automatically restore corrupted BCD entries with all settings required for the selected operating system. Of course, there are also simple functions for changing the boot drive onboard.
BCD Deployment
If we want to create Bootable External Media then this Dual boot software manager can also do that for you. On the BCD Deployment option just select the external USB drive and select the type of BCD/bootmgr bootloader you for Windows 10 and older version select the Vista+BCD while for XP use NTDLR bootloader. After that simply copy the OS file in that particular bootable External Media we have created.
If you want to make settings on the boot loader or eliminate boot errors, this is difficult to accomplish without the appropriate software tool. EasyBCD brings together all the necessary functions in a clear user interface and can be used free of charge for private use.
Note: Depending on the operating system installed, the different EasyBCD options will available. EasyBCD can also be used to create multi-boot configurations.
Как безопасно установить Linux совместно с Windows 10
Моё первое знакомство с Linux, началось лет 15 назад, помню свои мучения в установке, настройке и поиске драйверов, а также изучения командной строки “bash”. Главное, что меня тогда беспокоило, это трудность в установке, а точнее, сосуществование на одном жестком диске двух операционных систем, кардинально отличающихся друг от друга.
Сколько раз я переустанавливал Windows из-за невозможности нормальной загрузки, несколько раз терял все данные при разделении жесткого диска для ОС Linux, ошибочно указав не тот раздел, в общем понабрался опыта!
Уверен, что достаточно много желающих, делающие свои первые шаги в познании компьютера, хотели бы познакомится с операционными системами семейства Linux типа: Debian, Ubuntu, Fedora, Slackware и других. Однако Вас также, как и меня в те годы, возможно, останавливает боязнь испортить нормальную работу Windows.
Исходя из собственного опыта, хочу предложить Вам, совершенно безопасный способ установки, любой версии семейства Linux, совместно с Windows.
Суть безопасного метода заключается в установке, как загрузчика, так и данных ОС Linux в один раздел!
Необходимые инструменты для создания двух-загрузочной системы
1. Загрузочный дистрибутив операционной системы семейства Linux.
2. Программа EasyBCD для настройки загрузчика.
Ситуация: Предположим, у Вас установлена операционная система Windows 7 / 8.1 / 10, и жесткий диск разделен на два или более разделов.
Если раздел у вас только один используйте “Пошаговая видео-инструкция по работе с Acronis Disk Director” для создания второго раздела на жестком диске.
Для установки операционной системы Linux необходимо удалить существующий раздел, конечно предварительно сохранив все нужные и полезные файлы.
Удалить раздел можно из операционной системы Windows используя штатную программу “Управление дисками”, или стороннею программу по работе с жестким диском, или установщиком “Linux”.
Установка Linux
Вставляете загрузочный диск с дистрибутивом ОС Debian в привод DVD-ROM и перезагружаете компьютер. Предварительно необходимо выставить в БИОС загрузку с DVD-ROM.
Не буду описывать всю установку операционной системы, так как она достаточно проста и интуитивно понятна даже для начинающих, а остановлюсь на самом главном “Разметка дисков и Установка загрузчика”.
Разметка дисков
1. Выберите пункт “Вручную” и нажмите кнопку “Продолжить”
2. Вы увидите список разделов, выберите “Свободное место” и нажмите кнопку “Продолжить”.
Естественно, у Вас список разделов будет отличатся, главное выделить освобожденное нами пространство.
3. Выберите пункт “Автоматически разметить свободное место” и нажмите кнопку “Продолжить”.
4. Выберите пункт “Все файлы в одном разделе” и нажмите кнопку “Продолжить”.
Оптимальным для Linux, считается создание нескольких разделов, но для новичков рекомендуется размещать все файлы в одном разделе. Это как-раз то, что нам и нужно, в случаи каких-либо проблем мы просто удалим или отформатируем этот раздел.
Установщик, автоматически создал два раздела из свободного места.
5. Выберите пункт “Закончить разметку и записать изменения на диск” и нажмите кнопку “Продолжить”.
Обратите особое внимание на номер и название устройства корневого каталога, куда будут установлены все файлы и с которого будет загружаться операционная система Linux Debian.
Эта строчка “/dev/sda5” путь к корневому разделу, которая нам понадобится при установке загрузчика GRUB. Естественно, у Вас номер и название разделов может отличатся.
6. Выберите точку “Да” и нажмите кнопку “Продолжить”. После нажатия, все изменения будут применены, то есть физически в таблицу разделов будут внесены записи.
Мы пропустим этапы выбора программного обеспечения, если не уверены в себе, просто оставляйте все по умолчанию и нажимайте кнопку “Продолжить”.
Установка загрузчика
Вот мы и добрались до самого главного, этапа установки загрузчика.
1. Отказываемся устанавливать загрузчик GRUB в главную загрузочную запись. Выберите точку “Нет” и нажмите кнопку “Продолжить”.
2. Введите путь “/dev/sda5” к корневому каталогу и нажмите кнопку “Продолжить”.
3. Нажмите кнопку “Продолжить”. Если Вы правильно указали номер раздела, установщик завершит работу и компьютер перезагрузится.
Не забудьте вынуть загрузочный дистрибутив из привода DVD-ROM.
В случае появления ошибки, вернитесь назад и укажите правильный путь для загрузчика.
Установка и настройка программы EasyBCD
Загрузившись в операционную систему Windows, установите программу EasyBCD. Процесс установки программы стандартный, скачайте, разархивируйте и запустите установочный файл EXE.
Программа EasyBCD будет использована нами для изменения записи в системный загрузчик, и модификации существующих записей с перенаправлением на другой диск.
1. Запустите программу и выберите инструмент “Добавить запись”. Затем перейдите на вкладку “Linux/BSD”.
2. Установите Тип: GRUB2, Имя: Debian 6.05 или любое, Диск: Раздел 5 (Linux – 15 ГБ).
Вам нужно выбрать из выпадающего списка тот раздел на который вы установили Linux, или если вы не уверены что указали правильно, выберите пункт по умолчанию “Автоматически найти и загрузить”.
3. Нажмите кнопку “Добавить” и подождите пока программа сохранит настройки. Затем программу можно закрыть и перезагрузить компьютер.
На этом установка операционной системы Linux, и настройка загрузчика с помощью программы EasyBCD закончена.
P.S Если по какой-либо причине Вам надоест Linux, то загрузившись в Windows просто удалите или отформатируйте раздел на котором он установлен, затем запустив программу EasyBCD отредактируйте меню загрузки.
Автор: Ruterk
8 декабря 2015 г.