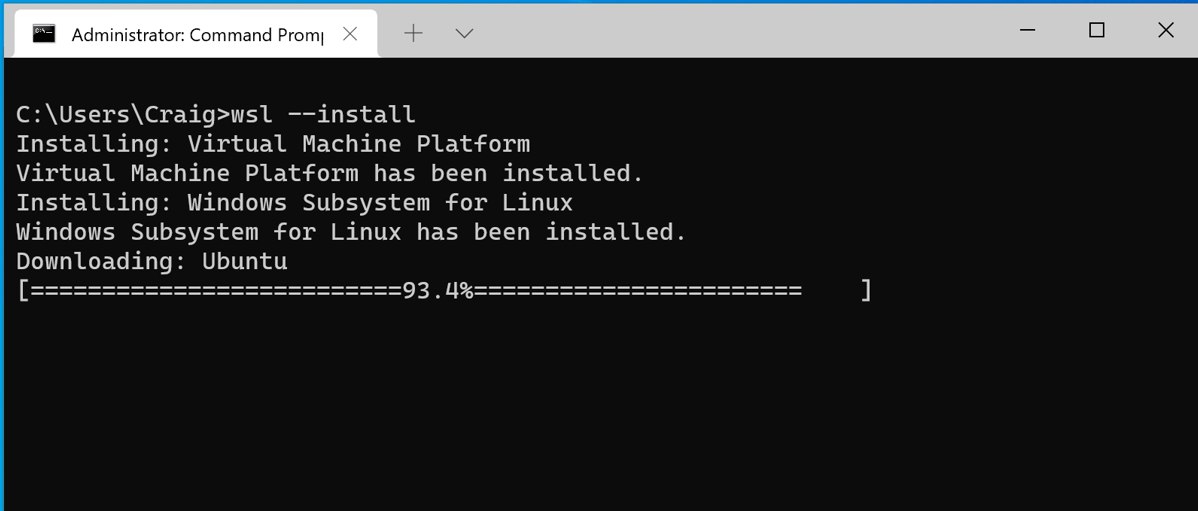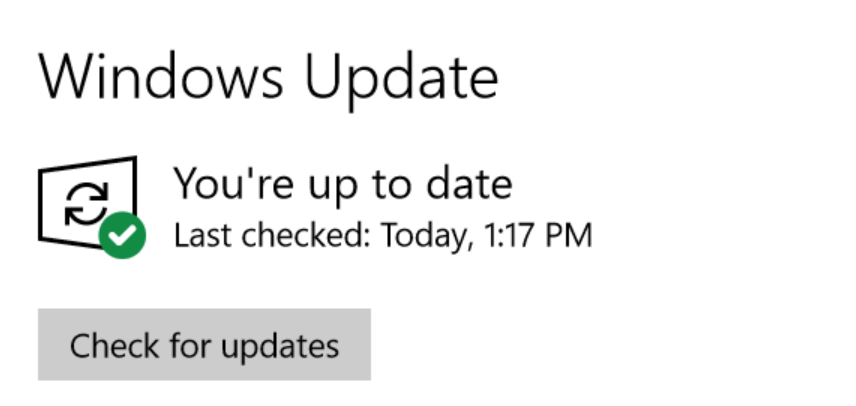- Установка Linux на Windows с помощью WSL
- Предварительные требования
- Команда установки WSL
- Изменение установленного дистрибутива Linux по умолчанию
- Настройка сведений о пользователе Linux
- Советы и рекомендации
- Проверьте, какая версия WSL запущена
- Обновление версии WSL 1 до WSL 2
- Способы запуска нескольких распределений Linux с помощью WSL
- Хотите испытать новейшие предварительные версии функций WSL?
- Дополнительные ресурсы
- Install WSL with a single command now available in Windows 10 version 2004 and higher
- Using wsl —install
- Additional commands
- Update your Windows 10 version to support these commands
- Where to give us your feedback
Установка Linux на Windows с помощью WSL
Разработчики могут одновременно получать доступ к ресурсам Windows и Linux на компьютере с Windows. Подсистема Windows для Linux (WSL) позволяет разработчикам устанавливать дистрибутив Linux (например, Ubuntu, OpenSUSE, Kali, Debian, Arch Linux и т. д.) и использовать приложения Linux, служебные программы и программы командной строки Bash непосредственно в Windows без изменений, без дополнительных затрат на традиционную виртуальную машину или двойную установку.
Предварительные требования
Для использования приведенных ниже команд необходимо использовать Windows 10 версии 2004 и более поздних версий (сборка 19041 и более поздние версии) или Windows 11. Если вы используете более ранние версии, перейдите на страницу установки вручную.
Команда установки WSL
Теперь вы можете установить все необходимое для запуска WSL с помощью одной команды. Откройте PowerShell или командную строку Windows в режиме администратора , щелкнув правой кнопкой мыши и выбрав «Запуск от имени администратора», введите команду wsl —install, а затем перезапустите компьютер.
Эта команда включит функции, необходимые для запуска WSL и установки дистрибутива Ubuntu для Linux. (Этот дистрибутив по умолчанию можно изменить.)
Если вы используете более раннюю сборку или не хотите использовать команду для установки и вам нужны пошаговые инструкции, см. статью Действия по установке WSL вручную для старых версий .
При первом запуске недавно установленного дистрибутива Linux откроется окно консоли. Вам будет предложено подождать, пока файлы будут распакованы и сохранены на компьютере. Все будущие запуски должны занимать меньше секунды.
Приведенная выше команда работает, только если WSL не установлена вообще. Если вы выполнили wsl —install и видите текст справки WSL, попробуйте выполнить wsl —list —online , чтобы просмотреть список доступных дистрибутивов. Затем выполните wsl —install -d для установки дистрибутива. Сведения об удалении WSL см. в разделе Удаление устаревшей версии WSL или Отмена регистрации или удаление дистрибутива Linux.
Изменение установленного дистрибутива Linux по умолчанию
По умолчанию в качестве устанавливаемого дистрибутива Linux используется Ubuntu. Для этого используйте флаг -d .
- Чтобы изменить установленный дистрибутив, введите wsl —install -d . Замените именем дистрибутива, который хотите установить.
- Чтобы просмотреть список доступных дистрибутивов Linux, доступных для скачивания через Интернет-магазин, введите wsl —list —online или wsl -l -o .
- Чтобы установить дополнительные дистрибутивы Linux после исходной установки, можно также использовать команду wsl —install -d .
Если вы хотите установить дополнительные дистрибутивы из командной строки Linux или Bash (а не из PowerShell или командной строки), используйте .exe в команде wsl.exe —install -d . Чтобы получить список доступных дистрибутивов, используйте wsl.exe -l -o .
Если во время установки возникла проблема, см. раздел Установка руководства по устранению неполадок.
Чтобы установить дистрибутив Linux, который не указан как доступный, можно импортировать его с помощью TAR-файла. В некоторых случаях, как с Arch Linux, можно выполнить установку с помощью файла .appx . Вы также можете создать собственный пользовательский дистрибутив Linux для использования с WSL.
Настройка сведений о пользователе Linux
После установки WSL необходимо создать учетную запись пользователя и пароль для установленного дистрибутива Linux. Дополнительные сведения см. в статье Рекомендации по настройке среды разработки WSL.
Советы и рекомендации
Мы рекомендуем использовать наше пошаговое руководство Рекомендации по настройке среды разработки WSL. В нем описано, как настроить имя пользователя и пароль для установленных дистрибутивов Linux, использовать основные команды WSL, установить и настроить Терминал Windows, настроить управление версиями Git, отредактировать код и выполнить отладку с помощью удаленного сервера VS Code. Кроме того, в руководстве приведены рекомендации по хранению файлов, настройке базы данных, подключению внешнего диска, настройке ускорения GPU и пр.
Проверьте, какая версия WSL запущена
Вы можете получить список установленных распределений Linux и проверить версию WSL, задав команду wsl -l -v в PowerShell или в Командной строке Windows.
Чтобы задать значение WSL 1 или WSL 2 для версии по умолчанию при установке нового распределения Linux, используйте команду wsl —set-default-version , заменив на 1 или 2.
Чтобы определить распределение Linux по умолчанию для использования с командой wsl , введите wsl -s или wsl —setdefault , заменив именем распределения Linux, который вы хотите использовать. Например, в PowerShell или CMD введите wsl -s Debian , чтобы задать для распределения значение по умолчанию — Debian. Теперь запуск wsl npm init в PowerShell приведет к выполнению npm init команды в Debian.
Чтобы запустить определенное распределение WSL из PowerShell или Командной строки Windows без изменения распределения по умолчанию, выполните команду wsl -d , заменив именем распределения, которое вы хотите использовать.
Дополнительные сведения см. в руководстве по основным командам для WSL.
Обновление версии WSL 1 до WSL 2
Для новых установок Linux, выполненных с помощью команды wsl —install , по умолчанию будет задано WSL 2.
С помощью команды wsl —set-version можно перейти с версии WSL 2 на WSL 1 или обновить ранее установленные дистрибутивы Linux с версии WSL 1 до WSL 2.
Чтобы проверить, какая установлена версия распределения Linux — WSL 1 или WSL 2, — выполните команду wsl -l -v .
Для изменения версий выполните команду wsl —set-version 2 , заменив именем дистрибутива Linux, который требуется обновить. Например, команда wsl —set-version Ubuntu-20.04 2 настроит распределение Ubuntu 20,04 на использование WSL 2.
Если вы установили WSL вручную, до того как команда wsl —install стала доступна, возможно, вам также потребуется включить необязательный компонент виртуальной машины, используемый WSL 2, и установить пакет ядра, если это еще не сделано.
Список команд WSL см. в справочнике по командам для WSL; рекомендации по использованию одной из версий в рабочем сценарии см. в статье со сравнением WSL 1 и WSL 2; для получения общих сведений о настройке надлежащего рабочего процесса разработки с помощью WSL ознакомьтесь с рекомендациями по настройке среды разработки WSL.
Способы запуска нескольких распределений Linux с помощью WSL
WSL поддерживает запуск неограниченного количества различных распределений Linux. Сюда входит выбор распределений из Microsoft Store, импорт настраиваемого распределенияили создание собственного пользовательского распределения.
Существует несколько способов запуска распределений Linux после их установки:
- Установка Терминала Windows(Рекомендовано). Использование Терминала Windows поддерживает необходимое для установки количество командных строк и позволяет открывать их в нескольких вкладках или областях окна, а также быстро переключаться между несколькими распределениями Linux или другими командными строками (PowerShell, Командной строкой, PowerShell, Azure CLI и т. д.). Вы можете полностью настроить терминал, используя уникальные цветовые схемы, стили шрифтов, размеры, фоновые изображения и пользовательские сочетания клавиш. Подробнее.
- Вы можете напрямую открыть распределение Linux, для этого откройте меню «Пуск» Windows и введите имя установленного распределения. Например, «Ubuntu». После этого Ubuntu откроется в собственном окне консоли.
- В Командной строке Windows или PowerShell можно ввести имя установленного распределения. Пример: ubuntu
- Из PowerShell или командной строки Windows можно открыть распределение Linux по умолчанию в текущей командной строке, введя wsl.exe .
- Из PowerShell или командной строки Windows можно использовать распределение Linux по умолчанию в текущей командной строке без ввода новой, введя команду wsl [command] . Замена [command] командой WSL, например wsl -l -v для вывода списка установленных распределений или wsl pwd , чтобы узнать место подключения текущего пути к каталогу в WSL. В PowerShell команда get-date предоставит дату из файловой системы Windows, а wsl date предоставит дату из файловой системы Linux.
Выбранный метод должен зависеть от ваших действий. Если вы открыли командную строку WSL в Командной строке Windows или окне PowerShell и хотите выйти, введите команду exit .
Хотите испытать новейшие предварительные версии функций WSL?
Чтобы поработать с самыми последними функциями или обновлениями для WSL, присоединитесь к Программе предварительной оценки Windows. Когда вы присоединитесь к участникам Программы предварительной оценки Windows, вы сможете выбрать канал для получения предварительных сборок в меню параметров Windows и будете автоматически получать предварительные версии функций и обновления для WSL, связанные с этой сборкой. Можно выбрать одно из следующих значений.
- Канал разработчика: последние обновления, но низкая стабильность.
- Бета-канал: идеально подходит для ранних последователей; более надежные сборки, чем в канале разработки.
- Канал предварительного выпуска: предварительные версии исправлений и основных функций следующей версии Windows непосредственно перед предоставлением их общедоступной версии.
Дополнительные ресурсы
Install WSL with a single command now available in Windows 10 version 2004 and higher
In the latest Windows Insider Preview builds, you can install everything you need to run WSL just by running wsl.exe —install . We’re excited to announce that this functionality is now officially backported to Windows 10 version 2004 and higher, which will make installing WSL on those builds much easier!
Using wsl —install
The process to set up WSL was previously too complicated, involving turning on multiple settings and installing multiple packages. We’ve simplified the process down to just one command, simply open a command prompt window with admin privileges and run wsl.exe —install . Once you hit enter, the process will automatically enable the WSL optional features required, install the Ubuntu distribution by default, and install the latest WSL Linux kernel version onto your machine. When it’s completed and you restart your machine, your distribution will start after you boot up again, completing the installation. Additionally, you can find a list of Linux distributions available to install by entering the command wsl —list —online in PowerShell or Windows Command Prompt. To install a distribution other than, or in addition to, the Ubuntu default, use this command: wsl —install -d Replace with the name of a Linux distribution found in the previous list command. This install command can be used for first time installation or for adding additional distributions after you already have WSL installed with the default Ubuntu distribution.
Additional commands
We’ve also included some additional commands to help you manage your WSL instances with this backport. You can use wsl —update to manually update your WSL Linux kernel, and you can use wsl —update rollback to rollback to a previous WSL Linux kernel version. Lastly, you can use wsl —status to see general information about your WSL configuration, such as default distro type, default distro, and kernel version.
Update your Windows 10 version to support these commands
You can get this backport just by updating Windows like normal. To manually do this open Windows Settings, go to ‘Updates and Security’ and hit ‘Check for Updates’. This update is part of KB5004296 and you can find full instructions on how to ensure you have it installed and its changes here. At the time of writing, when you click “Check for Updates” you might see an available optional update, ensure that it has the same number as KB5004296, install it, and you’ll get access to wsl —update .
Where to give us your feedback
As always, you can follow up with WSL team members, or with me on Twitter. If you’re experiencing technical issues please file them on the Microsoft/WSL Github repo. Learn more about WSL, including how to set up common development tools like Git, VS Code, Docker containers, databases, GPU acceleration for machine learning, and more, by visiting the WSL documentation. Happy coding!