- Windows 10 media creation tool linux
- Step 1: Download the Windows 10 ISO
- Step 2: Mount & copy and/or extract the ISO
- Step 3: Compress install.wim
- Step 4: Prepare USB device
- Step 5: Copy data to USB device
- Step 6: Boot Windows 10 on target device
- Optional: NTFS partition on USB device
- Conclusion
- Создание загрузочной флешки Windows 10 в Linux
- Загрузочная флешка Windows 10 с помощью WoeUSB
- Создание загрузочной флешки Windows 10 в Linux без программ
- How to create a Windows 10 USB installation media on Linux
Windows 10 media creation tool linux
The reason why I attempted this thing is a bit convoluted. It started, like any good story, with a problem, a conflict, a conundrum. I had a laptop with a multi-boot system, Windows 10 and a whole bunch of Linux distributions, and it was ill. Not booting. Nothing. I needed to recover it, and recover it I did, one system after another, until only Windows 10 was left and acting rather stubbornly.
I thought using the Windows 10 install media could help, as I’d have better control over the recovery tools and options than using the one that Windows offers on a botched startup. This meant creating bootable media, and this turned out to be more complicated than I thought. I wanted to create the USB media in Linux, without relying on any third-party tools that purport to do this. Why? Because independence. If it works with standard tools, you can use it anywhere. Begin to commence.
Step 1: Download the Windows 10 ISO
This isn’t trivial. In Windows, it will only offer the Windows media creation tool. But we want the raw ISO, so you should do this by changing the user agent of your browser, or download the image in a Linux distribution, which is, after all, why we are here! First challenge of the day surmounted with great success.
Step 2: Mount & copy and/or extract the ISO
Once you have the file downloaded, we need to extract it to a writable location, e.g. somewhere in your home directory. If you mount the ISO as a loopback device, it will be read-only, and you will need to manually copy the contents. Some Linux file managers cannot natively extract ISO files. Some can. I had this error:
This disc contains a «UDF» file system and requires an operating system
that supports the ISO-13346 «UDF» file system specification.
All right, we need to do the manual mount & copy:
mount -o loop windows10.iso /mountpoint
cp -r -T /mountpoint/ /home/»user»/windows10data
Step 3: Compress install.wim
The reason we did the above is because one of the files — install.wim — contained in the ISO is larger than 4 GB, and we need to compress it. And the reason for that is, depending on your system firmware, your machine may not be able to boot NTFS-formatted devices (most likely not, in fact). So to be on the safe side, our USB drive needs to be formatted as FAT32, and there’s the 4GB limit for file size.
The file is located under sources, so in our case /home/»user»/windows10data/sources/install.wim. To compress the file, we need a tool called wimlib . You ought to find it in your distro’s repos. As I was using Kubuntu 18.04 for this task, the package is indeed available.
sudo apt-get install wimtools
Now, the compression step (inside the folder containing the ISO files):
sudo wimlib-imagex optimize install.wim —solid
You may need sudo, because you could encounter an error like this:
[ERROR] Can’t modify «/home/roger/win/sources/install.wim»: Permission denied
ERROR: Exiting with error code 71:
The WIM is read-only (file permissions, header flag, or split WIM).
And the successful result look like this:
«install.wim» original size: 4463411 KiB
Using LZMS compression with 8 threads
Archiving file data: 9 GiB of 9 GiB (100%) done
«install.wim» optimized size: 3311533 KiB
Space saved: 1151878 KiB
The 4.4GB image was reduced to 3.3GB, a 30% reduction, so this means potentially we have quite some room to grow before this method becomes inadequate for future use with Windows 10 ISO files and the FAT32 filesystem.
Step 4: Prepare USB device
Now, we need a thumb drive, at least 8 GB in size. It needs to be partitioned. You can use a tool like GParted or KDE Partition Manager, or if you’re savvy, fdisk or gdisk from the command line, to prepare the device. First, you need to create a new GPT partition table . Second, create a single FAT32 partition . It should not have the boot flag. In other words, it will be identified as «msft-data» partition.
You can also do this on the command line. For example, with gdisk:
sudo gdisk /dev/[your device here]
For example, something like this:
sudo gdisk /dev/sdb
GPT fdisk (gdisk) version 1.0.3
Partition table scan:
MBR: protective
BSD: not present
APM: not present
GPT: present
Found valid GPT with protective MBR; using GPT.
Please be EXTRA careful so you don’t accidentally initialize a wrong device and ruin your data! In gdisk, you need the following steps:
- o — create new GPT partition table.
- n — create a new partition (you can use defaults for number, sectors).
- w — write data (once again, be extra careful with what you’re doing, lest you cry).
Once you exit the tool, format the partition:
sudo mkfs.vfat /dev/[your device, partition here]
For instance, /dev/sdb . By default, the mkfs.vfat command will choose the optimal FAT size, but you can override this with the -F flag. However, in most cases, you will not need to make any changes, and you will get the default FAT32 filesystem.
Disk /dev/sdb: 14.9 GiB, 16008609792 bytes, 31266816 sectors
Units: sectors of 1 * 512 = 512 bytes
Sector size (logical/physical): 512 bytes / 512 bytes
I/O size (minimum/optimal): 512 bytes / 512 bytes
Disklabel type: gpt
Disk identifier: 43479D21-6D76-2CA4-A7BA-596C08A99193
Device Start End Sectors Size Type
/dev/sdb1 2048 31260671 31258624 14.9G Microsoft basic data
Step 5: Copy data to USB device
Now that we have everything ready, we need to copy the extracted ISO contents with the compressed install.wim file onto the USB drive:
sudo mount /dev/[your device, partition here] /usb/mount/point/
sudo cp -r -T /location/windows10data /usb/mount/point/
One last screenshot, just showing the partition table, contents and whatnot.
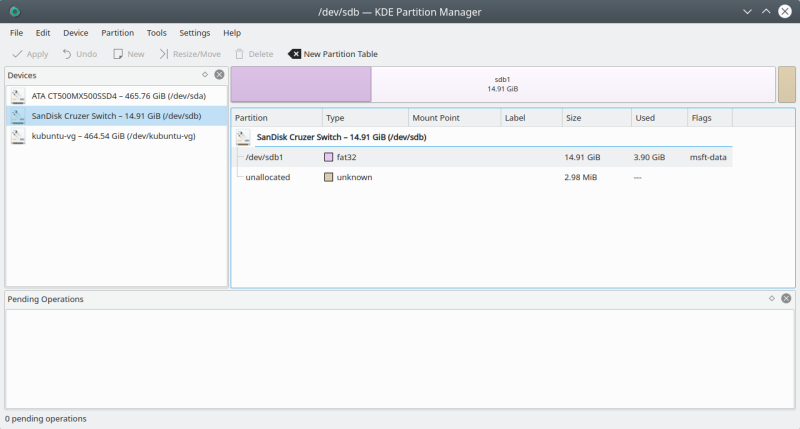
And everything is ready now. We can proceed to commence to boot.
Step 6: Boot Windows 10 on target device
Bob’s your uncle at this point.
Optional: NTFS partition on USB device
Now, you may be wondering how Windows does this «officially» or how different tools (like woeusb or Rufus) manage to handle the larger-than-4GB install.wim file. Well, it is possible to boot NTFS devices on UEFI systems, but this requires some extra steps.
In essence, this involves the use of the UEFI:NTFS bootloader. Without going into too many details, because this is only an optional come-what-may in case you are severely limited with creating and/or using the method listed above, the sequence of steps is as follows (there are alternatives, but this is one way):
- Create a new GPT/MBR partition table on a USB device.
- Create an NTFS partition that spans the entire device minus 512 KB.
- Create a FAT16 partition that spans 512 KB in size.
- Add boot and lba flags to the FAT16 partition.
- Download the UEFI bootloader image from pbatard’s Rufus GitHub repository.
- Mount or extract the image (much like we did above).
- Copy the efi files contained in the image onto the FAT16 partition.
- Copy the Windows 10 ISO contents onto the NTFS partition.
Conclusion
There we are, the end of this tutorial. I hope you will find this useful, because quite often, seemingly trivial actions can have unintended convoluted consequences, like we’ve seen here. If you do not want to rely on third-party tools (much), and want to be able to create Windows 10 USB install media in Linux, this guide provides you with the necessary steps.
We did learn quite some here, including how to manage ISO images, how to compress wim files, how to partition and format devices, and there’s even an optional magic trick for booting NTFS devices on UEFI hardware. This is what many USB creation tools do in the background, and now you’re in on the secret. Well, that’s all for now. Now, off you go installing.
Создание загрузочной флешки Windows 10 в Linux
Если вам по той или иной причине потребовалась загрузочная флешка Windows 10 (или другой версии ОС), при этом на имеющемся компьютере в наличии только Linux (Ubuntu, Mint, другие дистрибутивы), вы сравнительно легко можете записать её.
Загрузочная флешка Windows 10 с помощью WoeUSB
Первый способ создания загрузочной флешки Windows 10 в Linux — использование бесплатной программы WoeUSB. Созданный с её помощью накопитель работает и в UEFI и в Legacy режиме.
Для установки программы используйте следующие команды в терминале
sudo add-apt-repository ppa:nilarimogard/webupd8 sudo apt update sudo apt install woeusb
Если эти команды не сработали, попробуйте такой вариант:
wget mirrors.kernel.org/ubuntu/pool/universe/w/wxwidgets3.0/libwxgtk3.0-0v5_3.0.4+dfsg-3_amd64.deb sudo dpkg -i libwxgtk*_amd64.deb sudo apt update sudo apt --fix-broken install sudo apt install woeusb
После установки порядок действий будет следующим:
- Запустите программу.
- Выберите ISO образ диска в разделе «From a disk image» (также, при желании, можно сделать загрузочную флешку с оптического диска или смонтированного образа).
- В разделе «Target device» укажите флешку, на которую будет записан образ (данные с неё будут удалены).
- Нажмите кнопку Install и дождитесь завершения записи загрузочной флешки.
- При появлении ошибки с кодом 256 «Source media is currently mounted», размонтируйте образ ISO с Windows 10.
- При ошибке «Target device is currently busy», размонтируйте и отключите флешку, затем снова подключите её, обычно помогает. Если не сработало, попробуйте предварительно отформатировать её.
На этом процесс записи завершен, можно использовать созданный USB накопитель для установки системы.
Создание загрузочной флешки Windows 10 в Linux без программ
Этот способ, пожалуй, ещё проще, но подойдет только в том случае, если вы планируете загружаться с созданного накопителя на UEFI-системе и устанавливать Windows 10 на GPT диск.
- Отформатируйте флешку в FAT32, например, в приложении «Диски» в Ubuntu.
- Смонтируйте образ ISO с Windows 10 и просто скопируйте всё его содержимое на отформатированную флешку.
Загрузочная флешка Windows 10 для UEFI готова и с неё можно без проблем загрузиться в EFI-режиме.
А вдруг и это будет интересно:
- Лучшие бесплатные программы для Windows
- Создание отчета о состоянии батареи ноутбука средствами Windows 11
- Запуск драйвера для этого устройства заблокирован Код 48 — варианты решения
- Не работают Ctrl+C и Ctrl+V — варианты решения
- Интерфейс не поддерживается при открытии файлов в Windows 11 и Windows 10 — варианты решения
- RustDesk — удобная работа с удаленными рабочими столами
- Windows 11
- Windows 10
- Android
- Загрузочная флешка
- Лечение вирусов
- Восстановление данных
- Установка с флешки
- Настройка роутера
- Всё про Windows
- В контакте
- Одноклассники
How to create a Windows 10 USB installation media on Linux
This method also uses command line tools. For the most easiest way suitable for beginners try using unetbootin or on the Windows platform try using Rufus.
- Obtain the Windows ISO image file by any of the legal channels. As of today (2016) Microsoft offers them for free on their website.
- Have an USB mass storage device, such as an USB thumb drive or USB hard disk. The minimum device capacity depends on the ISO file size. 8GB should suffice, sometimes 4GB.
- Prepare the USB drive to be able to start an operating system on it. This probably is the hardest part. The boot sector of the USB device needs to carry a program that finds an operating system and initiates the loading of it. On IBM compatible PCs traditionally the first 446 bytes are reserverd for that purpose. The remaining of the first 512 bytes hold the partition table that stores information about all partitions on the respective drive. The syslinux package provides several boot loaders, install it.
Fedora:
# dnf install syslinux
Ubuntu/Debian
# apt install syslinux
Manjaro/Archlinux:
# pamac -S syslinux
4. It contains the mbr.bin image of a generic boot loader. A typical place for the file is /usr/lib/syslinux/bios/mbr.bin .Write the mbr.bin to the first data sector of the USB drive. You need to find out the device name of your USB drive, e.g. using
Then write the image. I assume /dev/sdd is the USB drive
dd bs=440 count=1 conv=notrunc if=/usr/lib/syslinux/bios/mbr.bin of=/dev/sdd
5. Create an NTFS partition as primary partition on the USB drive. Be sure to set the BOOT flag of that partition. This is crucial or the boot loader won’t start the OS on that partition. It must be big enough to hold all files of the Windows 10 ISO image. A size of 5 to 6 Gb should do. You can use e.g. gparted to create the partition.
6. Mount the new partition and also the Windows ISO image. Use your favourite file manager to do so, or the command line like
mount /dev/sdd1 /run/media/newpartition
fuseiso -p /ISO/Win10_1511_x64.iso /run/media/Win10ISO
7. Finally copy all files from the Windows ISO onto the USB partition.







