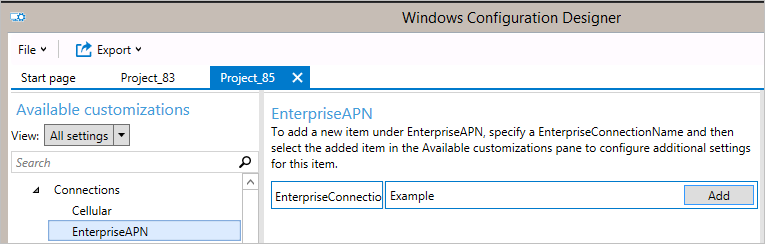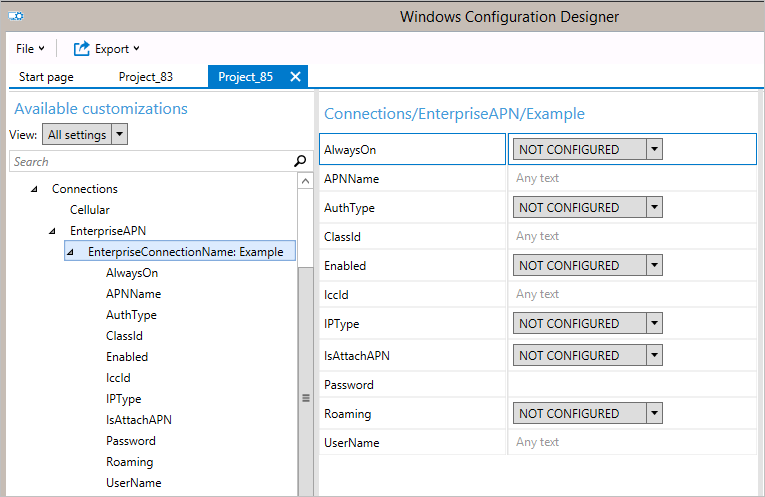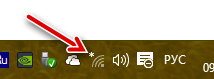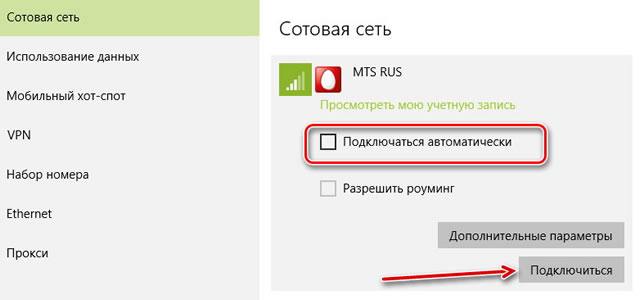- Настройка параметров сотовой сети для планшетов и персональных компьютеров
- Необходимые компоненты
- Как настроить параметры сотовой сети в пакете подготовки
- Подтверждение параметров
- Как настроить подключение к сотовой сети в системе Windows 10
- Первое подключение к сотовой сети передачи данных
- Как настроить мобильную точку доступа в Windows без дополнительного ПО
- Как настроить мобильную точку доступа в Windows 7 и выше без дополнительного ПО
- Проверка Wi-Fi адаптера
- Создание точки доступа
- Настройка доступа
Настройка параметров сотовой сети для планшетов и персональных компьютеров
Организации могут настроить параметры сотовой сети для планшетов и ПК, которые имеют встроенные сотовые модемы или подключаемый USB-модем с аппаратным ключом и применить параметры в разделе пакет подготовки. После настройки устройств пользователи будут подключены автоматически с помощью имени точки доступа (APN), определенного организацией, без необходимости в ручном подключении.
Для пользователей, которые работают в разных местах, можно настроить одно APN для подключения, если пользователи находятся на работе, и другое APN для пользователей, находящихся в поездке.
Необходимые компоненты
- Windows 10 версии 1703 для настольных компьютеров (Домашняя, Pro, Корпоративная и для образовательных учреждений)
- Планшет или ПК с встроенным сотовым модемом или подключаемым USB-модемом с аппаратным ключом
- Конструктор конфигураций Windows
- APN (адрес, который ваш компьютер использует для подключения к Интернету при использовании сотовой связи)
Как настроить параметры сотовой сети в пакете подготовки
- В конструкторе конфигурации Windows начните новый проект с помощью параметра Расширенная подготовка.
- Введите имя проекта и нажмите кнопку Далее.
- Выберите Все выпуски Windows для настольных компьютеров, нажмите кнопку Далееи затем нажмите кнопку Готово.
- Перейдите в раздел Параметры > среды выполнения Подключения > EnterpriseAPN.
- Введите имя для подключения, а затем нажмите кнопку Добавить.
- Подключение отображается на панели Доступные настройки. Выберите его, чтобы просмотреть параметры, которые можно настроить для подключения.
- В следующей таблице описаны доступные параметры для подключения.
Параметр Описание AlwaysOn По умолчанию, Диспетчер подключений будет автоматически пытаться подключиться к доступным точкам доступа, если подключение доступно. Вы можете отключить этот параметр. APNName Введите имя APN. AuthType Можно выбрать для проверки подлинности значение нет (по умолчанию) или указать автоматически, : PAP, CHAP, или MSCHAPv2. При выборе проверки подлинности PAP, CHAP или MSCHAPv2 также необходимо ввести имя пользователя и пароль. ClassId Это идентификатор GUID, определяющий класс точки доступа для модема. Это требуется только при значении IsAttachAPN — true и подключенная точка доступа не используется только как точка доступа к Интернету. Enabled По умолчанию подключение включено. Данный параметр можно поменять. IccId Идентификатор интегрированной микропроцессорной карты (ICCID), связанной с профилем сотового соединения. IPType По умолчанию подключение может использовать протоколы IPv4 и IPv6 одновременно. Этот параметр можно изменить на только IPv4, только IPv6, или IPv6 с IPv4, поддерживаемые 46xlat. IsAttachAPN Укажите, должно ли запрашиваться имя точки доступа в качестве части регистрации в сети по стандарту LTE. Password При выборе проверки подлинности по стандарту PAP, CHAP или MSCHAPv2 также необходимо ввести пароль, соответствующий имени пользователя. Roaming Выберите режим работы, который требуется, когда устройство находится в роуминге. Параметры: : -Disallowed-Allowed (default) -DomesticRoaming-Use OnlyForDomesticRoaming-UseOnlyForNonDomesticRoaming-UseOnlyForRoaming UserName При выборе проверки подлинности по стандарту PAP, CHAP или MSCHAPv2, введите имя пользователя. - После выполнения настройки параметров подключения, соберите пакет подготовки.
- Примените пакет подготовки к устройствам.
Подтверждение параметров
После применения пакета подготовки можно убедиться, что параметры применены.
- На настроенном устройстве откройте командную строку от имени администратора.
- Выполните следующую команду.
netsh mbn show profiles name="name" Кроме того, можно использовать команду :
Из результатов этой команды получите имя широкополосного интерфейса сотовой или мобильной связи и выполните следующую команду:
netsh mbn show connection interface="name" В результате этой команды будут отображаться сведения о сотовом интерфейсе, включая имя точки доступа.
Как настроить подключение к сотовой сети в системе Windows 10
В некоторых компьютерах имеется возможность установки SIM-карты, позволяющей подключиться к сети и получить доступ в интернет в местах, где доступен сигнал сотовой связи. Даже если ваш компьютер не имеет SIM-карты, вы можете установить соединение с сотовой сетью иным образом, например, подключив внешнее устройство (также называют широкополосным мобильным устройством).
В обоих случаях необходимо иметь соответствующий тарифный план у оператора мобильной связи, чтобы установить соединение.
Первое подключение к сотовой сети передачи данных
- Выберите иконку Сеть в правом нижнем углу панели задач, а затем выберите значок мобильной сети в верхней части списка. Часто отображается имя оператора связи.
- В окне Настройки → Сеть и интернет → Мобильная сеть выберите имя сети, а затем нажмите кнопку Подключить .
- Если будет предложено, введите имя пользователя и пароль, имя точки доступа (APN, access point name). Проверьте сведения, которые были поставлены с ПК, SIM-картой или мобильным устройством, чтобы узнать больше о доступных настройках.
В большинстве случаев изменение параметров не требуется, если подключение работает должным образом. Однако, если возникают проблемы с мобильным подключением, вы можете решить их, изменив один или несколько параметров. Отображаемые параметры зависят от модели компьютера и вашего оператора мобильной связи.
- В разделе Настройки → Сеть и интернет → Мобильная сеть выберите имя подключения телефона, затем коснитесь Дополнительные параметры → Добавить → Имя точки доступа в интернет.
- Выполните одно или несколько из следующих действий:
- В поле Имя профиля введите имя профиля APN.
- В поле Имя точки доступа введите адрес, который будет использоваться с именем APN.
- В поле Имя пользователя введите имя пользователя учетной записи мобильной связи.
- В поле Пароль введите пароль учетной записи сети.
- Выберите поле Тип данных для входа, а затем выберите метод проверки подлинности, который необходимо использовать.
- Установите флажок Тип IP-адреса , а затем выберите тип IP-адреса, который следует использовать.
- Выберите кнопку Сохранить .
- Чтобы использовать новый профиль APN, выберите новый профиль и нажмите кнопку Применить .
- При появлении запроса на ввод PIN-кода SIM-карты. Если вы используете эту опцию в первый раз, введите используемый по умолчанию PIN-код SIM-карты. Если вы не знаете PIN-код по умолчанию SIM-карты, найдите его на веб-сайте оператора мобильной связи.
- Если вы уже установили PIN-код SIM-карты, введите его при появлении запроса, а затем нажмите кнопку ОК .
Как настроить мобильную точку доступа в Windows без дополнительного ПО
Windows 10 поддерживает настройку мобильной точки доступа без дополнительного ПО. Перейдите в приложение Параметры > Сеть и Интернет > Мобильный хот-спот, и вы сможете настроить точку доступа за считанные секунды.
Однако, на деле, все оказывается не так просто – могут возникать различные проблемы. Иногда при попытке подключения к созданной точки доступа на смартфоне появляется уведомление:
Нет подключения к Интернету, которым можно поделиться с другими, но ваш мобильный хот-спот все еще включен.
В браузере на раздающем компьютере также могут возникать ошибки, сообщающие о сбое подключения. Если хот-спот активен, соединения с Интернетом может отсутствовать. После отключения мобильной точки доступа, проблема уходит.
Как настроить мобильную точку доступа в Windows 7 и выше без дополнительного ПО
Проблему можно исправить вручную, для этого нужно воспользоваться командной строкой. Данный метод работает в Windows 7, Windows 8.1 и Windows 10, если ваш Wi-Fi адаптер поддерживает режим «Поддержка размещенной сети».
Проверка Wi-Fi адаптера
- Откройте командную строку: нажмите сочетание клавиш Windows + R, введите cmd и нажмите ОК.
- Проверьте, поддерживает ли ваш беспроводной адаптер режим «Поддержка размещенной сети». Для этого введите следующую команду:
- Если для значения Поддержка размещенной сети указано Нет, то вы не сможете воспользоваться данным способом.
- Если для значения Поддержка размещенной сети указано Да, то выполните следующие инструкции.
Создание точки доступа
- Откройте командную строку с правами администратора:
- Нажмите сочетание клавиш Windows + R и введите cmd
- Нажмите сочетание Ctrl + Shift + Enter и подтвердите запрос Контроля учетных записей для запуска Командной строки от имени администратора
netsh wlan set hostednetwork mode=allow ssid=wifiname key=password
Замените wifiname на имя вашей сети, а вместо password укажите сложный, непроизносимый пароль, состоящий минимум из 8 знаков.
Режим размещенной сети разрешен в службе беспроводной сети. Идентификатор SSID размещенной сети успешно изменен. Парольная фраза пользовательского ключа размещенной сети была успешно изменена
netsh wlan start hostednetwork
Чтобы остановить хот-спот, выполните следующую команду:
netsh wlan stop hostednetwork
Настройка доступа
- Теперь нужно настроить использование Wi-Fi. Откройте Центр управления сетями и общим доступом из Панели управления. В качестве альтернативы можно прямо в Проводнике Windows указать путь:
Панель управления\Сеть и Интернет\Центр управления сетями и общим доступом
- Вы увидите список доступных сетевых адаптеров, в том числе только что созданный хот-спот. Выберите сетевой адаптер, который будет использоваться для общего подключения – обычно это Беспроводная сеть или Беспроводное сетевое соединение. Также может быть указано просто имя адаптера. Выберите адаптер, затем должно открыться окно статуса, нажимаем кнопку Свойства.
- На вкладке Доступ выберите опцию “Разрешить другим пользователям использовать подключение к Интернету данного компьютера”. В выпадающем меню ниже укажите созданный хот-спот.
- Нажмите ОК, и ваша мобильная точка доступа готова к использованию. В Центре управления сетями и общим доступам для созданной сети будет указан Тип доступа: Интернет.
Включите Wi-Fi на ноутбуке или смартфоне, которые необходимо подключить к сети, и попытайтесь подключиться к созданной беспроводной сети с помощью пароля, который вы указали ранее.
Теперь, если вам будет доступно только проводное подключение к Интернету, то вы сможете использовать ноутбук или настольный ПК с Wi-Fi адаптером для создания мобильной точки доступа. Также данный вариант подойдет, если вы используете USB-модем для подключения к мобильной сети передачи данных.
При составлении данной инструкции использовалась документация Microsoft и Dell.