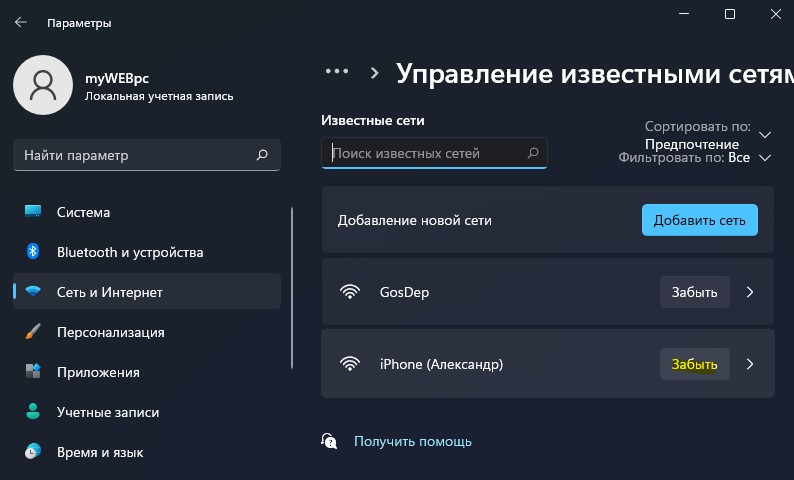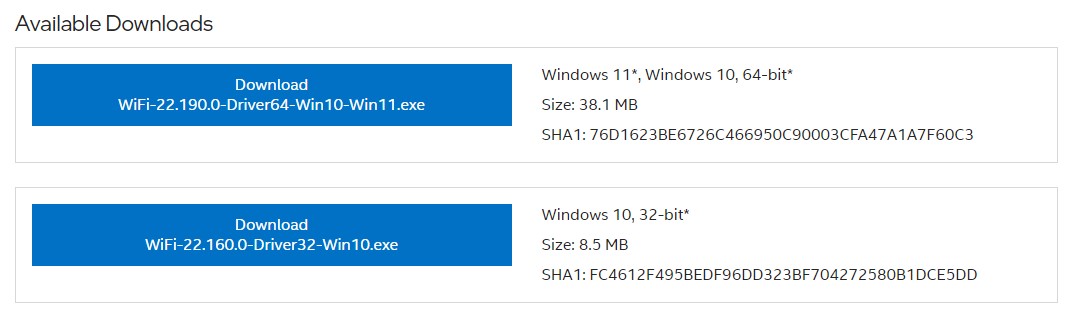- Компьютер или Ноутбук не видит WiFi сети в Windows 11/10
- Что делать, когда ноутбук не видит WiFi сети в Windows 11/10/7
- 1. Забыть известные беспроводные сети
- 2. Удалить сторонний антиврус
- 3. Сбросьте сеть
- 4. Физический переключатель адаптера WiFi
- 5. Проверка сетевых адаптеров
- 6. Драйвер и удаление адаптера
- 7. Проверка службы автонастройки WLAN
- 8. Установка оригинального драйвера WiFi
- 9. Регион адаптера и частота
- 10. Устаревшая запись VPN в реестре
- Настройка оборудования
- Блог о модемах, роутерах и GPON терминалах Ростелеком
- Пропал WiFi в Windows 10 — не видит сети
Компьютер или Ноутбук не видит WiFi сети в Windows 11/10
Ноутбуки поставляются с встроенной картой WLAN для подключения к беспроводным сетям по WiFi. Также, можно купить отдельно беспроводной адаптер WiFi для настольного компьютера, чтобы подключаться к интернету или другим сетям. Когда ноутбук находиться в зоне досягаемости сигнала Wi-Fi роутера (модема), который раздает интернет по Wi-Fi, то в Windows 11/10 будет отображаться список обнаруженных сетей Wi-Fi. Бывают случаи, когда список доступных сетей Wi-Fi отсутствует и нет доступных подключений. Также может быть, что есть только одна сеть в списке, а остальные отсутствуют.
Решения, когда компьютер или ноутбук не видит WiFi сети, будут подходить как для Windows 7, так и для Windows 11/10, но проблема будет звучать по разному. В Windows 7 вы можете столкнуться с ошибкой Wi-Fi, когда сетевой беспроводной адаптер перечеркнут красным крестиком в системном трее и выдавать вместо списка беспроводных сетей, сообщение, что нет доступных подключений. В Windows 11/10 у вас может быть просто пустой список беспроводных сетей с сообщением, что сети WiFi не найдены.
Что делать, когда ноутбук не видит WiFi сети в Windows 11/10/7
В первую очередь, чтобы исключить легкие проблемы, выключите модем и ноутбук на 5 минуту. Потом включите все обратно и проверьте, доступны ли сети Wi-Fi. Если у вас есть телефон, то попробуйте найти беспроводные сети, и если они будут найдены, то скорее всего аппаратная проблема в ноутбуке или программная в Windows 11/10/ 7.
1. Забыть известные беспроводные сети
Старые имеющие сети Wi-Fi могут быть причиной, когда ноутбук или компьютер с Windows 11/10 не видит другие беспроводные сети. Кроме того, если вы подключались к своей сети, а потом данной сети изменились, то это главная причина ошибки, когда ноутбук не видит другие Wi-Fi.
Откройте Параметры > Сеть и Интернет > WiFi > Управление известными сетями и удалите все сети нажав на Забыть, после чего посмотрите, устранена ли проблема.
2. Удалить сторонний антиврус
Если у вас установлен сторонний антивирус, то он может блокировать сетевые беспроводные соединения. Удалите сторонний антивирус полностью с ноутбука или компьютера.
3. Сбросьте сеть
Запустите командную строку от имени администратора и введите следующие команды по порядку, нажимая Enter после каждой, чтобы сетевые параметры по умолчанию.
- netsh winsock reset
- netsh int ip reset
- ipconfig /release
- ipconfig /renew
- ipconfig /flushdns
📌 Перезагрузите систему после выполнения всех команд и сети WiFi должны появится в списке.
4. Физический переключатель адаптера WiFi
На ноутбуках есть комбинации кнопок, которые физически могут включать и отключать аппаратное оборудование. Это может касаться клавиатур и для настольных компьютеров. Если беспроводной адаптер будет отключен, то и ноутбук не будет видить другие сети WiFi. Чтобы задействовать сам беспроводной адаптер Wi-Fi нужно нажать сочетание кнопок Fn+F2. Так как клавиатуры разные, и комбинация может быть другая, то ищите иконку, которая напоминает беспроводную сеть.
5. Проверка сетевых адаптеров
Нажмите сочетание кнопок Win+R и введите ncpa.cpl, чтобы открыть сетевые адаптеры.
- Отключите все сетевые адаптеры, кроме «Беспроводная сеть«
- Также, выключите и включите заново адаптер «Беспроводная сеть«
6. Драйвер и удаление адаптера
Шаг 1. Нажмите сочетание клавиш Win+R и введите devmgmt.msc, чтобы открыть диспетчер устройств. Найдите и разверните графу «Сетевые адаптеры«. В спсике будут все сетевые ваши адаптеры, включая виртуальные. Вам нужен беспроводной WiFi адаптер и он обозначается как Wireless или Wlan. Нажмите по нему правой кнопкой мыши и выполните по порядку:
- Обновить драйвер. Если не помогло и адаптер не нуждается в последней версии драйвера, то
- Удалить устройство и перезагрузите ноутбук или ПК
- После перезагрузки, драйвер автоматически установиться
- Если он не установился, то выберите «Обновить конфигурацию оборудования«
Шаг 2. Далее в «Диспетчере устройств» нажмите на вкладку «Вид» и установите «Показать скрытые устройства«, после чего разверните графу «Сетевые адаптеры» и удалите всё, что имеет прозрачный вид, нажав ПКМ и «Удалить устройство«.
7. Проверка службы автонастройки WLAN
Если вы пользовались какими-либо оптимизаторами, то скорее всего они отключили службу Wlan.
- Нажмите Win+R и введите services.msc, чтобы открыть службы Windows
- В списке найдите «Служба автонастройки WLAN» и щелкните по ней два раза мышкой
- Выберите Тип запускаАвтоматически
- Нажмите Запустить, если она остановлена
- Если она работает, то нажмите Остановить, потом Запустить
8. Установка оригинального драйвера WiFi
Если компьютер или ноутбук не видит WiFi, то нужно перейти на официальный сайт производителя ноутбука и скачать сетевой беспроводной драйвер. Если у вас компьютер и в материнскую плату уже встроена сетевая карта, то нужно искать официальный сайт по назваyию материнской платы.
9. Регион адаптера и частота
Настройки региона вашего адаптера Wi-Fi должны соответствовать настройкам вашего маршрутизатора Wi-Fi, иначе ваш ноутбук не сможет найти беспроводную сеть. Также, можно изменить параметры частоты.
- Нажмите Win+R и введите devmgmt.msc, чтобы открыть диспетчер устройств
- Разверните список сетевых адаптеров и нажмите два раза по беспроводному адаптеру
- Далее перейдите во вкладку Дополнительно
- Если у вас есть Bandwidth, то попробуйте установить значение 20 MHz Only
- Если у вас нет его, а есть 802.11n channel width for 2.4GHz, то поменяйте его на 20 MHz Only
Если у вас есть графа Страна и регион (2.4ГГц) по англ. (Country Region 2.4GHz), то установите значение #5 (1-14), если не помогло, то установите #1 (1-13).
Также, если на самом роутере настроен диапазон 802.11 /b, а на адаптере 802.11 /n, то WiFi не будет работать с модемом и другими беспроводными сетями, которые имеют другой диапазон. По этой причине, выберите универсальный тройной диапазон IEEE 802.11 b/g/n, где имеются все три буквы.
10. Устаревшая запись VPN в реестре
Создайте точку восстановления системы, перед выполнением процесса. Проблема с WiFi вызвана в основном устаревшим программным обеспечением VPN. Запустите командную строку от имени администратора и введите:
Если вы в длинном списке найдите DNI_DNE, то его нужно удалить. Он связан с устаревшим клиентом Cisco VPN. Введите ниже команду для удаления записи с реестра:
Введите следующую ниже команду:
Перезагрузите ноутбук или компьютер, и есть список сетей WiFi должен появится. На скрине ниже я подписал, где он должен располагаться. У меня его нет, так как до этого я его удалил, но принцип понятен.
Смотрите еще:
- Не удается подключиться к этой сети Wi-Fi в Windows 10
- DHCP не включен на сетевом адаптере Wi-Fi или Ethernet
- WiFi не подключается после сна или гибернации в Windows 10
- Пропал значок Wi-Fi на ноутбуке Windows 10
- Телефон как веб-камера через USB, Wi-Fi или Интернет
Настройка оборудования
Блог о модемах, роутерах и GPON терминалах Ростелеком
Пропал WiFi в Windows 10 — не видит сети
Я хочу поделиться с Вами интересной проблемой, которая со мной произошла и рассказать как я её решил. Суть её в том, что на моём компьютере под управлением ОС Windows 10 пропал WiFi. Совсем пропал. Сама по себе, ситуация типичная: могут слететь драйвера WiFi адаптера, либо он вообще может выйти из строя — с таким я сталкивался неоднократно и всё это решается без проблем. Здесь же, забегая вперёд, скажу, что пропала системная служба автонастройки WLAN и мне пришлось восстанавливать её работу не переустанавливая операционную систему. Интересно как я это сделал? Сейчас покажу!
Включив в очередной раз свой компьютер, я заметил домашняя сеть Вай-Фай не подцепилась и в трее светится значок в виде глобуса, свидетельствующий о том, что нет доступа в Интернет.
Кликнув по нему, я открыл меню, чтобы подключится вручную, и… мягко говоря, офонарел. Список пуст, компьютер не видит беспроводные сети (а у меня их в зоне доступности около десятка). Тогда мне ещё не бросилось в глаза отсутствие в менюшке кнопок «Wi-Fi» и «Мобильный Хот-Спот».
Первая мысль, которая пришла в голову — сломалась беспроводная сетевая карта или слетел её драйвер. Тогда я открыл диспетчер устройств и посмотрел в раздел «Сетевые адаптеры». А там…
А там-то всё нормально оказалось. Открыл свойства адаптера и посмотрел его состояние — «Устройство работает нормально».
Тогда я открыл параметры системы, зашёл в раздел «Сеть и Интернет» и запустил диагностику неполадок. Да, я знаю, что она почти бестолковая, но иногда может правильно указать направление дальнейших действий.
Так оно и получилось — обнаружилась проблема «Служба беспроводной связи Windows не запущена на этом компьютере». Вон оно чего, Михалыч!
Что такое служба автонастройки WLAN
Чтобы не загружать Вас долгими подробными объяснениями, скажу вкратце. Эта служба называется WLANSVC и в операционной системе Windows 10 управляет беспроводными соединениями. То есть отвечает работу за Wi-Fi и Bluetooth: поиск сетей, подключение к ним, отключение и прочие сопутствующие операции. Если сервис выключен, то и с сетью WiFi компьютер работать не сможет.
Ну окей, давай запустим её вручную, как советуют сделать в подобной ситуации во всех инструкциях на форумах и блогах. Открываем «Управление компьютером», заходим в «Службы» и ищем там сервис Служба автонастройки WLAN. Ищем… Ищем… И не находим! Вот же её место:
Опа! А куда она делась? Ещё раз внимательно изучаю весь список системных сервисов и всё же нахожу её, но уже как WlanSvc:
Состояние — остановлена и не запускается. Вместо описания написана ошибка. Вот это поворот! Начинают лезть в голову разные дикие мысли. Сработал антивирус и удалил её как зараженный объект? Проверил карантин и логи — нет! Неудачно встало обновление Windows? Тоже нет. Последнее обновление установлено несколько дней назад и с тех пор никаких проблем не было.
Ну что же. Раз поломалось — надо чинить. Первое, что решил сделать — это выполнить полный сброс сети . В Windows 10 есть такая функция. Чтобы ей воспользоваться, открываем Параметры операционной системы, заходим в «Сеть и Интернет» и в самом низу страницы «Состояние» кликаем на ссылку «Сброс сети».
В открывшемся окне нажимаем кнопку «Сбросить сейчас» и далее подтверждаем действия, нажав на кнопку «Да». Через пару минут компьютер перезагрузится, переустановит драйвера и почистит кеш. Проверяю — не помогло.
Тогда попробуем зайти с другой стороны. На рабочем столе нажимаем правой кнопкой мыши на значке «Этот компьютер » -> «Свойства» -> «Дополнительные параметры системы». Появится окно «Свойства системы». Открываем вкладку «защита системы» и на ней нажимаем кнопку «Восстановить».
У меня эта функция включена, даже есть одна точка отката. Отлично! Выбираю её и запускаю восстановление. Процесс начинается и через несколько секунд вылетает с ошибкой. Опять неудача.
Следующим шагом решил воспользоваться средством проверки системных файлов для восстановления отсутствующих или поврежденных системных файлов — команда sfc /scannow. Запустил командную строку с правами администратора, ввёл команду:
И снова ошибка! По всем признакам у системы был какой-то неслабый такой сбой. Я открыл свойства системного диска и через вкладку «Сервис» запустил его проверку. Так и есть — были найдены и исправлены ошибки на диске. Кстати, в ходе исправления была удалена и единственная имевшаяся точка отката.
Таким образом причину я нашёл, но всё оказалось достаточно грустно. При таких сбоях рекомендуется выполнить переустановку Windows 10. И я её обязательно сделаю, но не сегодня. Именно сейчас мне нужен рабочий компьютер с доступом в Интернет. Как быть?!
Решение получилось следующее. У родственников был ноутбук с десяткой. Я накатил все обновления, затем зашёл в папку C:\ Windows\ System32 и скопировал на флешку два файла:
Именно эти системные библиотеки отвечают за работу службы автонастройки WLAN. На моём ПК они отсутствовали и я их скопировал себе так же в C:\ Windows\ System32 . После перезагрузки сеть WiFi снова заработала как надо.
P.S.: Да, я понимаю, что решение кривое и по своей сути — это костыль. Позже я переустановлю операционную систему, но сейчас я смог восстановить работоспособность беспроводной сети и такое решение пока меня устроит! Если кто-то знает иной способ восстановить эту службу — напишите в комментариях.