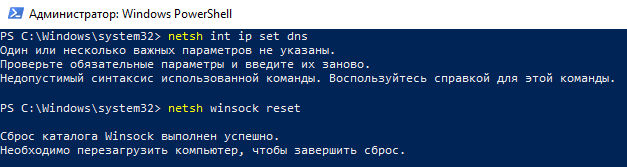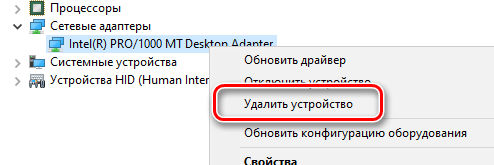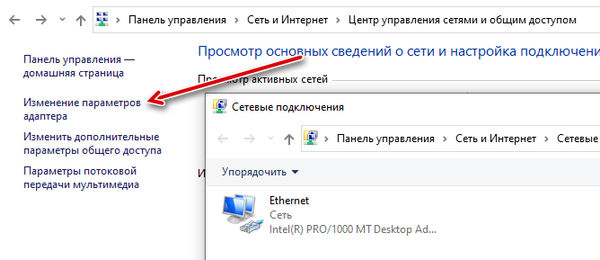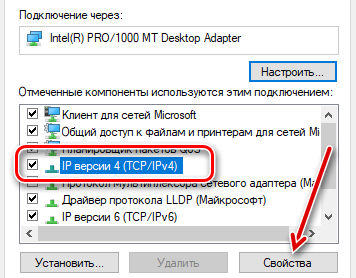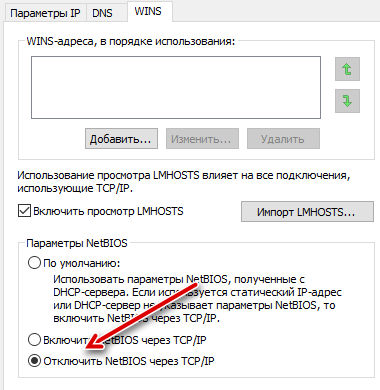- Как исправить ошибку «Один или несколько сетевых протоколов отсутствуют на этом компьютере»?
- Как исправить отсутствие сетевых протоколов в Windows 10
- Восстановите настройки сети по умолчанию.
- Удалите драйвер сетевого адаптера и переустановите его
- Восстановить сетевые компоненты
- Используйте панель управления для устранения ошибки
- Попробуйте перезапустить маршрутизатор
- Заключительные слова
- Отсутствуют сетевые протоколы в Windows 10
- Сброс сетевых протоколов
- Прописываем статические DNS
- Отключаем или удаляем антивирус
- Драйвера сетевых устройств
- Проверяем NetBIOS
- Проверка установленных программ
- Учетные записи Microsoft
- Проверяем настройки роутера
- Проверяем подключенный кабель
- Откат к точке восстановления
Как исправить ошибку «Один или несколько сетевых протоколов отсутствуют на этом компьютере»?
При просмотре страниц в Интернете вы можете столкнуться с ошибкой «невозможно подключиться к Интернету». Это может быть связано либо с ошибкой «Отсутствуют записи реестра Windows сокетов, необходимых для подключения к сети», либо с ошибкой «На этом компьютере отсутствуют один или несколько сетевых протоколов».
Эта сетевая ошибка – одна из самых распространенных проблем в операционной системе Windows 10. Проблема возникает, когда внезапно перестает работать Wi-Fi или интернет-соединение. Хотя компьютер показывает, что подключение к Интернету установлено, ваш браузер не будет открывать какие-либо веб-сайты и покажет сообщение о том, что «сетевые протоколы отсутствуют».
Эта ошибка также вызывает проблемы при совместном использовании файлов между сетевыми компьютерами, а иногда даже не удаётся получить доступ к Интернету. Хотя проблема серьёзная, давайте посмотрим на некоторые из лучших возможных исправлений.
Как исправить отсутствие сетевых протоколов в Windows 10
Восстановите настройки сети по умолчанию.
Попробуйте сбросить сетевые протоколы до значений по умолчанию и сбросить стек TCP/IP. Это полный набор сетевых протоколов.
- Для этого нажмите правой кнопкой мыши меню «Пуск» и выберите Windows PowerShell (администратор).
- После этого введите две команды и нажмите Enter после каждой. Команды включают в себя: netsh int ip set dns и netsh winsock reset . Теперь либо выйдите из PowerShell, либо закройте окно. Проверьте, помогло ли это решить проблему.
Удалите драйвер сетевого адаптера и переустановите его
Перейдите в Диспетчер устройств, щелкнув правой кнопкой мыши по меню «Пуск» и выбрав соответствующую ссылку или из панели поиска, расположенной на панели задач, чтобы исправить ошибку «сетевой протокол отсутствует на этом компьютере». Эта ошибка может появиться из-за неисправных сетевых драйверов. Вы можете попробовать удалить существующие сетевые драйверы и переустановить их, чтобы устранить эту ошибку.
Откройте диспетчер устройств и найдите сетевые адаптеры. Щелкните значок раскрывающегося списка и щелкните правой кнопкой мыши сетевой адаптер. Теперь нажмите «Удалить», чтобы удалить текущий сетевой адаптер.
Теперь подтвердите удаление и нажмите ОК , чтобы удалить драйвер с устройства. После этого вам нужно будет перезагрузить компьютер, чтобы изменения вступили в силу. Перезагрузите компьютер, чтобы проверить, помогает ли это решить проблему.
Восстановить сетевые компоненты
Считается одним из самых простых способов исправить ошибку Windows 10, в которой говорится, что на этом компьютере отсутствуют один или несколько сетевых протоколов.
Этот шаг очень похож на первый, в котором вы используете PowerShell для исправления ошибки. Выполните те же действия, введите ipconfig /release и нажмите Enter , чтобы продолжить. Чтобы восстановить настройки, введите команды ipconfig /flushdns и ipconfig /refresh , нажмите Enter .
Теперь выйдите из PowerShell и закройте окно. После этого проверьте, решена ли проблема.
Используйте панель управления для устранения ошибки
В строке поиска на панели задач введите «Панель управления» и нажмите найденный результат. В панели управления вам нужно отключить NetBIOS. NetBIOS относится к сетевой базовой системе ввода/вывода.
- Откройте Панель управления.
- Найдите «Сеть и Интернет».
- Выберите Центр управления сетями и общим доступом.
- Найдите и нажмите Изменение параметров адаптера. Вы увидите окно состояния подключения.
- Кликните правой кнопкой мыши по значку адаптера и нажмите «Свойства».
- Найдите «IP версии 4 (TCP/IPv4)». Выберите его и нажмите кнопку Свойства .
- В окне «Свойства» нажмите Дополнительно .
- Перейдите на вкладку WINS и выберите Отключить NetBIOS через TCP/IP.
- Нажмите ОК , чтобы применить изменения.
Попробуйте перезапустить маршрутизатор
Если ни одна из вышеперечисленных тактик не работает, попробуйте перезапустить свой интернет-маршрутизатор. Это нетехнический способ устранить ошибку подключения, но часто он помогает решить проблему.
Выключите его, подождите несколько секунд и снова включите. Также вы можете сбросить настройки роутера. Но, это сбросит ваш маршрутизатор до заводских настроек.
Заключительные слова
Мы надеемся, что описанные в этой статье способы помогут вам устранить ошибку «один или несколько сетевых протоколов отсутствуют на этом компьютере». Попробуйте любой из этих способов, чтобы исправить проблему с сетью в Windows 10. Удалось ли вам решить эту проблему? Не стесняйтесь делиться с нами своим опытом в разделе комментариев ниже.
Отсутствуют сетевые протоколы в Windows 10
Время от времени у пользователей пропадает интернет или появляется оповещение об ограниченном подключении. При этом, во время стандартной диагностики система выдает предупреждение о том, что на компьютере отсутствуют один или несколько сетевых протоколов. В этой статье будет приведено несколько способов решения данной проблемы.
Для начала пользователь может просто вытащить сетевой кабель и вставить его обратно через некоторое время. Если же сбой начал происходить после обновления системы или установки новых драйверов или утилит, можно попытаться их удалить и перезапустить устройство. Если это не помогло, то необходимо перейти к действиям, описываемым ниже.
Сброс сетевых протоколов
Для начала можно сбросить все сетевые протоколы, это может помочь в решении проблемы. Пользователю потребуется открыть командную строку от имени администратора, сделать это можно через меню пуск, введя в строку поиска название утилиты.
После этого потребуется ввести в консоль следующие операторы:
- netsh int ip reset
- netsh winsock reset
После выполнения команд пользователь увидит такие же оповещения, как и на картинке. Дальше потребуется перезапустить устройство и проверить соединение с интернетом, проблема должна быть решена.
Еще одним вариантом может быть сбой протокола мультплексора сетевого адаптера. Эта технология позволяет объединить две сетевые карты, что иногда полезно и значительно расширяет возможности стандартного ПК. Для проверки, можно отключить эту технологию и проверить, ушла ли ошибка.
Однако, при выполнении команд можно получить сообщение о том, что в доступе отказано. В этом случае потребуется зайти в редактор реестра. Сделать это можно нажав Win+R и введя regedit. Дальше следует пройти по адресу HKEY_LOCAL_MACHINE\SYSTEM\CurrentControlSet\Control\Nsi\ \26. Сделать это можно нажимая на каталоги в левой части экрана. Дальше потребуется нажать на последний каталог правой кнопкой мыши, после чего выбрать разрешения и предоставить полный доступ группе «Все».
Дальше стоит снова выполнить команды в консоли, и перезапустить устройство.
Прописываем статические DNS
Если предыдущий совет не помог, то можно прописать в настройках подключения использование определенных dns серверов. Для начала нужно зайти в панель управления, дальше перейти в Центр управления сетями и общим доступом, а после этого в меню слева потребуется выбрать изменение параметров адаптера. После этого следует щелкнуть правой кнопкой мыши по активному подключению и перейти к его свойствам.
Затем нужно выбрать протокол ipv4 и перейти к его свойствам. В нижнем разделе пользователь может увидеть dns сервера. Вместо автоматического получения стоит выставить какие-либо доверенные статические адреса. Например, можно поставить сервера от гугла: 8.8.8.8 и 8.8.4.4. После этого можно включить и отключить подключение или перезапустит компьютер и проверить доступ в интернет.
Отключаем или удаляем антивирус
Проблему может вызывать также установленный защитник, особенно если он идет со встроенным фаерволлом. Нужно отключить все функции антивирусного ПО и попытаться выйти в глобальную сеть. В крайнем случае, можно вообще удалить антивирус и посмотреть, заработала ли сеть. Если это удалось, то стоит провести более точную настройку антивируса или инсталлировать другую утилиту для защиты.
Драйвера сетевых устройств
Это один из самых важных драйверов для работы с интернетом. Если недавно производилось его обновление, то можно откатить его на раннюю версию, возможно новая утилита не подходит или установлена неправильно. Если же ничего такого не происходило, то пользователю следует зайти на сайт производителя сетевой карты или материнской платы и загрузить драйвер, подходящий для системы, оттуда. После чего можно полностью удалить текущий драйвер сетевой карты и установить новый. Дальше стоит перезапустить устройство, и проверить соединение с интернетом.
Проверяем NetBIOS
Этот способ подойдет для пользователь десятой версии системы. Для начала потребуется нажать win+r и ввести ncpa.cpl. Дальше потребуется нажать по своему соединению ПКМ и перейти к свойствам, затем необходимо вновь зайти в свойства ipv4 протокола. Здесь следует нажать на кнопку Дополнительно. В открывшемся окне отключаем netbios.
Проверка установленных программ
Часто причиной сбоя могут послужить недавно установленные программы. В этом случае потребуется их удалить, обычно работе могут помешать:
- LG Smart Share;
- Игровой центрru;
- KMP Player;
- ESET smart screen;
- μTorren;
- iCloud.
Также это могут быть некоторые эмуляторы. Стоит удалить все приложений, которые были установлены недавно, после чего проверить доступность сети.
Учетные записи Microsoft
Иногда пользователи получают такую ошибку через некоторое время после того, как была подключена учетная запись. В этом случае, стоит перейти в параметры, найти там пункт учетных записей и отключить ее. Также можно попробовать установить последние обновления
Проверяем настройки роутера
Проблема может крыться в сбитых настройках роутера. Стоит проверить то, все ли там установлено правильно, так же, как написано в инструкции. Если все корректно, а интернета нет, то можно установить тип подключения wan в dhcp, после чего проверить связь с интернетом.
Проверяем подключенный кабель
Стоит внимательно осмотреть кабель, который идет по квартире. Возможно недавно производился ремонт, и он был перебит, или просто находится в не очень удобном месте и перетерся. Если на нем видны какие-либо повреждения, то причина может быть в этом. Можно попытаться заменить поврежденный участок самостоятельно или вызвать специалиста.
Откат к точке восстановления
Если кабель цел, но ничего из предыдущих пунктов не помогло, то можно воспользоваться стандартной функций виндовс. Можно найти утилиту восстановления системы через поиск и воспользоваться ей. Точку стоит выбрать в то время, когда еще не было проблем с интернетом. Восстановление потребует времени и компьютер будет перезагружен, после отката проблема должна решиться.