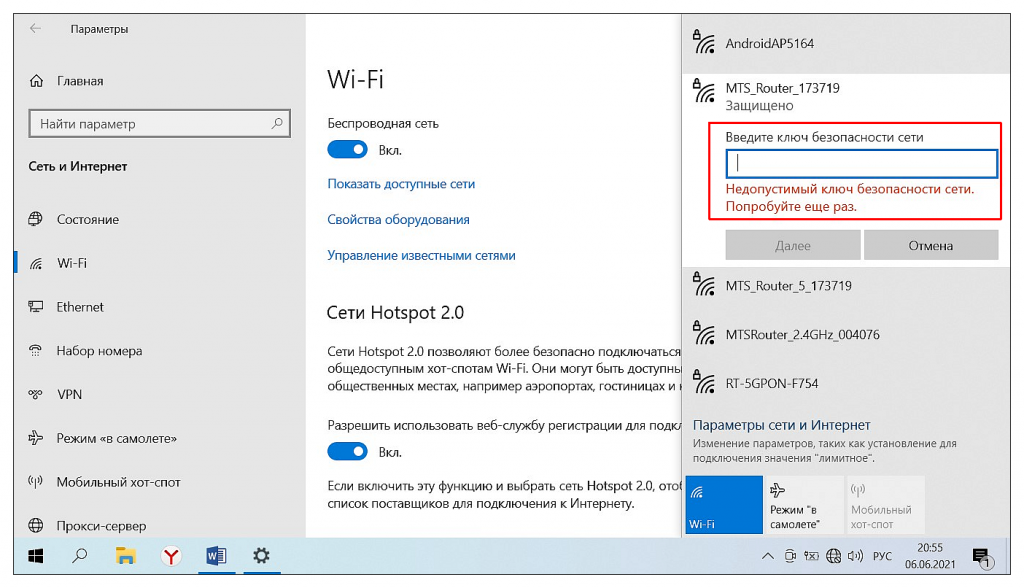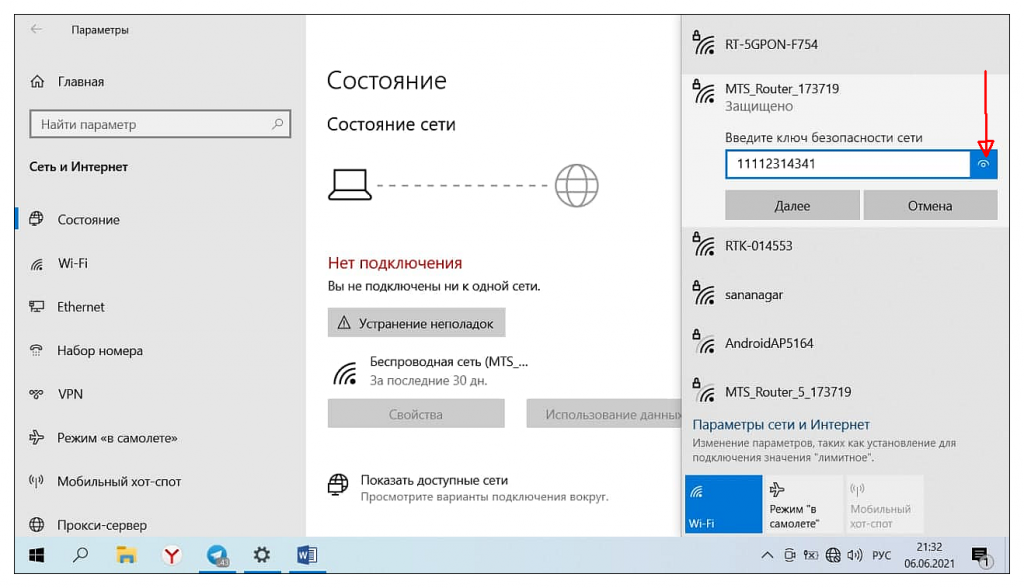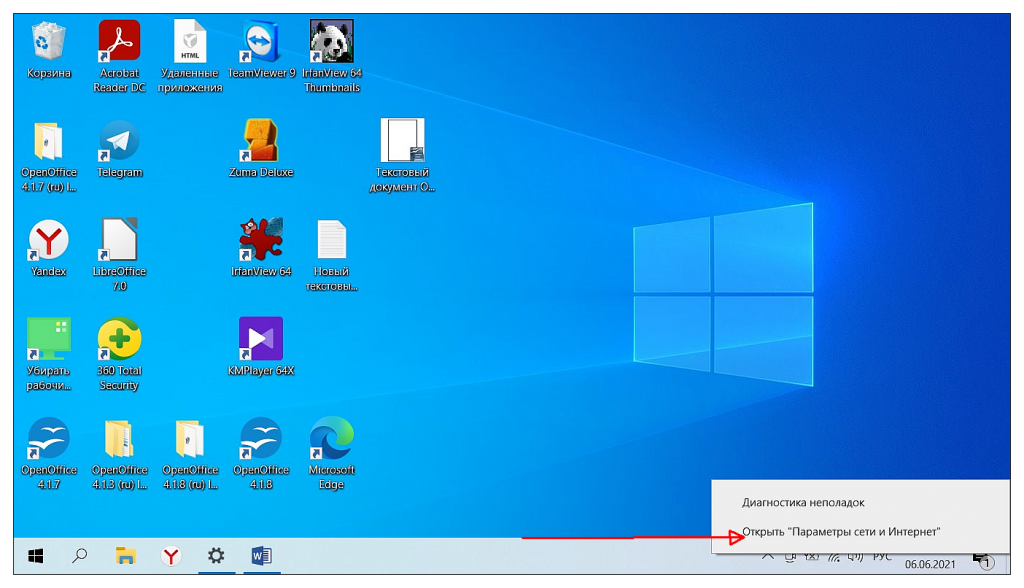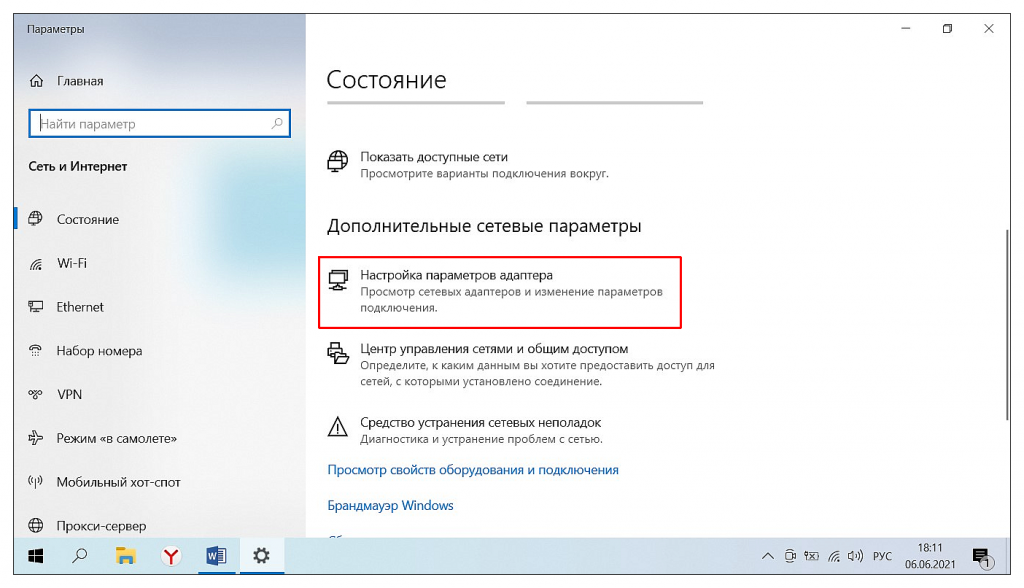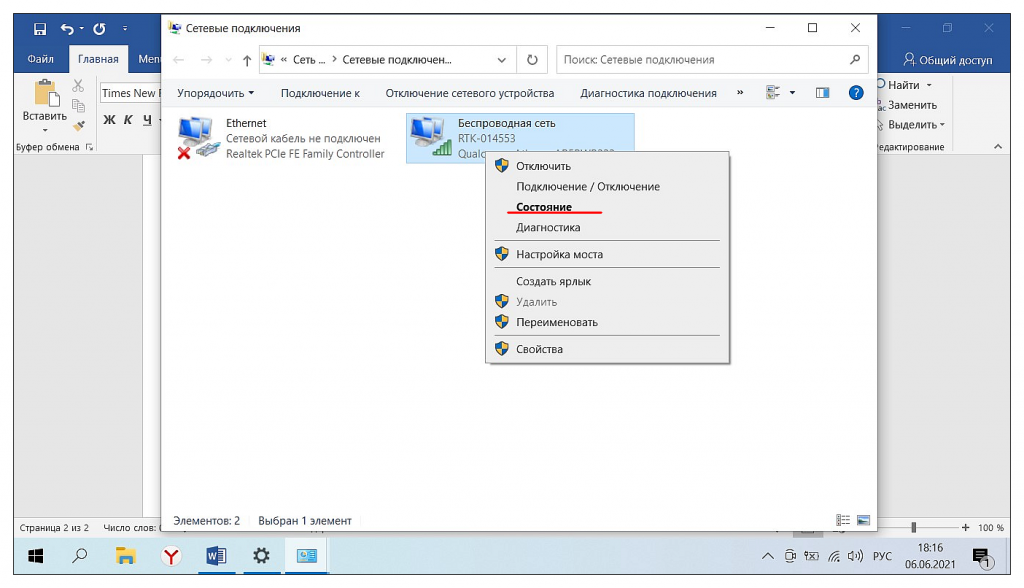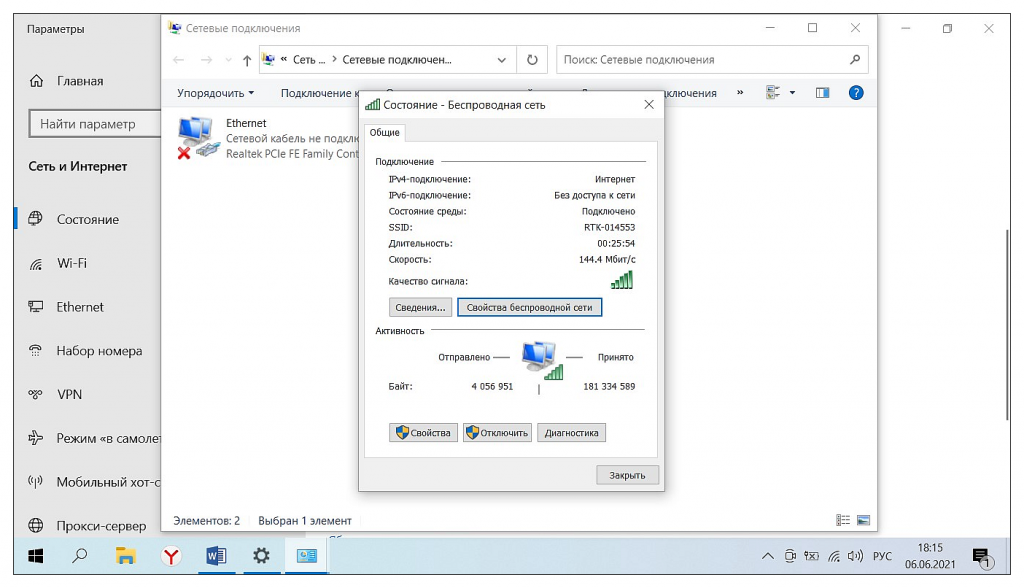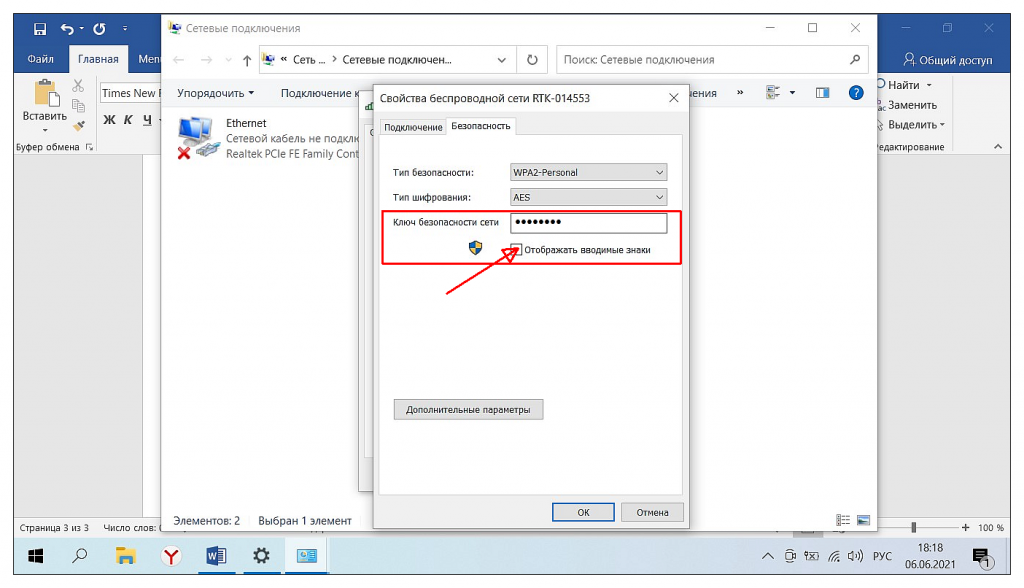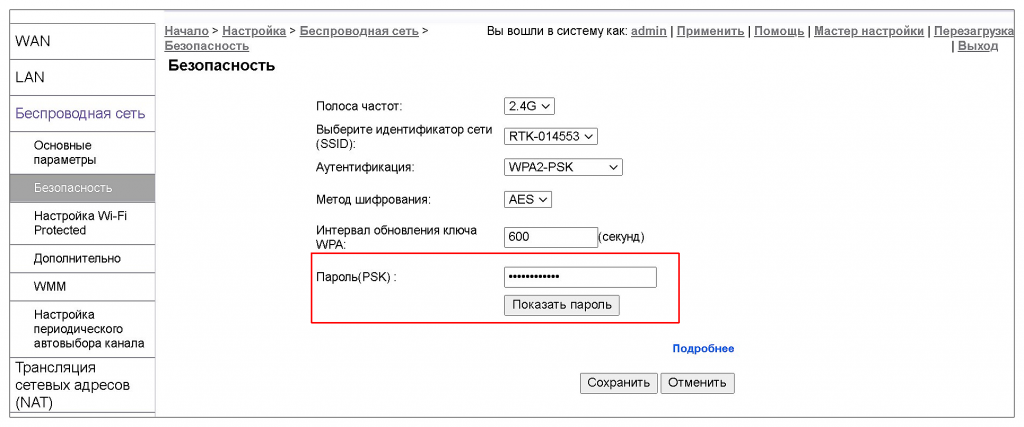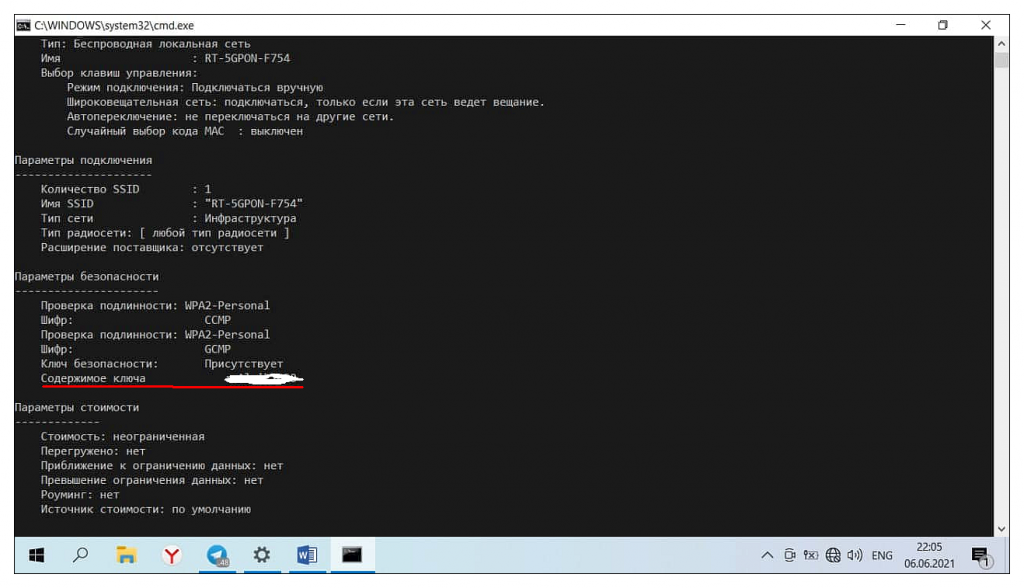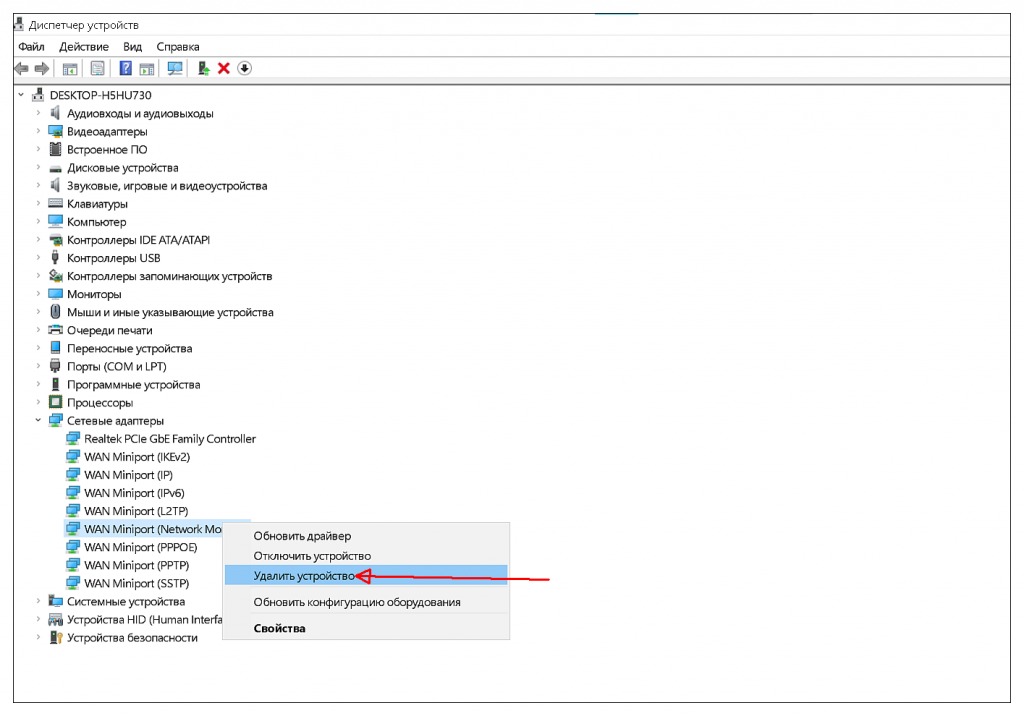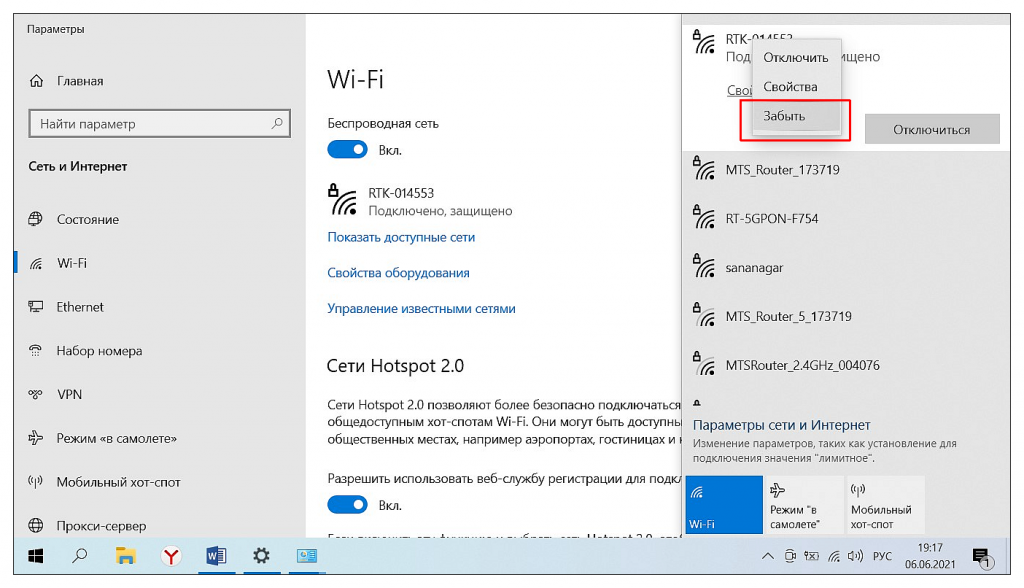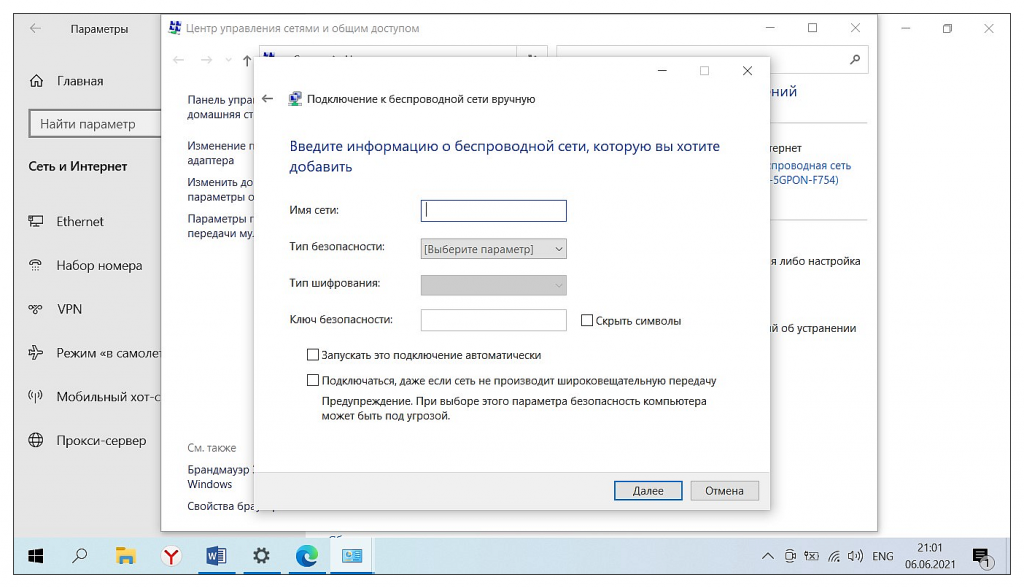- Недопустимый ключ безопасности сети Wi-Fi в Windows 10 — причины и возможные решения
- Стандартные причины ошибки и варианты решения
- Недопустимый ключ безопасности сети при правильно вводимом пароле
- Ошибка: Недопустимый ключ безопасности сети Wi-Fi в Windows 10
- Первые шаги по идентификации причины сбоя соединения
- Устранение ошибки соединения с сетью Wi-Fi
- Неверный пароль сети
- Как восстановить ключ безопасности сети
- Посмотреть пароль на другом компьютере
- Узнать пароль в настройках роутера
- Восстановление пароля через командную строку
- Что делать, если ключ безопасности сети верный
- В заключение
Недопустимый ключ безопасности сети Wi-Fi в Windows 10 — причины и возможные решения
Распространённая ошибка при подключении к Wi-Fi в Windows 10 — «Недопустимый ключ безопасности сети. Попробуйте ещё раз». В общем случае ошибка говорит о неверно введённом пароле Wi-Fi ( что такое ключ безопасности сети), но ситуация такова, что у некоторых пользователей один и тот же компьютер может иногда подключаться с этим ключом, а иногда — сообщать об указанной ошибке, либо не подключаться в то время, как все остальные устройства исправно работают с тем же паролем.
В этой инструкции подробно рассмотрим возможные причины того, что при подключении к Wi-Fi Windows 10 пишет про недопустимый ключ безопасности сети и о возможных способах исправить проблему.
Стандартные причины ошибки и варианты решения
Как было отмечено выше, первая из таких причин — неверно введённый пароль от вашей Wi-Fi сети, обязательно перепроверьте этот вариант:
- После ввода пароля нажмите по значку для его показа справа от поля ввода, чтобы убедиться, что все символы введены верно. Помните, что заглавные и строчные буквы — это разные символы.
- Убедитесь, что другое устройство с тем же паролем успешно подключается, перепроверьте это, например, забыв сеть и попробовав заново подключиться к ней.
- Если вы не уверены, что знаете свой пароль, его можно посмотреть в настройках роутера или на других подключённых устройствах: Как узнать свой пароль Wi-Fi в Windows 10 (будет работать и для предыдущих версий системы), Как посмотреть пароль Wi-Fi на Android. Также можно использовать способ подключения без пароля, а с помощью кнопки WPS на роутере.
- Если попытка подключения происходит автоматически, попробуйте забыть сеть, нажав правой кнопкой мыши по имени сети в списке сетей и выбрав соответствующий пункт меню, а затем подключиться к ней заново, введя пароль вручную.
Кроме этого, если проблема не носит постоянного характера, а произошла лишь сейчас, попробуйте обычные рекомендуемые для таких ситуаций действия, они действительно часто решают проблему:
- Перезагрузите ваш Wi-Fi роутер — отключите из розетки, подождите несколько секунд, включите, подождите минуту, пока он полностью загрузится и подключится.
- Перезагрузите ваш ноутбук или компьютер.
Недопустимый ключ безопасности сети при правильно вводимом пароле
Ситуация становится сложнее, когда вводимый ключ сети гарантированно верный, а ошибка продолжает появляться, при этом возможны различные сценарии, например:
- Все остальные устройства исправно работают с этой сетью и этим паролем.
- Появляются какие-то закономерности подключения на проблемном устройстве: например, после включения — недопустимый ключ безопасности сети, а после перезагрузки — всё работает исправно.
- Проблема с подключением, наоборот, появляется сразу после перезагрузки.
Возможные способы исправить ошибку «Недопустимый ключ безопасности сети», если вводимый пароль правильный:
- Вручную установить официальные драйверы не только Wi-Fi (WLAN), но и чипсета (включая Intel Management Engine Interface или Intel ME) и, при наличии, все драйверы, связанные с управлением электропитанием для вашего ноутбука. Если на официальном сайте для вашей модели только драйверы для старых версий Windows — попробуйте установить их, обычно они исправно работают и в Windows
- Зайти в диспетчер устройств (нажатие правой кнопкой мыши по кнопке «Пуск» — выбор нужного пункта меню, перейти в раздел «Сетевые адаптеры», нажать правой кнопкой мыши по вашему Wi-Fi адаптеру в этом списке и отключить устройство. После отключения снова его включить и попробовать подключиться к сети.
- Попробуйте выполнить подключение «вручную»: нажмите правой кнопкой мыши по значку сети в области уведомлений — открыть параметры сети и Интернет. Далее найдите пункт «Центр управления сетями и общим доступом» и откройте его. Нажмите «Создание и настройка нового подключения или сети». Выберите пункт «Подключение к беспроводной сети вручную». Укажите имя сети, в поле «Тип безопасности» выберите WPA2—Personal, в поле «Ключ безопасности» — ваш текущий пароль сети. Нажмите «Далее», а когда подключение будет сохранено, попробуйте подключиться к Wi-Fi как обычно — через панель со списком сетей.
- Попробуйте зайти с удачно подключающегося устройства в настройки роутера, и в параметрах беспроводной сети убедиться, что для аутентификации используется WPA2, а пароль не содержит кириллицы или специальных символов (если содержит — попробуйте задать пароль только из латиницы и цифр, а после применения параметров снова подключиться).
А вдруг и это будет интересно:
- Лучшие бесплатные программы для Windows
- Создание отчета о состоянии батареи ноутбука средствами Windows 11
- Запуск драйвера для этого устройства заблокирован Код 48 — варианты решения
- Не работают Ctrl+C и Ctrl+V — варианты решения
- Интерфейс не поддерживается при открытии файлов в Windows 11 и Windows 10 — варианты решения
- RustDesk — удобная работа с удаленными рабочими столами
- Windows 11
- Windows 10
- Android
- Загрузочная флешка
- Лечение вирусов
- Восстановление данных
- Установка с флешки
- Настройка роутера
- Всё про Windows
- В контакте
- Одноклассники
Ошибка: Недопустимый ключ безопасности сети Wi-Fi в Windows 10
Самый популярный способ подключения мобильного устройства к интернету, будь то ноутбук, планшет или смартфон – это использование беспроводной точки доступа Wi-Fi. По умолчанию в этом варианте задействованы два устройства – роутер с прямым входящем кабельным соединением, являющийся раздающим устройством, и любой гаджет, выполняющий роль приемника. Когда вы включаете свой ноутбук в новой беспроводной сети, то необходимо установить его соединение с роутером через идентификацию. Для этого требуется название сети, определяемое провайдером, и пароль, иначе называемый “ключом безопасности сети”. Если пароль введен неверно, либо возник другой сбой соединения, пользователь видит на устройстве следующее сообщение: “Недопустимый ключ безопасности сети. Попробуйте ещё раз”.
Прежде чем пытаться решить проблему на уровне сетевых и других системных настроек, попробуйте предпринять более простые действия. В случае, если подключение установить все равно не удается, воспользуйтесь поочередно рекомендациями, приведенными в этой статье. Варианты решения проблемы с недопустимым ключом безопасности сети указаны прежде всего для компьютеров, работающих на ОС Windows 10. Однако, некоторые из них являются универсальными и могут помочь установить соединение устройств и на других операционках. См. также: Ошибка «Неопознанная сеть в Windows 10».
Первые шаги по идентификации причины сбоя соединения
- Прежде всего, особенно при первом подключении, проверьте, что вы выбрали свою сеть. Когда вы открываете список Wi-Fi-сетей, в нем будут все доступные подключения. Посмотрите в договоре с провайдером, как называется именно ваша сеть.
- Идентифицируйте источник сбоя на уровне оборудования. Для этого подключитесь к роутеру с разных устройств. Если на всех гаджетах появляется сообщение о недопустимом ключе безопасности, то проблема либо в передающем устройстве, либо на стороне провайдера. Когда интернет недоступен только на определенном девайсе, то все дело именно в нем.
Устранение ошибки соединения с сетью Wi-Fi
Теперь, когда вы идентифицировали ошибку на уровне оборудования, приступаем последовательно к ее устранению. Первый совет, который каждый, кто обращается в техподдержку, получает от оператора – перезагрузите устройство. При возникновении любого сбоя рекомендуется корректно выйти из системы и перезагрузить компьютер по питанию. Точно также поступаем с Wi-Fi роутером. Часто этого бывает достаточно, чтобы сообщение “Недопустимый ключ безопасности сети” больше не появлялось.
Неверный пароль сети
Наиболее распространенная причина сбоя соединения – ошибочный пароль. Для решения проблемы предпримите следующие шаги.
- Сделайте пароль видимым после его введения, нажав на значок справа от поля ввода. Сверьте все символы, учитывая раскладку клавиатуры, заглавные буквы, Caps Lock, цифры и другие символы. При самостоятельной смене пароля не используйте кириллицу и символ пробела.
- Если на устройстве автоматическое подключение, удалите сеть и подключитесь заново, введя корректный пароль.
Самый простой способ ввода пароля без ошибок – набрать его в текстовом редакторе, скопировать и вставить в окно ввода.
Как восстановить ключ безопасности сети
По каким-либо причинам вы не помните свой пароль, либо кто-то за вас сменил его. В этом случае доступ необходимо восстановить, предприняв следующие шаги.
Посмотреть пароль на другом компьютере
- У вас есть другое устройство, с которого удается войти в интернет и на нем установлена ОС Виндовс 10. Кликните правой кнопкой мыши на значок на Панели задач справа внизу и откройте “Параметры сети и Интернет”.
- В открывшемся окне выберите “Настройка параметров адаптера” в “Дополнительных сетевых параметрах”.
- Кликните правой кнопкой мыши по вашей беспроводной сети и в меню выберите “Состояние”.
- Далее откройте “Свойства беспроводной сети”.
- Во вкладке “Безопасность” поставьте галочку в окошке “Отображать вводимые знаки”. Вы увидите текущий ключ безопасности сети для данного подключения и сможете ввести его на другом устройстве.
Узнать пароль в настройках роутера
Еще один вариант восстановления и сброса пароля – через Wi-Fi роутер. Для этого необходимо войти в интерфейс роутера через работающее устройство, либо проводное подключение компьютера к порту роутера. Потребуется знать параметры доступа в веб-интерфейс с правами администратора. Данные для входа обычно написаны на специальной наклейке на нижней части роутера. В зависимости от марки и модели роутера в меню находите пункт настроек беспроводной сети, а в нем – параметры безопасности Wi-Fi.
Чтобы сбросить пароль доступа к сети на самом роутере, также можно воспользоваться специальной функцией Wi-Fi Protected Setup (WPS). Практически на всех роутерах есть кнопка сброса пароля, которая находится на задней части устройства. После ее нажатия необходимо в течение не более двух минут выбрать сеть на конечном устройстве и подключиться без пароля. Далее любым из перечисленных способов посмотрите пароль, который автоматически был передан роутером в систему компьютера.
Восстановление пароля через командную строку
Третий способ посмотреть сохраненные пароли доступа к сети Wi-Fi — через командную строку. Этот вариант хорош тем, что позволяет узнать не только текущие данные доступа, но и все сохраненные ранее в системе.
- Запустите командную строку от имени администратора любым известным способом, например: Win+R — CMD.
- Введите команду и запомните имя сети, к которой нужно узнать пароль:netsh wlan show profiles
- Следующая команда покажет данные соответствующей сети Wi-Fi, пароль находится в пункте “Содержимое ключа”:netsh wlan show profile name=имя_сети key=clear
Что делать, если ключ безопасности сети верный
Бывают более сложные ситуации с доступом к интернету через беспроводное соединение, когда пароль гарантированно верный:
- доступ невозможен только с одного устройства, остальные подключаются без проблем с текущим паролем;
- ошибка возникает периодически, например, после перезагрузки компьютера;
- доступ теряется в процессе работы устройства, восстанавливается одним из описанных способов, но затем вновь пропадает.
При этом все попытки восстановить доступ ранее перечисленными методами не дают результата. В такой ситуации стоит попробовать более кардинальные способы.
- Вручную установить официальные драйверы Wi-Fi (WLAN), чипсета (включая Intel Management Engine Interface или Intel ME) и драйверы, связанные с управлением электропитанием ноутбука. Делается это в “Диспетчере устройств” в категории “Сетевые адаптеры”, лучше всего, через удаление соответствующего устройства.
- В Диспетчере устройств отключить Wi-Fi-адаптер. Затем снова подключить устройство, подождав не менее одной минуты.
- Наладить сетевое подключение вручную. Откройте “Параметры сети и Интернет”. Кликните ПКМ по проблемному соединению и выберите “Забыть”.
В “Параметрах” откройте “Центр управления сетями и общим доступом” — “Создание и настройка нового подключения или сети”. Выберите “Подключение к беспроводной сети вручную”, заполните соответствующие поля данными сетевого аккаунта.
После всех манипуляций по настройке рекомендуется перезагрузить компьютер и роутер по питанию.
В заключение
Причиной невозможности соединения по Wi-Fi могут стать обновления или переустановка операционной системы. Если вышеприведенные способы не помогли, то в этом случае рекомендуется сделать откат к последней корректной версии OS Windows через “Точку восстановления”.