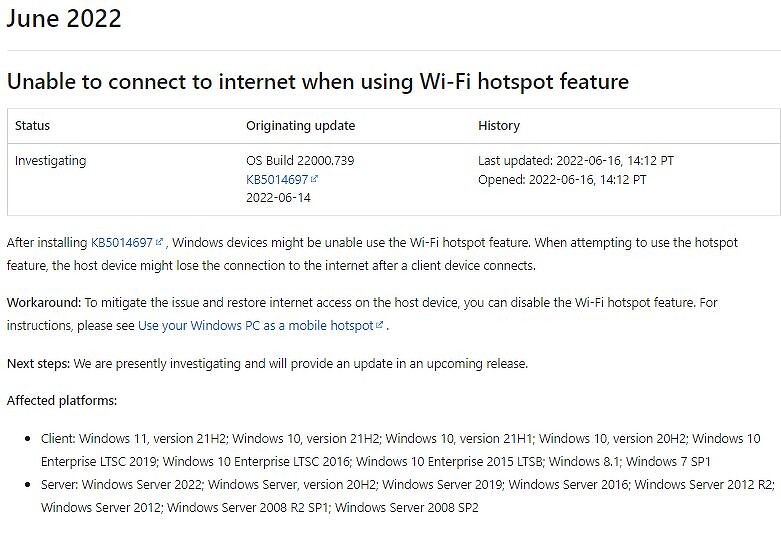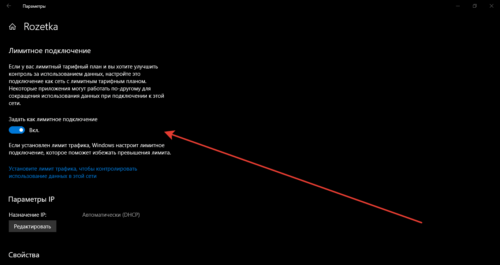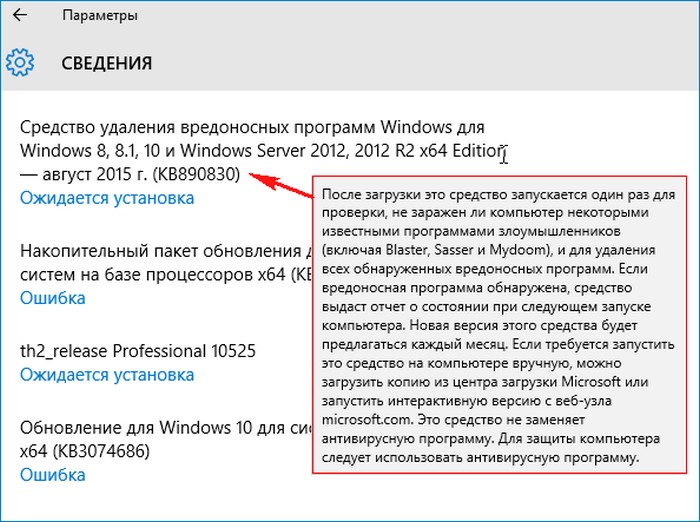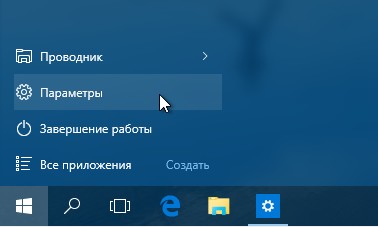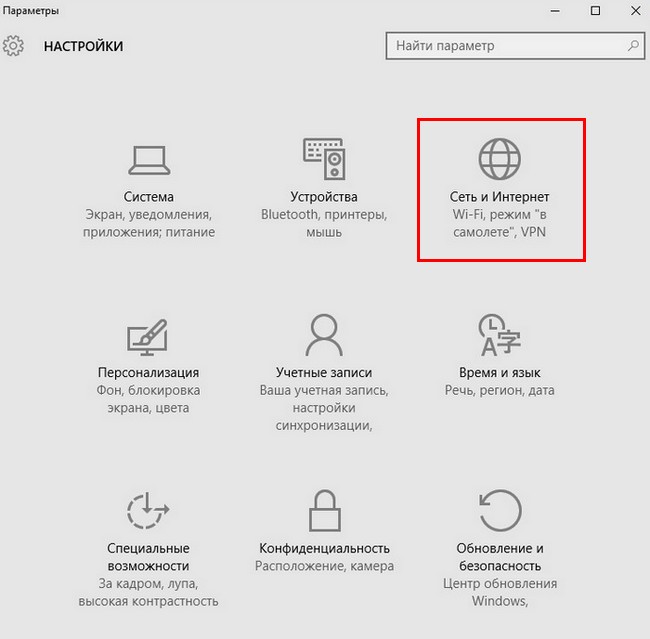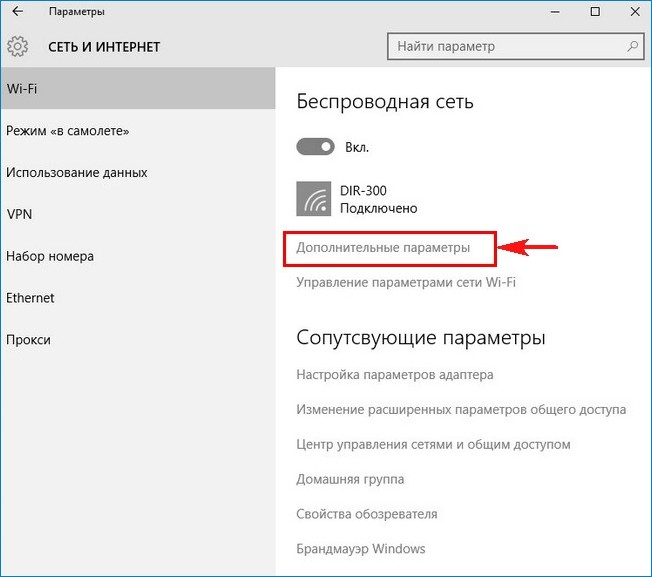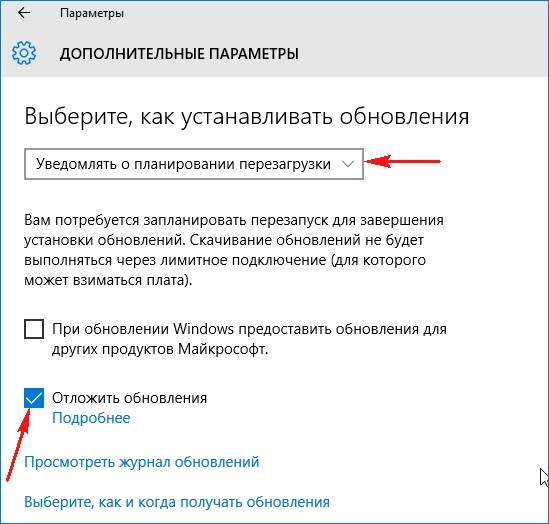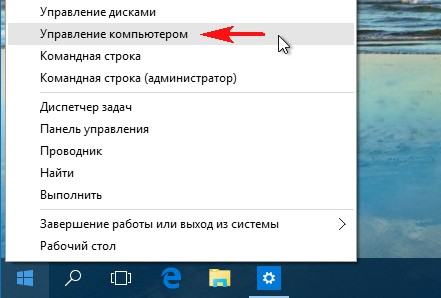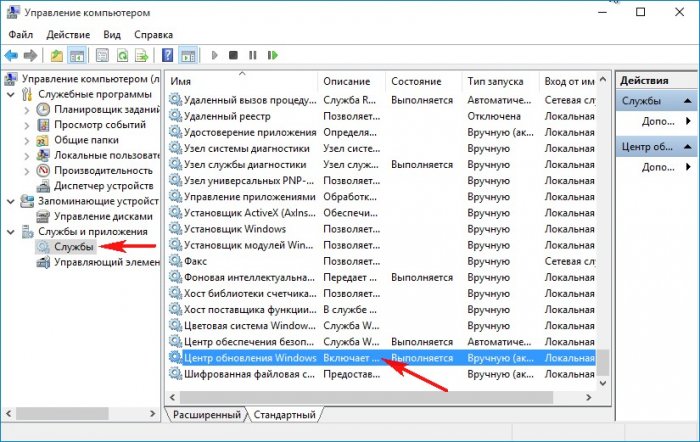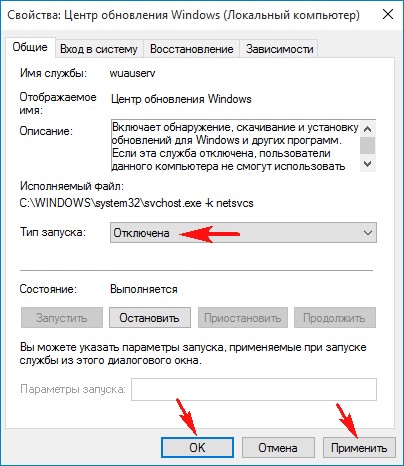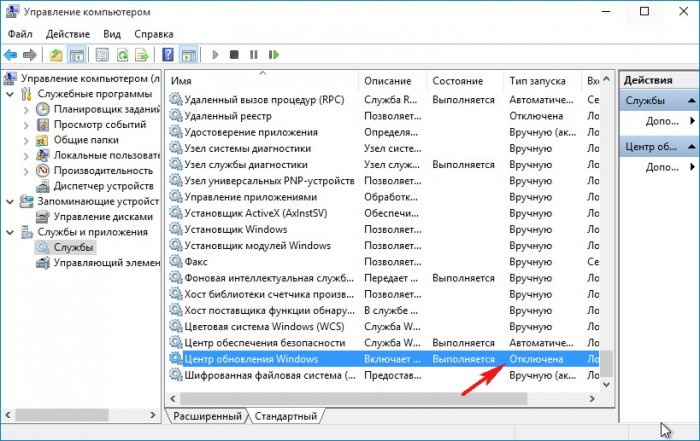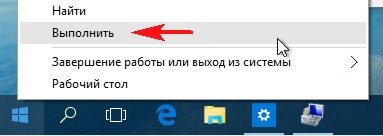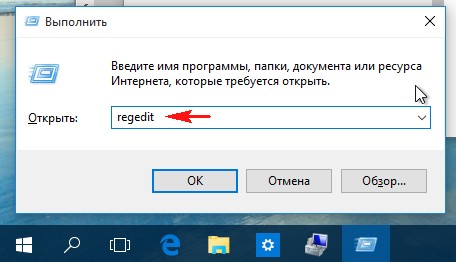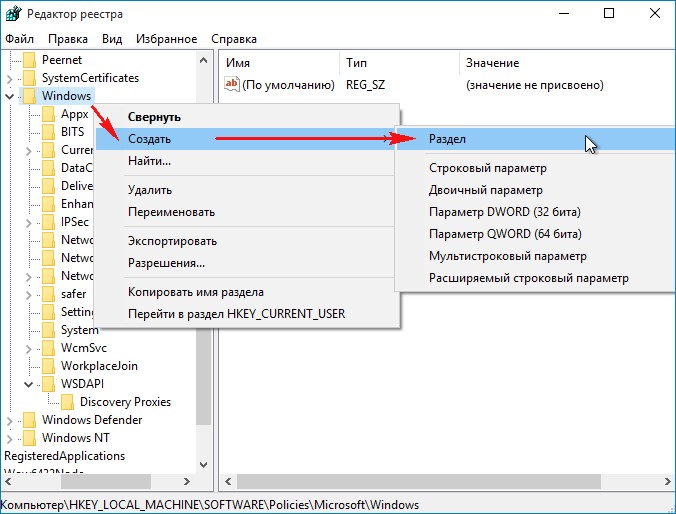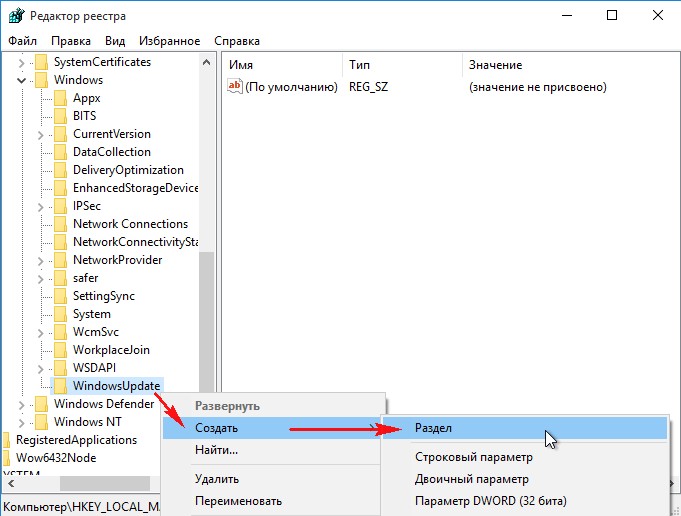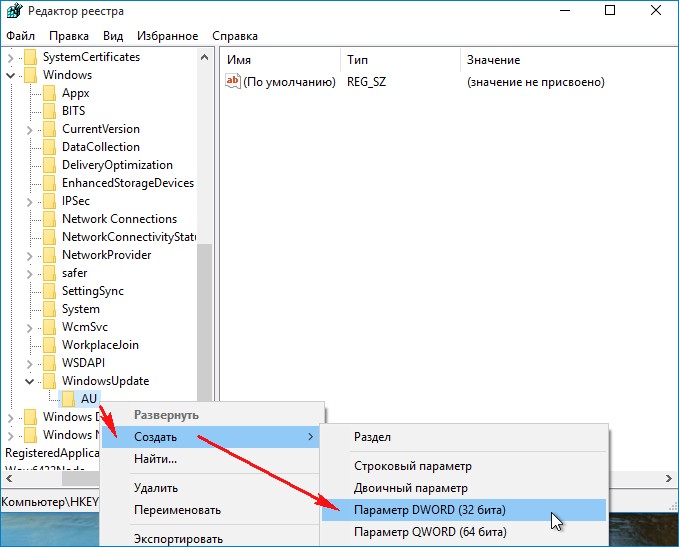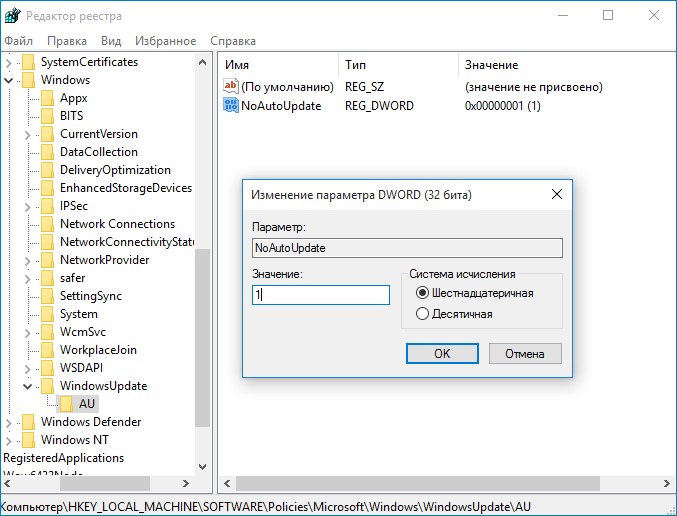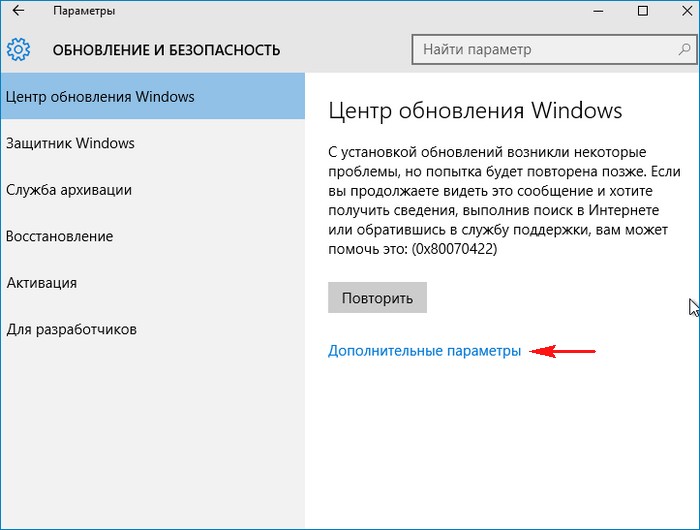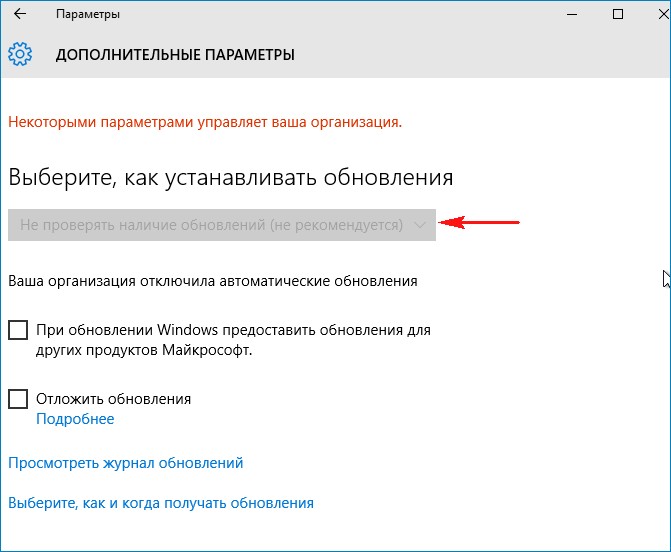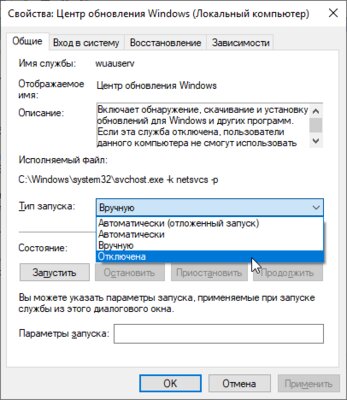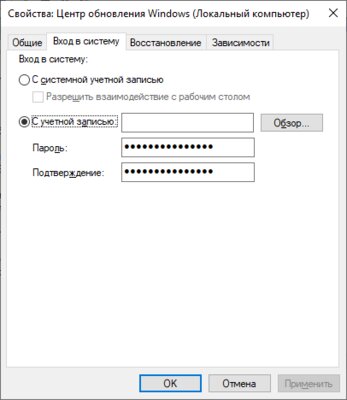- Свежее обновление Windows 10 и Windows 11 выводит из строя Wi-Fi. Спасения нет
- Очередное неудачное обновление
- Что предлагает Microsoft
- Обновления Windows могут быть опасны
- Запрещаем обновление Windows 10 по сети Wi-Fi
- Как отключить автоматическое обновление Windows 10
- Переход на лимитное подключение в настройках Wi-Fi
- Отключаем обновления операционной системы в параметрах компьютера
- Отключаем обновления в Windows 10 путём отключения службы Центра обновлений Windows
- Отключаем обновления в Windows 10 с помощью реестра
- Последнее от Элементарно Ватсон
- Похожие материалы (по тегу)
- 3 способа раз и навсегда отключить автоматические обновления Windows 10
- Отключение обновлений через настройку прав пользователей
- Отключение обновлений через редактор групповой политики
- Отключение обновлений через планировщик задач
- Всё и сразу
Свежее обновление Windows 10 и Windows 11 выводит из строя Wi-Fi. Спасения нет
Microsoft начала распространение обновления для Windows 10 и Windows 11, приводящее к невозможности использования на ПК точек доступа. Компьютер подключается к ним, но не «видит» доступ в интернет. Microsoft предложила решить проблему путем отказа от использования точек доступа и поиском другого способа подключения к Сети.
Очередное неудачное обновление
Корпорация Microsoft выпустила обновление для Windows 10 и Windows 11, способное сломать точки доступа Wi-Fi, пишет портал Neowin. Патч получил индекс KB5014697.
При подключении к такой точке доступа компьютер или ноутбук, получивший данное обновление, теряет связь с интернетом и больше не может подключиться к нему. У Microsoft пока нет решения данной проблемы, так что все ложится на плечи пользователей.
В Windows 10 и Windows 11 по умолчанию недоступна функция отключения автоматического обновления системы. Сделать это можно путем правки реестра, групповых политик или при помощи специализированного ПО.
На сайте Microsoft указано, что проблема затрагивает далеко не только Windows 10 и Windows 11. Она также касается Windows 8.1 и Windows 7 и целого ряда серверных версий Windows, начиная с Windows Server 2008.
Что предлагает Microsoft
Корпорация Microsoft осведомлена о сложившейся ситуации. Обновление KB5014697 вышло 14 июня 2022 г., а спустя всего двое суток скорректировала официальную страницу панели мониторинга состояния Windows, где сообщила о возникновении проблемы с точками доступа после установки данного патча.
Что примечательно, на 17 июня 2022 г. это сообщение существовало в англоязычной версии сайта корпорации, но отсутствовало в русскоязычной. В марте 2022 г. Microsoft приостановила операции на российском рынке, в апреле 2022 г. частично возобновила их, а в начале июня 2022 г. заявила о масштабном сокращении бизнеса на территории России.
На момент публикации материала существовало лишь одно на 100% рабочее решение – запрет на установку KB5014697 при помощи дополнительных манипуляций с операционной системой. Пользователи, на чьи ПК уже установилось это обновление, могут попробовать удалить его стандартными средствами Windows. Например, в версии Windows 11 22H2 это делается через раздел «Обновление Windows» в приложении «Параметры». Там нужно найти раздел «Удаление обновлений», где выбрать нужный патч и нажать кнопку «Удалить».
Microsoft со своей стороны предлагает еще более радикальный способ борьбы с напастью. Корпорация просит пользователей отключить функцию точки доступа Wi-Fi и найти другой способ подключения к интернету с компьютера или ноутбука.
Разработчики уже находятся в поиске причины нежелания ПК под Windows 10 и Windows 11 работать с точкой доступа и ее устранением. «В настоящее время мы проводим расследование и предоставим обновление в следующем обновлении», – говорится на сайте Microsoft. Сроки релиза патча к патчу они не сообщают.
Обновления Windows могут быть опасны
Апдейты для ОС Windows очень часто становятся причиной неработоспособности тех или иных компонентов самой операционной системы. Но иногда их установка грозит пользователю неожиданными тратами на «железо».
Например, в феврале 2022 г. Microsoft выпустила обновление за номером KB5010414 для Windows 11, вызывающее отказы в работе принтеров. В данном случае сами принтеры работоспособность не теряли – это система утрачивала возможность отправлять на них документы.
Из-за этого же обновления Windows 11 начинала попусту расходовать ресурс центрального процессора, повышая нагрузку на него. Это приводило к росту его температуры и в некоторых случаях могло вызвать его перегрев.
В апреле 2022 г. вышли патчи KB012599 (Windows 10) и KB012592 (Windows 11), сломавшее браузеры, даже штатный Edge. При попытке запустить обозреватель пользователи получали сообщение о критической ошибке с кодом 0xc00000022.
В обновлениях с индексами KB5009543 для Windows 10 и KB5009566 для Windows 11 от января 2022 г. тоже скрывался неприятный сюрприз. Их установка приводила к поломке VPN, Что лишало пользователей доступа к заблокированным веб-ресурсам. Единственным спасением было их удаление с компьютера.
Запрещаем обновление Windows 10 по сети Wi-Fi
Если вы работаете на компьютере под Windows 10, то знаете, что здесь невозможно полностью запретить обновление системы. Есть лишь временное отключение, после которого придётся загрузить весь объём накопившихся обновлений.
Если же вы используете Wi-Fi для доступа в Интернет, то в «десятке» можно настроить лимитное подключение. Т.е. указать системе, что беспроводная сеть имеет ограничение по трафику, и обновляться лишний раз не стоит. Давайте рассмотрим, как же это сделать.
Откройте окно «Параметры» по сочетанию клавиш «Win + I». Перейдите в раздел «Сеть и Интернет», где щёлкните пункт «Wi-Fi» слева. Теперь в основной области найдите имя точки доступа, которая сейчас активна.
Попадаем в свойства подключённой сети. Спускаемся по экрану и видим одноимённый заголовок, где следует перевести ползунок в положение включено — «Задать как лимитное подключение». Всё, остаётся проверить соответствующую настройку в разделе «Обновление и Безопасность».
Здесь перейдите в «Дополнительные параметры». Проверьте, чтобы ползунок оставался в положении выключено для пункта «Автоматически скачивать обновления даже через лимитное подключение данных (может взиматься плата)». Если нет, то переведите положение и можете закрыть «Параметры».
Надеемся, описанные действия помогут не только сберечь ограниченный трафик, но и предотвратить несвоевременное обновление системы. Учтите, что данное решение не распространяется на кабельное соединение с Интернет.
Как отключить автоматическое обновление Windows 10
Для владельцев ноутбуков в настройках Wi-Fi нужно перейти на Лимитное подключение и Windows 10 не будет скачивать все обновления подряд. Это самый приемлемый вариант для обладателей ноутбуков с установленной Windows 10 ( Как раздавать WiFi с ноутбука средствами Windows ).
Также нужно помнить, что обновления несут в себе важные исправления операционной системы, в том числе и безопасности, если у вас в качестве антивирусной программы используется Защитник Windows ( Windows 10 Как включить защиту от потенциально нежелательных программ в Windows Defender ), то Вы должны понимать, что он не будет обновляться.
Теперь перейдём к самому главному. Отключить автоматическое обновление в Windows 10 можно пятью способами.
Переход на лимитное подключение в настройках Wi-Fi
Отключаем обновления операционной системы в параметрах компьютера
Это простой способ подойдёт абсолютно всем, как владельцам ноутбуков, так и стационарных компьютеров подключенных к интернету с помощью кабеля.
Возвращаемся на шаг назад в окно — Обновление и безопасность — Центр обновления Windows,
и видим, что обновления уже не скачиваются и не устанавливаются автоматически, а ждут вашего разрешения. Установка обновлений начнётся, если нажать на кнопку Установить сейчас.
Отключаем обновления в Windows 10 путём отключения службы Центра обновлений Windows
Щёлкаем левой мышью на пункте Службы, и в открывшемся списке выбираем Центр обновления Windows, щёлкаем на нём двойным щелчком левой кнопки мыши
Выставляем Тип запуска в положение Отключена.
Отключаем обновления в Windows 10 с помощью реестра
Щёлкаем правой мышью на разделе Windows и выбираем Создать – Раздел.
Вводим имя раздела WindowsUpdate и уже на нём щёлкаем правой мышью и выбираем Создать – Раздел, вводим имя раздела AU.
Щёлкаем правой мышью на созданном разделе AU и выбираем Создать – Параметр DWORD (32-бита)
Параметр называем NoAutoUpdate и присваиваем ему значение 1.
Если после данной операции перезагрузиться и войти в параметры:
«Обновление и безопасность
Центр обновления Windows», то вы увидите, что скачивание обновлений закончилось ошибкой. Нажмите Дополнительные параметры.
Как видим, нам недоступен ни один вариант установки обновлений.
Последнее от Элементарно Ватсон
Похожие материалы (по тегу)
Windows 10 не использует полное качество картинки при установке его в виде обоев рабочего стола. Пытаясь повысить производительность компьютера система автоматически сжимает изображение, уменьшая его размер.
Хотите освободить место на вашем ПК с Windows 10? В этом руководстве мы обсудим все способы для освобождения места на жестком диске в Windows 10.
Как быстро посмотреть, все приложения установленные на вашем компьютере Windows 10? Это можно сделать с помощью .
В любой версии Windows 10 вы можете использовать схему электропитания Максимальная производительность. В этом руководстве вы узнаете, как включить данную схему управления питанием.
Как настроить ОС, чтобы работать с ней стало проще и удобнее. Если вы выполнили чистую установку или впервые обновились до Windows 10, то вам рекомендуется сделать еще несколько полезных действий
Microsoft PowerToys — бесплатный набор системных утилит от Майкрософт, изначально выпускавшийся для ранних версий Windows, а теперь и для Windows 10, который продолжает находиться в разработке и постоянно приобретать новые функции.
3 способа раз и навсегда отключить автоматические обновления Windows 10
Довольно часто очередное обновление операционной системы Windows 10 ставит пользователя в тупик — иногда нужно быстро выключить компьютер и уйти по делам, либо же наоборот включить систему и выполнить какое-то действие. Вместо этого приходится смотреть на экран установки обновления, которое иногда может занять пять-десять минут. И, к сожалению, с каждой свежей версией ОС разработчики из Microsoft закрывают возможности эти апдейты отключить — пользоваться устаревшей версией системы буквально затруднительно. Но, конечно, есть сразу несколько вариантов решения данной проблемы.
Отключение обновлений через настройку прав пользователей
Первый способ позволяет полностью запретить операционной системе запускать обновление через перенастройку прав пользователей.
Для этого нужно выполнить несколько простых шагов:
- нажмите Win+R на клавиатуре, в открывшемся окне введите команду services.msc и нажмите Enter;
После внесённых изменений служба «Центр обновлений Windows» будет полностью отключена, а её права настроены как «Гость», то есть без прав администратора — возможности вносить изменения в систему у данной службы нет. А поскольку устанавливать обновления можно только от имени администратора, Windows 10 больше не будет обновляться без разрешения самого пользователя.
Отключение обновлений через редактор групповой политики
Операционная система Windows 10 может похвастаться достаточно продвинутым набором различных утилит, которые могут настраивать даже самые важные функции ОС. Среди них — редактор групповой политики, благодаря которому тоже можно отключить обновления в Windows 10.
Для этого нужно выполнить несколько простых шагов:
- нажмите Win+R на клавиатуре;
- в открывшемся окне введите команду gpedit.msc;
Отключение обновлений через планировщик задач
Благодаря утилите «Планировщик задач» определённые процессы в операционной системе запускаются автоматически — к ним относятся и обновления системы.
К счастью, функции данной утилиты тоже можно ограничить:
- нажмите Win+R на клавиатуре;
- в открывшемся окне введите команду taskschd.msc;
⚠️ Важно: разработчики из Microsoft периодически переименовывают службы, так что стоит искать всё, что связано со словом Update.
Всё и сразу
В большинстве ситуаций для отключения апдейтов хватает одного из вышеуказанных способов, но для наибольшей надёжности стоит воспользоваться сразу всеми. В этом случае Windows 10 будет гораздо труднее обойти запреты и запустить обновление автоматически, без ведома пользователя.