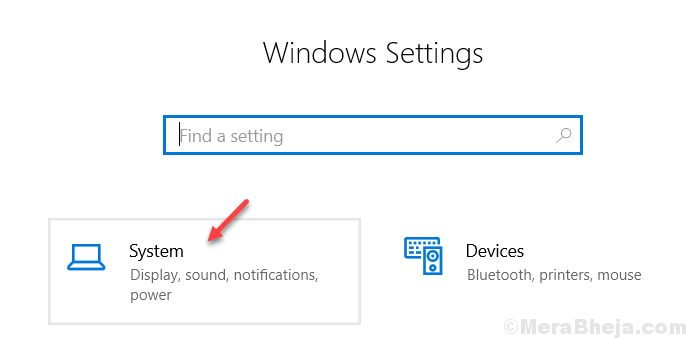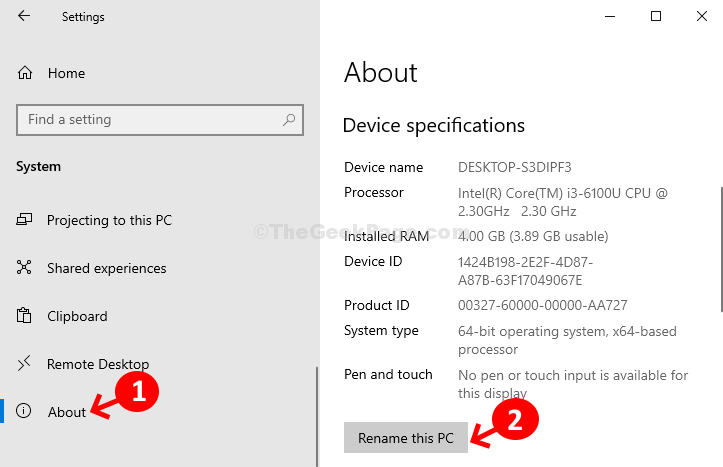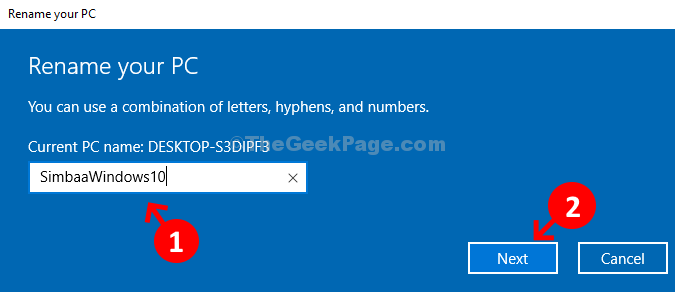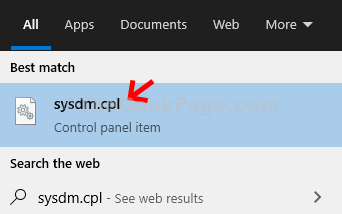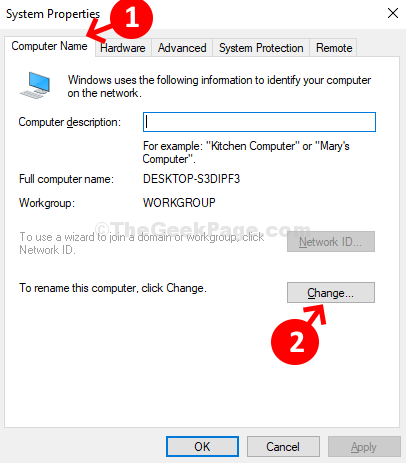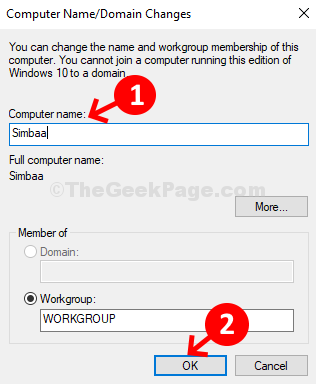- Как поменять его имя Bluetooth в Windows 10
- Зачем это надо?
- В параметрах
- В главном меню
- Как переименовать Bluetooth-устройство в Windows 10?
- КАК ПЕРЕИМЕНОВАТЬ УСТРОЙСТВО BLUETOOTH?
- Как переименовать устройства Bluetooth в Windows 10
- Переименовать устройства Bluetooth
- Как переименовать устройство Bluetooth в Windows 10
- Инструкция по переименованию Bluetooth-устройств
- Windows 10 переименовать bluetooth устройство
- Метод 1: как изменить имя Bluetooth вашего ПК с Windows 10 через приложение «Настройки»
- Способ 2: как изменить имя Bluetooth вашего ПК с Windows 10 через свойства системы
Как поменять его имя Bluetooth в Windows 10
Порой пользователь хотел бы передать файл со смартфона на компьютер по блютусу. Для этого необходимо знать имя Bluetooth-модуля ПК, которое по умолчанию такое же, как и имя самого компьютера. Таким образом, «переименование» блютус-модуля является по сути определением нового имени самому компьютеру.
Зачем это надо?
Смысл назначения нового имени блютус-модуля состоит в том, чтобы название было легко запоминаемым вами, если прежнее не представляется вам удобным.
Блютус давно используется в мобильных девайсах — ещё с той поры, когда смартфоны были не слишком распространены. Технология удобна тем, что необходимость использования кабелей отсутствует.
В отличие от вай-фая, таким образом могут быть соединены между собою девайсы располагающиеся в нескольких метрах друг от друга. Хотя теоретически технология может использоваться в пределах ста метров, но лишь на открытой местности и при условии, что помех радиосигналу нет. Столь идеальные условия — большая редкость.
Поскольку эта беспроводная технология уже не первое десятилетие находит себе применение в различных девайсах, сложности с подключением друг к другу устройств разных поколений практически нереальны. Это значит, что проверенная временем методика обеспечения взаимодействия девайсов между собой может оказаться весьма полезной, к примеру, при передаче файлов с довольно старого телефона на современный компьютер под управлением «десятки».
В параметрах
Возможность посмотреть имя доступна вам в настройках Bluetooth и других устройств раздела устройств параметров системы.
Перейдите в пункт «О программе» настроек системы в параметрах Виндоуз. В характеристиках устройства выберите опцию переименования компьютера. После этого напечатайте новое название вашего компьютера и щёлкните по «Далее».
Не забудьте подписаться на наш Дзен
Перезагрузите компьютер и для него, а соответственно и для блютус-модуля, будет установлено новое имя.
В главном меню
В поле выполнения команд главного меню Виндоуз 10 напечатайте Sysdm.cpl. Ввод подтвердите. Это даст возможность перейти к настройке свойств системы. Щёлкните по кнопке, предлагающей изменить имя компьютера в соответствующей вкладке.
В отображённом на мониторе текстовом поле вам предстоит напечатать то название компьютера, которое вы желали бы далее использовать. Подтвердите ввод нажатием кнопки «ОК» и вам будет предложено перезапустить ваш девайс.
Подтвердите также и это действие.
Как переименовать Bluetooth-устройство в Windows 10?
Эта опция известна далеко не всем, но вы можете переименовать Bluetooth-устройство так же, как переименовали бы свою домашнюю сеть Wi-Fi. Следуя общей тенденции имен Windows 10, Bluetooth устройства появляются в списке доступных параметров под своим именем каждый раз, когда вы сопрягаете устройства.
И многие пользователи не знают, что ваша зеркальная камера DSLR не всегда должна быть Canon_EOSxyz123, имя может быть и более узнаваемым, например, «Canon DSLR» или «MyLittleCanon».
Название просто для того, чтобы пользователи могли легко идентифицировать устройство. Windows 10 не использует имя устройства для связи с ним. Вместо этого он использует MAC-адрес, который пользователи не могут изменить. Если вас не устраивает название устройства или у вас есть несколько устройств с похожими именами, вы можете переименовать устройства Bluetooth в любое удобное для вас место. Вот как.
КАК ПЕРЕИМЕНОВАТЬ УСТРОЙСТВО BLUETOOTH?
Включите Bluetooth на ПК или ноутбуке с Windows 10 и подключите Bluetooth-устройство, которое вы хотите переименовать.
Откройте панель управления и перейдите в раздел «Оборудование и звук» — «Устройства и принтеры». Выберите устройство Bluetooth, которое хотите переименовать, щелкните по нему правой кнопкой мышки и выберите «Свойства» в контекстном меню. В окне свойств перейдите на вкладку Bluetooth. Вы увидите название устройства, заданное по умолчанию, рядом с его значком. Это имя можно отредактировать. Щелкните внутри поля имени и наберите имя для Bluetooth-устройства, согласно вашим предпочтениям. Нажмите «Применить» и закройте окно.
Затем выключите устройство, которое вы только что переименовали. Не упрощайте задачу, просто отключив устройств, а затем снова подключив его. Bluetooth-устройство должно быть выключено, а затем снова включено, чтобы изменение вступило в силу и запомнилось в системе.
После того, как вы отключите и снова включите устройство, вернитесь на панель управления в разделы «Оборудование и звук» — «Устройства и принтеры», где вы увидите, что имя устройства обновлено.
Обычно этого достаточно, чтобы переименовать Bluetooth-устройство, несмотря на то, что могут быть некоторые исключения. Если драйвер вашего устройства был обновлен, существует небольшая вероятность того, что имя устройство сбросится на имя по умолчанию.
Если вы просто отсоедините устройство, а затем подключите его снова, тогда система свяжет его с именем по умолчанию, и вам снова придется его переименовывать. Отключение и повторное подключение не изменит имя, если вы предварительно выключили и включили его, как указано в руководстве. Если имя устройства не меняется после выключения и повторного включения, попробуйте выключить и снова включить Bluetooth ПК. Если изменения не вступают в силу, попробуйте перезагрузить ПК.
Изменение имени Bluetooth-устройства – то, что применимо только к вашей системе. Если вы подключите устройство Bluetooth к другому ПК с Windows 10 или смартфону, оно будет подписано именем, указанным производителем по умолчанию.
Как переименовать устройства Bluetooth в Windows 10
Когда вы выполняете сопряжение и подключаете устройство Bluetooth в Windows 10, ему дается имя, указанное производителем устройства. Это верно как для простых устройств, таких как наушники, так и для более сложных устройств, таких как смартфоны. Название указано просто для того, чтобы пользователи могли легко идентифицировать устройство. Windows 10 не использует имя устройства для связи с ним. Вместо этого он использует MAC-адрес, который пользователи не могут изменить. Если вам не нравится название устройства или у вас есть несколько устройств с похожими именами, вы можете переименовать устройства Bluetooth во все, что захотите. Вот как.
Переименовать устройства Bluetooth
Включите Bluetooth на ПК с Windows 10 и подключите устройство Bluetooth, которое хотите переименовать.
Откройте панель управления и перейдите в раздел «Оборудование, звуковые устройства и принтеры». Выберите устройство Bluetooth, которое вы хотите переименовать, щелкните его правой кнопкой мыши и выберите «Свойства» в контекстном меню. В окне «Свойства» перейдите на вкладку Bluetooth. Вы увидите имя устройства по умолчанию рядом с его значком. Это имя можно редактировать. Щелкните внутри поля имени и переименуйте устройство, как хотите. Нажмите Применить и закройте окно.
Затем выключите устройство, которое вы только что переименовали. Не упрощайте это, отсоединив устройство, а затем снова подключив его. Обязательно выключите устройство, а затем снова включите его, чтобы изменения вступили в силу и запомнились после перезагрузки.
Выключив и снова включив устройство, вернитесь в Панель управления и в разделе «Оборудование, звуковые устройства и принтеры» вы увидите, что имя устройства было обновлено.
Обычно имя устройства не должно меняться после этого, несмотря ни на что, однако могут быть некоторые исключения. Если драйвер вашего устройства был обновлен, существует небольшая вероятность того, что имя устройства будет сброшено на имя по умолчанию.
Если вы разорвите пару с устройством, а затем снова подключите его, тогда оно будет сопряжено с его именем по умолчанию, и вам придется его переименовать. Отключение и повторное подключение не изменит имя. Если имя устройства не меняется после его выключения и повторного включения, попробуйте выключить и снова включить Bluetooth и устройство. Если изменение не применяется, вам также следует попробовать перезапустить систему.
Изменение имени устройства Bluetooth относится только к вашей системе. Если вы выполните сопряжение и подключите одно и то же устройство Bluetooth к другому ПК с Windows 10 или смартфону, оно будет подключаться с именем, указанным по умолчанию / производителем.
Как переименовать устройство Bluetooth в Windows 10
По умолчанию при подключении устройства Bluetooth к компьютеру имя устройства будет сохранено в соответствии с заданным именем. Однако, если компьютер подключен ко многим устройствам Bluetooth, это иногда вызывает путаницу между устройствами, особенно с популярными устройствами Bluetooth Speaker и Wireless Speaker. Таким образом, пользователям будет сложно настроить тот Bluetooth, который им нужен. В следующей статье показано, как переименовать подключенное устройство Bluetooth на вашем компьютере.
Инструкция по переименованию Bluetooth-устройств
Вы получаете доступ к Панели управления, затем щелкаете Панель управления, затем щелкните Оборудование и звук.
Переключитесь на новый интерфейс и щелкните «Устройства и принтеры».
В этом интерфейсе пользователи увидят все устройства, подключенные к компьютеру. Если вы хотите изменить имя какого-либо устройства Bluetooth, дважды щелкните устройство или щелкните правой кнопкой мыши и выберите «Свойства».
Появится новый интерфейс, щелкните вкладку Bluetooth и посмотрите вниз, чтобы ввести имя, которое вы хотите установить для устройства Bluetooth. Щелкните ОК, чтобы сохранить.
Вернитесь к интерфейсу компьютера, удалите ранее подключенное устройство Bluetooth, а затем повторно подключитесь, оно немедленно покажет новое заданное имя для устройства Bluetooth.
При повторном подключении Bluetooth на компьютере новое имя будет отображаться вместо предыдущей настройки по умолчанию. Так что мы не запутаемся при следующем подключении или редактировании Bluetooth.
Windows 10 переименовать bluetooth устройство
Bluetooth — чрезвычайно полезная функция ПК с Windows, которая позволяет подключаться к другим устройствам Bluetooth поблизости. Вы можете отправлять и получать файлы, просматривать содержимое телефона путем сопряжения с телефоном, подключаться к телевизору и т. д.
Однако вы можете переименовать адаптер Bluetooth вашего ПК, чтобы его было легче обнаружить, а не просто имя устройства. У нас есть несколько быстрых способов, которые помогут вам легко переименовать адаптер Bluetooth для ПК с Windows 10. Давайте узнаем, как.
Программы для Windows, мобильные приложения, игры — ВСЁ БЕСПЛАТНО, в нашем закрытом телеграмм канале — Подписывайтесь:)
Метод 1: как изменить имя Bluetooth вашего ПК с Windows 10 через приложение «Настройки»
Шаг 1: Рабочий стол> нажмите кнопку «Пуск»> нажмите «Настройки», расположенные над параметром «Питание» в контекстном меню.
Шаг 2: Окно настроек> нажмите «Система».
Шаг 3: Затем в левой части панели> нажмите «О программе»> в правой части панели> «Характеристики устройства»> нажмите «Переименовать этот компьютер».
Шаг 4: Диалоговое окно «Переименуйте свой компьютер»> введите имя по вашему выбору> нажмите «Далее».
Теперь он покажет подсказку с двумя вариантами «Перезагрузить сейчас» и «Перезагрузить позже». Выбирайте вариант исходя из вашего удобства. После завершения перезагрузки имя вашего ПК будет отображаться как ваше имя Bluetooth.
Способ 2: как изменить имя Bluetooth вашего ПК с Windows 10 через свойства системы
Шаг 1: Рабочий стол> нажмите кнопку «Пуск»> поле поиска> введите Sysdm.cpl> нажмите «Ввод»> «Свойства системы».
Шаг 2. Окно «Свойства системы» > вкладка «Имя компьютера» > нажмите кнопку «Изменить».
Шаг 3: В следующем окне > Имя компьютера > введите выбранное имя > ОК.
Теперь он попросит вас перезагрузить компьютер, нажмите «ОК» для подтверждения. Он также может показать вам подсказку с параметрами «Перезагрузить сейчас» и «Перезагрузить позже». Выбирайте вариант по своему усмотрению. После перезагрузки ПК ваше имя Bluetooth должно совпадать с именем ПК.
Программы для Windows, мобильные приложения, игры — ВСЁ БЕСПЛАТНО, в нашем закрытом телеграмм канале — Подписывайтесь:)