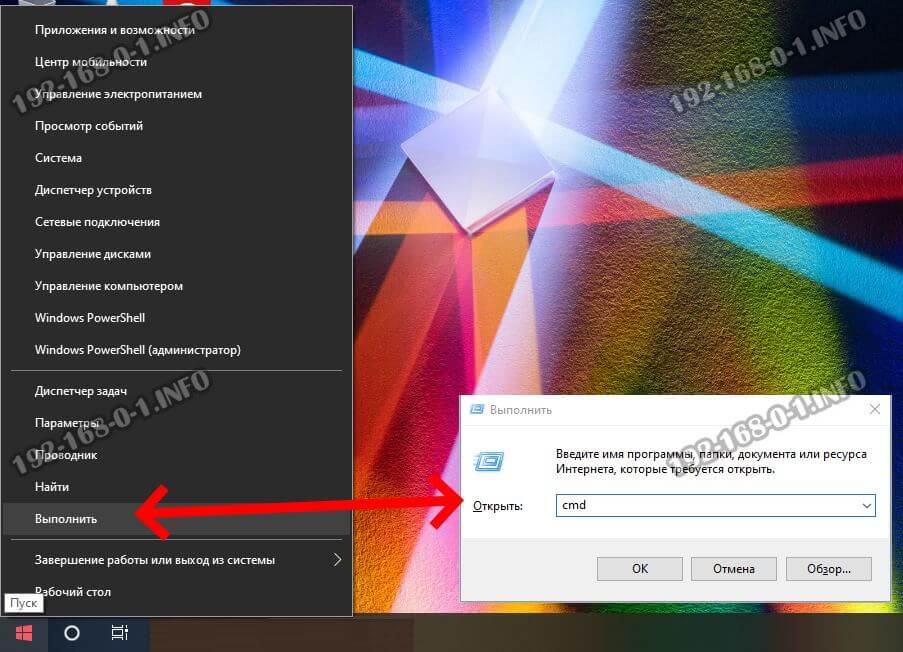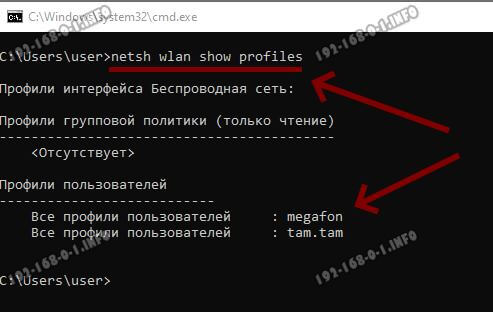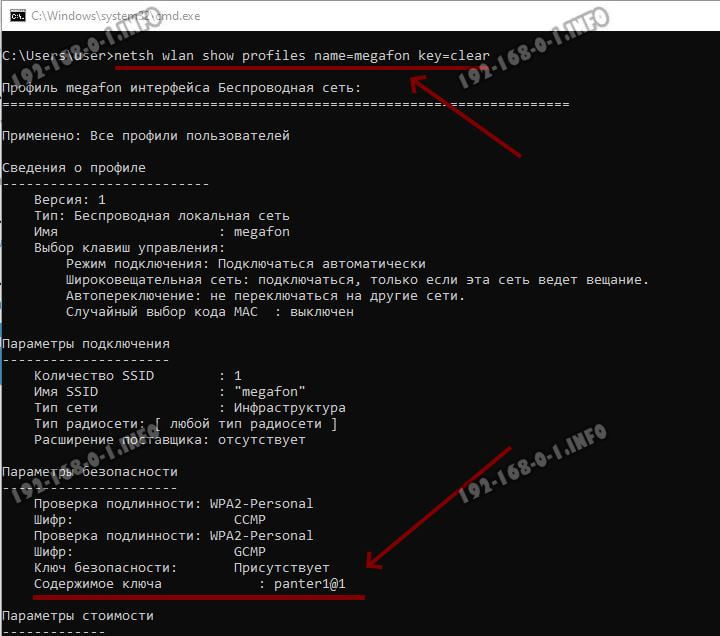- Как посмотреть сохраненные пароли Wi Fi в Windows 10
- Способ 1, посмотреть пароль Wi-Fi с помощью Параметров Windows.
- Способ 2 используем Windows PowerShell \CMD для просмотра пароля беспроводной сети.
- Поиск пароля сети Wi-Fi в Windows
- Нужна дополнительная помощь?
- Нужны дополнительные параметры?
- 3 способа как узнать пароль от Wi-Fi на Windows 10, 8, 7
- 1. Используйте настройки Windows для просмотра пароля WiFi
- 2. Используйте команду Power Shell
- Как посмотреть сохраненный пароль WiFi Windows 10
Как посмотреть сохраненные пароли Wi Fi в Windows 10
Вы забыли пароль своего домашнего или офисного Wi-Fi? Вероятно, вы не помните его, потому что он был сохранен на вашем устройстве, а вы не использовали его в какое-то время. Подобная ситуация возникает довольно часто. Посмотреть пароль от WiFi можно на странице конфигурации вашего роутера. Но, скорее всего, у вас может не быть доступа к настройкам маршрутизатора. Второй способ — посмотреть пароль непосредственно в Windows 10.
В этом статье рассмотрим 2 способа извлечь сохраненные пароли Wi-Fi с компьютеров под управлением Windows 10. Оба способа могут показать пароль от сети WiFi, только если он был сохранен на вашем компьютере, и вы должны подключиться к сети Wi-Fi, чтобы посмотреть свой пароль.
Если в настоящее время вы подключены к сети Wi-Fi, для которой вы хотите восстановить забытый пароль, используйте первый способ. И если вы не подключены, но сетевые учетные данные сохраняются на вашем устройстве, перейдите сразу к второму способу.
Способ 1, посмотреть пароль Wi-Fi с помощью Параметров Windows.
Это самый простой способ просмотреть сохраненный пароль для сети Wi-Fi, к которому вы подключены.
1. Откройте «Параметры», затем перейдите в раздел «Сеть и Интернет», а затем нажмите ссылку «Центр управления сетями и общим доступом» (см. картинку ниже).
2. В активных сетях найдите свою сеть Wi-Fi и кликните по ней, чтобы открыть новый диалог.
3. В этом диалоговом окне нажмите «Свойства беспроводной сети», чтобы открыть еще один диалог.
4. Перейдите на вкладку «Безопасность», в поле «Ключ безопасности сети» установите флажок «Отображать вводимые знаки», чтобы открыть пароль.
То, что вы увидите в поле «Ключ безопасности сети» и есть пароль, который ваш компьютер использует для подключения к вашей сети Wi-Fi. Теперь, когда вы вспомнили его, вы можете поделиться им с кем угодно.
Способ 2 используем Windows PowerShell \CMD для просмотра пароля беспроводной сети.
Если вы ранее подключались к определенной сети Wi-Fi, но не подключены прямо сейчас, вы можете использовать этот способ. Он включает в себя простые команды CMD, Windows PowerShell , которые позволяют посмотреть пароль.
1. Откройте PowerShell или Командную строку (см. как) и введите следующую команду.
Команда выведет на экран список всех известных сетей Wi-Fi. Обратите внимание на имя профиля, для которого вы хотите посмотреть сохраненный пароль.
2. Используйте следующую команду для просмотра пароля. Замените «Имя_Профиля» на имя сети, полученное в предыдущем шаге (без кавычек).
netsh wlan show profile «Имя_Профиля» key=clear
Команда покажет много деталей об этой сети Wi-Fi. Вы можете посмотреть пароль в пункте «Параметры безопасности» в поле «Содержание ключа». Это даст вам информацию, которую вы искали. Помните, что вам не обязательно подключаться к этой сети Wi-Fi, если вы используете CMD для просмотра своего пароля.
Итак, все это касалось просмотра сохраненных паролей Wi-Fi на вашем компьютере под управлением Windows 10. Я уверен, что существуют несколько сторонних инструментов, которые позволят вам сделать то же самое. Но поскольку это очень простой способ, вы можете следовать этому руководству и делать это сами. Вам не надо быть опытным пользователем, а команды PowerShell \CMD, очень просты.
Если вы использовали какой-либо другой способ или инструмент, сообщите нам об этом в разделе комментариев ниже.
Поиск пароля сети Wi-Fi в Windows
Если вы забыли пароль к сети Wi-Fi, его можно найти, если у вас есть другой компьютер с Windows, уже подключенный к сети Wi-Fi. Затем вы сможете использовать его на другом компьютере или устройстве для подключения к сети Wi-Fi.
- На компьютере с Windows, подключенном к сети Wi-Fi, выполните одно из следующих действий в зависимости от того, какая версия Windows установлена.
- На Windows 11 нажмите кнопку Пуск, введите панель управления, а затем выберите панель управления >Сеть и Интернет >Центр управления сетями и общим доступом.
- На Windows 10 нажмите кнопку Пуск, а затем выберите Параметры >Сеть & Интернет >Состояние >Центр управления сетями и общим доступом.
- В Windows 8.1 или 7 выполните поиск Сеть и, а затем выберите Центр управления сетями и общим доступом в списке результатов.
Сведения о том, как узнать, какая у вас версия Windows, см. в статье Какая операционная система Windows используется?
- В Центре управления сетями и общим доступом рядом с пунктом Подключения выберите имя сети Wi-Fi.
- В разделе «Состояние Wi-Fi» выберите Свойства беспроводной сети.
- В разделе «Свойства беспроводной сети» откройте вкладку Безопасность, а затем установите флажок Отображать вводимые знаки.
Пароль Wi-Fi сети отображается в поле Ключ безопасности сети.
На другом компьютере или устройстве с Windows подключитесь к сети Wi-Fi как обычно и введите пароль при появлении соответствующего запроса. Дополнительные сведения о подключении к Wi-Fi см. в статье Подключение к Wi-Fi сети в Windows.


Нужна дополнительная помощь?
Нужны дополнительные параметры?
Изучите преимущества подписки, просмотрите учебные курсы, узнайте, как защитить свое устройство и т. д.
В сообществах можно задавать вопросы и отвечать на них, отправлять отзывы и консультироваться с экспертами разных профилей.
Найдите решения распространенных проблем или получите помощь от агента поддержки.
3 способа как узнать пароль от Wi-Fi на Windows 10, 8, 7
Если вы не помните свой пароль Wi-Fi и вам нужно передать его кому-нибудь или использовать на другом устройстве, есть несколько способов просмотреть его прямо на компьютере с Windows.
Сегодня я собираюсь показать вам различные способы просмотра пароля WiFi. Каждый метод полезен в зависимости от ваших предпочтений и степени доступа к настройкам ПК, если вы не являетесь администратором.
1. Используйте настройки Windows для просмотра пароля WiFi
Поскольку я являюсь администратором своего ПК и не имею никаких ограничений, это мой метод поиска пароля WiFi.
В меню Пуск нажмите Параметры, а затем Сеть и Интернет.
В разделе Состояние прокрутите вниз и нажмите Центр управления сетями и общим доступом.
Теперь нажмите на название WiFi в разделе Просмотр активных сетей .
Когда откроется окно статуса WiFi, нажмите здесь Свойства беспроводной сети.
После этого перейдите на вкладку Безопасность и установите флажок Отображать вводимые знаки, чтобы просмотреть свой пароль WiFi.
2. Используйте команду Power Shell
Переходя к более продвинутому методу — в Power Shell вы можете использовать команду Network Shell (Netsh) для просмотра множества деталей о вашей сети, включая ее пароль.
Кроме того, вы также можете использовать этот метод для просмотра паролей всех сетей, к которым ваш компьютер был подключен ранее. Например, если вы хотите узнать пароль своей офисной сети, находясь дома, вы можете сделать это с помощью этого метода без необходимости подключаться к офисной сети.
Щелкните правой кнопкой мыши меню Пуск и выберите из списка Power Shell .
В Power Shell введите команду netsh wlan show profiles и нажмите клавишу Enter. Вы увидите все сохраненные имена сетей в разделе Профили пользователей.
Просто скопируйте отсюда имя сети (сетей), чтобы вы могли легко использовать его в следующей команде.
Чтобы узнать пароль любой из сохраненных сетей, используйте приведенную ниже команду и замените wifiname на название вашей wifi сети.
netsh wlan show profile "name=wifiname" key=clearНапример, в моем случае команда будет netsh wlan show profile «name=SSID hidden» key=clear .
Как посмотреть сохраненный пароль WiFi Windows 10
Любой пароль – это странный предмет: вроде бы помнишь, а вроде и нет. Поэтому иногда надо по быстрому узнать пароль от сохранённой сети на компьютере с Windows 10 или Windows 11, который раньше в этой сети уже работал. Я покажу как это можно сделать. Вы можете возразить – типа зачем, ведь можно посмотреть пароль от ВайФая на роутере и не мучаться. Но ситуации бывают разные и не всегда есть доступ к маршрутизатору. А комп – вот он под рукой. Открыл и посмотрел.
Сначала напомню, что каждый раз, когда Вы подключаетесь к какой-то сети WiFi, операционная система Windows создает отдельный профиль этой сети в свой базе. И он хранит его даже после того, как комп от сети отключится. Соответственно, чтобы узнать пароль сохранённой сети – надо открыть базу подключений и посмотреть.
Первое, что надо сделать – это открыть командную строку Windows 10 или Windows 11. Для этого надо кликнуть на кнопку «Пуск» правой кнопкой мыши и выбрать строку «Выполнить».
Откроется окно «Выполнить», в котором надо ввести команду cmd и нажать кнопку «ОК».
В появившееся окно командной строки Windows введите теперь вот такую командочку:
После ввода команды нажмите клавишу «Enter» и смотрите результат её выполнения.
А результатом будет список сохранённых профилей. Имя каждого профиля — это имя сети Вай-Фай. У меня в списке их два, у Вас может быть значительно больше. Вам в этом списке надо найти нужную беспроводную сеть и запомнить или скопировать точное название профиля. Я буду смотреть параметры профиля «megafon».
Следующий шаг — вот такая команда:
netsh wlan show profiles name=имя-нужной-сети key=clear
соответственно вместо параметра «имя-нужной-сети» подставьте название нужного Вам профиля. Нажмите кнопку Enter. Смотрим результат выполнения:
Параметр команды key=clear как раз отвечает за то, чтобы в результате отображался пароль в явном виде. Без него ничего не получится!
В выводе команды найдите строчку «Содержимое ключа» — это и есть пароль сохранённой сети WiFi, который Windows 10 или Windows 11 бережно хранят в своей базе данных. Запомните его или скопируйте в текстовый файл.