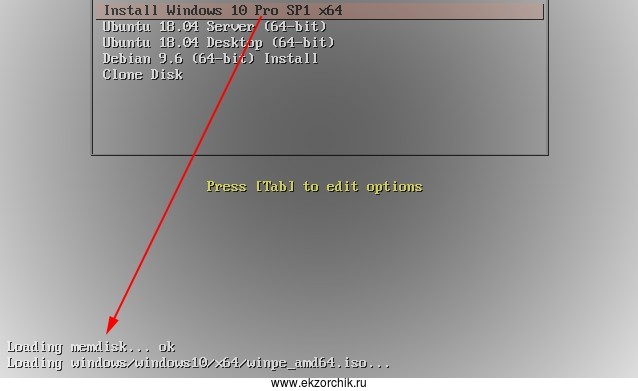Установка Windows 10 через PXE посредством Autounattend
В дополнении к уже опубликованным заметкам не хватает разбора шагов, как же все таки развернуть образ Windows 10 по сети через PXE (Ubuntu 18.04 Server amd64) с применением файла ответов. В моей локальной сети уже функционирует для быстрого разворачивания сервис PXE , постепенно какие проблемы возникают они находят свое отражение в заметках и по мере моего настроения я публикую их. Заметка опирается:
- Mikrotik (выступает, как шлюз между локальной сетью и интернетом)
- Хранилище: HP MicroServer Gen8 (ESXi 6.0) соединено через ethernet gigabyte соединение на его основе имеются виртуальные машины, одна из них:
- srv-pxe:PXE + NFS ( for Ubuntu,Debian и т.д.) + SMB ( for Windows ) + Apt-cacher-ng ( for deb package )
- и стенд для тестирования разворачивания образа по сети на базе: Qemu+KVM (Ubuntu 18.04 Server amd64):tips_ubuntu_18_04_kvm_qemu_v1.odt Данная система (мой тестовый полигон) у меня собрана система исключительно для отладки в противовес ранее используемому Virtualbox которую я применял в повседневности на домашне/рабочем ноутбуке Lenovo E555
- Материнская плата: Материнская плата GIGABYTE GA-970A-DS3P, SocketAM3+, AMD 970, ATX, Ret
- Процессор: Процессор AMD FX 6300, SocketAM3+ OEM [fd6300wmw6khk]
- Кулер: Устройство охлаждения(кулер) DEEPCOOL GAMMA ARCHER PRO, 120мм, Ret
- Видеокарта: Видеокарта PALIT nVidia GeForce GTX 1080 , PA-GTX1080 GameRock Premium 8G, 8Гб, GDDR5X, Ret
- RAM: 12Gb
- Корпус: Сделан риг, так что с охлаждение проблем нет.
Итак шаги пошаговой настройки которые я применяю у себя.
Шаг №1: Загрузочный файл предустановки Windows 10 полученный опираясь на опубликованную заметку кладу по пути на PXE сервисе: /media/pxeboot/windows/windows10/x64/winpe_amd64.iso
ekzorchik@srv-pxe:~$ ls -lh /media/pxeboot/windows/windows10/x64/
-rw-r—r— 1 nobody nogroup 171M Jan 1 16:01 winpe_amd64.iso
Шаг №2: После на PXE сервисе создаю структуру каталогов где будет находится распакованный iso образ с определенным install.wim необходимой редакции для установки:
ekzorchik@srv-pxe:~$ sudo mkdir -p /windows/windows10/
Из заметки: tips_windows_10_iso_file_answered_v1.odt созданный образ копирую на PXE сервис в каталог: /windows/windows10/x64
ekzorchik@navy:~$ scp Documents/Win10_Pro_x64.iso ekzorchik@172.40.40.8:/home/ekzorchik
ekzorchik@srv-pxe:~$ sudo mount -o loop Win10_Pro_x64.iso /mnt
mount: /mnt: WARNING: device write-protected, mounted read-only.
ekzorchik@srv-pxe:~$ sudo cp -fr /mnt/* /windows/windows10/x64/
ekzorchik@srv-pxe:~$ sudo umount /mnt
Шаг №3: Проверяю что в каталоге где распакован образ находится мой собственный файл ответов Autounattend.xml
ekzorchik@srv-pxe:~$ ls /windows/windows10/x64/Autounattend.xml
Шаг №4: Создаю/Добавляю к уже существующему PXE меню установки:
ekzorchik@srv-pxe:~$ sudo nano /media/pxeboot/pxelinux.cfg/default
LABEL Install Windows 10 Pro SP1 x64
Шаг №5: Поправляю права доступа для PXE
ekzorchik@srv-pxe:~$ sudo chown -R nobody:nogroup /media/pxeboot/
ekzorchik@srv-pxe:~$ sudo chown -R nobody:nogroup /windows/
Шаг №6: Создаю на своем полигоне тестовую виртуальную машину и указываю что загрузка должна происходить по сети с моего опубликованного PXE сервера на домашнем роутере Mikrotik. (Как это сделать, см. предыдущие заметки касательно настройки PXE). Диск у VM — это SSD накопитель KINGSTON A400 SA400S37/480G 480Гб, 2.5″, SATA III
выбираю в своем PXE меню: Install Windows 10 Pro SP1 x64 и нажимаю клавишу Enter
Загружается среда предустановки wpeinit , далее по аналогии как устанавливал Windows 7 x64 через файл ответов подключаюсь к SAMBA сервису:
net use M: \\172.40.40.8\install\windows10\x64
setup.exe /unattend:Autounattend.xml
И мастер инсталляции Windows 10 Pro x64 успешно запускается и применяет к установке подмонтированный файл ответов. По итогу система установилась с помощью моего файла ответов. Работает. На этом я прощаюсь, с уважением, автор блога Олло Александр aka ekzorchik.
От ekzorchik
Всем хорошего дня, меня зовут Александр. Я под ником — ekzorchik, являюсь автором всех написанных, разобранных заметок. Большинство вещей с которыми мне приходиться разбираться, как на работе, так и дома выложены на моем блоге в виде пошаговых инструкции. По сути блог — это шпаргалка онлайн. Каждая новая работа где мне случалось работать вносила новые знания и нюансы работы и соответственно я расписываю как сделать/решить ту или иную задачу. Это очень помогает. Когда сам разбираешь задачу, стараешься ее приподнести в виде структурированной заметки чтобы было все наглядно и просто, то процесс усвоения идет в гору.
Установка Windows 10 и 11 по сети через PXE
10.12.2021
itpro
Windows 10, Windows 11
комментариев 14
В этой статье мы рассмотрим, как установить Windows 10 или 11 по сети без использования загрузочной USB флешки (установочного DVD диска). Для загрузки компьютера по сети через PXE мы будем использовать небольшой Tiny PXE Server. Инструкция применима для установки Windows на устройствах как с UEFI, так и с BIOS прошивкой.
В корпоративных сетях для разливки образов Windows по сети используются более функциональные Windows Deployment Services (WDS) и Microsoft Deployment Toolkit (MDT). В этой статье мы покажем, как быстро запустить PXE сервер на любом имеющемся компьютере (будь то устройство с Windows или Linux) и использовать его для сетевой установки Windows на компьютеры в этой же LAN с помощью простых средств.
Создаем загрузочный образ Windows PE с помощью ADK
Скачайте Windows ADK для Windows 11 и Windows PE add-on for the Windows ADK по ссылкам на странице https://docs.microsoft.com/en-us/windows-hardware/get-started/adk-install .
При установке Windows ADK выберите минимальную установку Deployment Tools.
Затем аналогично установите Windows PE add-on for Windows ADK.
После окончания установки запустите Deployment and Imaging Tool из стартового меню Windows. Или запустите вручную команду:
«C:\Program Files (x86)\Windows Kits\10\Assessment and Deployment Kit\Deployment Tools\DandISetEnv.bat»
Теперь скопируйте файлы для среды WinPE в указанный каталог (создавать не нужно):
В данном случае я создаю файлы для среды WinPE x64. Можно использовать другие опции в зависимости от архитектуры: x86, arm или arm64.
Теперь можно создать загрузочный ISO образ с WinPE:
MakeWinPEMedia /ISO C:\tools\winpe c:\tools\WinPE.iso
В некоторых случаях нужно загрузить дополнительные драйвера в файл boot.wim согласно инструкции Интеграция драйверов в установочный образ Windows .
Подготовка сервера сетевой установки TinyPXE
Теперь нужно настроить ваш PXE сервер:
- Распакуйте архив pxesrv.zip в каталог C:\tools\pxesrv;
- Перейдите в каталог C:\tools\pxesrv и создайте текстовый файл pxe_menu.txt со следующим содержимым:
#!ipxe set boot-url http://$ #================ Main Menu ================= menu iPXE boot menu item WinPEISO WindowsPE ISO choose target && goto $ #============ Main Menu Options ============= :WinPEISO sanboot $/iso/WinPE.iso boot



Итак, ваш PXE сервер запущен и готов к работе. Если в Windows включен брандмауэр (проще), отключите его или разрешите входящий трафик для процесса pxesrv.exe по протоколам DHCP, PXE, HTTP, TFTPS и SMB.
Сетевая установка Windows 10 и 11 с PXE сервера
Теперь вам нужно загрузить ваш компьютер, на который вы хотите установить Windows, с PXE сервера. Компьютер должен находится в той же локальной сети (VLAN), что и компьютер с PXE сервером.
В настройках BIOS/UEFI компьютера выберите в качестве первичного устройства загрузки PXE.
При запуске среды PXE компьютер обнаружит в сети DHCP сервер, получит IP адрес и получит доступных опции в меню iPXE.
Компьютер загрузится по сети в среде WinPE.
В моем случае при тестировании загрузки с PXE сервера виртуальной машины VMWare с UEFI прошивкой появилась ошибка:
Could not describe SAN devices: Operation not supported
Could not boot image: Operation not supported https://ipxe.org/err/3c2220
Как оказалось, в UEFI прошивки виртуальной машины на моем хосте VMware ESXi есть баг:
This error indicates that your UEFI firmware has a bug that prevents the installation of the iSCSI boot firmware table (iBFT). Switch to booting in “legacy” BIOS mode rather than UEFI mode.
Пришлось переключить ВМ в режим BIOS и запускать PXE сервер с опцией ipxe.pxe. После этого пошла нормальная установка Windows по сети.
Вам осталось подключить по SMB сетевой каталог, в котором хранится ваш установочный ISO образ Windows 11.
После инициализации среды командой wpeinit подключите ваш сетевой каталог, в который смонтирован установочный образ Windows. Выполните команду:
Где 192.168.13.202 – имя компьютера на котором хранится установочный образ, а E – название общей папки.
Введите имя пользователя, с правами доступа к вашей Windows с PXE сервером.
Запустите знакомый мастер установки Windows.
При установке Windows 11 не забывайте, что компьютер должен соответствовать определенным аппаратным требованиям. Но можно установить Windows 11 и без проверки наличия TPM, Secure Boot и т. д.