- Как сбросить сетевые настройки Windows 10
- Сброс параметров сети и Интернета в настройках Windows 10
- Windows 10 сброс настроек wifi
- Как полностью сбросить настройки сети на компьютере с Windows 10
- Использование настроек в Windows 10
- Использование командной строки
- Как сбросить сетевые настройки Windows 7 и 10 одной командой. Ну, может быть двумя
- Как сбросить сетевые настройки Windows 7, 10 и XP одной командой?
- Сброс настроек сети Windows 10: через интерфейс и команды
- Удобный способ
- С помощью netcfg
- Еще подборка команд
Как сбросить сетевые настройки Windows 10
В инструкциях на этом сайте, имеющим отношение к проблемам в работе Интернета, таких как Не работает Интернет в Windows 10, Отсутствуют сетевые протоколы, Ошибка err_name_not_resolved в Chrome, Не открываются страницы в браузере и в других, среди способов решения всегда присутствует сброс сетевых настроек Windows (кэша DNS, протокола TCP/IP, статических маршрутов), как правило, с помощью командной строки.
В обновлении Windows 10 1607 появилась функция, упрощающая действия по сбросу настроек всех сетевых подключений и протоколов и позволяющая выполнить это, буквально, нажатием одной кнопки. То есть теперь, при возникновении каких-либо проблем с работой сети и Интернета и при условии, что они вызваны именно неверными настройками, решить эти проблемы можно очень быстро.
Сброс параметров сети и Интернета в настройках Windows 10
При выполнении описанных ниже действий, учитывайте, что после сброса параметров Интернета и сети все сетевые настройки вернутся к состоянию, в котором были при первоначальной установке Windows 10. То есть, если ваше подключение требует ввода каких-либо параметров вручную, их придется повторить.
Для того, чтобы выполнить сброс сетевых параметров, настроек сетевых адаптеров и других компонентов в Windows 10, выполните следующие простые действия.
- Зайдите в Пуск — Параметры, которые скрываются за значком шестеренки (или нажмите клавиши Win+I).
- Выберите пункт «Сеть и Интернет», затем — «Состояние».
- Внизу страницы с состоянием сети нажмите по «Сброс сети».
- Нажмите по пункту «Сбросить сейчас».
После нажатия кнопки потребуется подтвердить сброс сетевых настроек и подождать некоторое время, пока компьютер перезагрузится.
После перезагрузки и подключения к сети, Windows 10, как и после установки, спросит вас о том, должен ли этот компьютер обнаруживаться в сети (т.е. общественная или частная у вас сеть), после чего сброс можно считать завершенным.
Примечание: в процессе удаляются все сетевые адаптеры и происходит повторная их установка в системе. Если ранее у вас были проблемы при установке драйверов сетевой карты или Wi-Fi адаптера, есть вероятность того, что они повторятся.
А вдруг и это будет интересно:
- Лучшие бесплатные программы для Windows
- Создание отчета о состоянии батареи ноутбука средствами Windows 11
- Запуск драйвера для этого устройства заблокирован Код 48 — варианты решения
- Не работают Ctrl+C и Ctrl+V — варианты решения
- Интерфейс не поддерживается при открытии файлов в Windows 11 и Windows 10 — варианты решения
- RustDesk — удобная работа с удаленными рабочими столами
- Windows 11
- Windows 10
- Android
- Загрузочная флешка
- Лечение вирусов
- Восстановление данных
- Установка с флешки
- Настройка роутера
- Всё про Windows
- В контакте
- Одноклассники
Windows 10 сброс настроек wifi
Как полностью сбросить настройки сети на компьютере с Windows 10
Проблемы с сетью, как правило, возникают иногда при использовании Интернета на компьютере, и это не всегда происходит из-за обрыва сети. Иногда это также связано с применением драйверов или сетевых настроек. Самое замечательное в том, что Windows 10 предоставляет пользователям простые способы устранения неполадок, позволяющие решить большинство проблем, связанных с сетью. Например, вы можете легко сбросить настройки сети в Windows 10, легко сбросить настройки DNS и т. д. Итак, в этой статье мы решили поделиться некоторыми из лучших способов сброса настроек сети в Windows 10. Сброс настроек сети позволяет устранить большинство проблем, связанных с сетью на вашем компьютере с Windows 10.
Использование настроек в Windows 10
Параметры в Windows 10 позволяют сбросить все настройки сети. Выполните несколько простых шагов, приведенных ниже, чтобы полностью сбросить сетевые настройки Windows 10.
Шаг 1. Нажмите кнопку «Пуск», расположенную в нижнем левом углу и оттуда вам нужно выбрать «Параметры», значок в виде шестеренки. В окне «Параметры» выберите раздел «Сеть и Интернет». 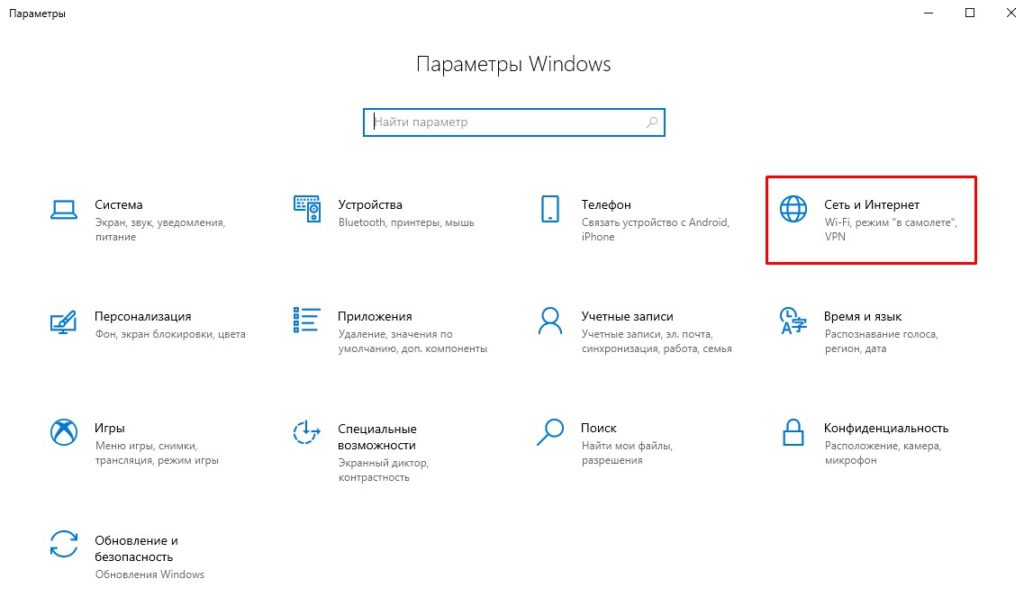
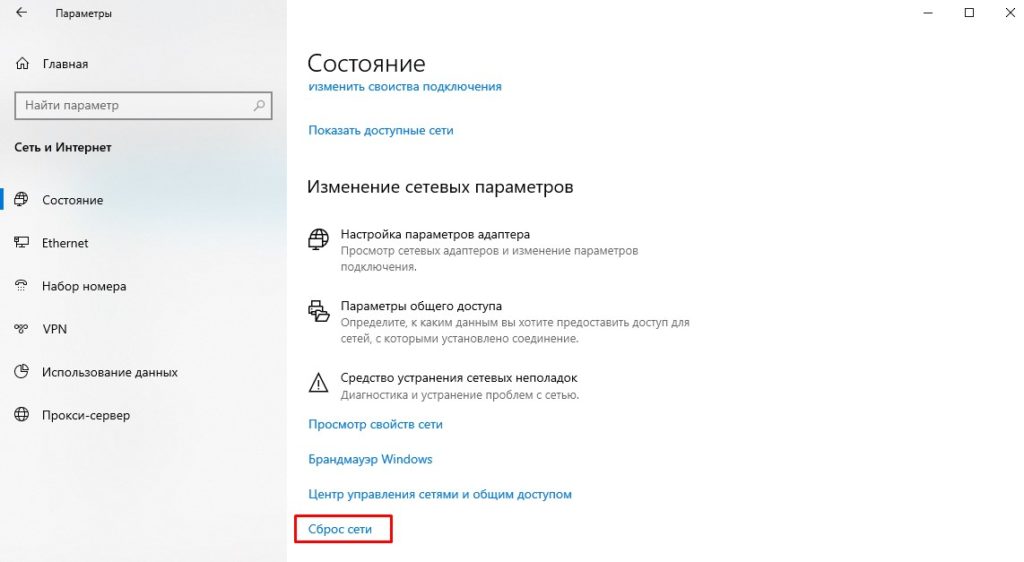
Использование командной строки
Отличительной особенностью операционной системы Windows 10 является то, что она позволяет пользователям сбрасывать настройки сети через CMD. Таким образом, если вы по какой-либо причине не можете получить доступ к параметрам сети, вы можете использовать указанный ниже метод. Шаг 1. Прежде всего, откройте командную строку на компьютере с Windows 10. Просто щелкните правой кнопкой мыши кнопку «Поиск», введите «Командная строка» и откройте ее от имени администратора.
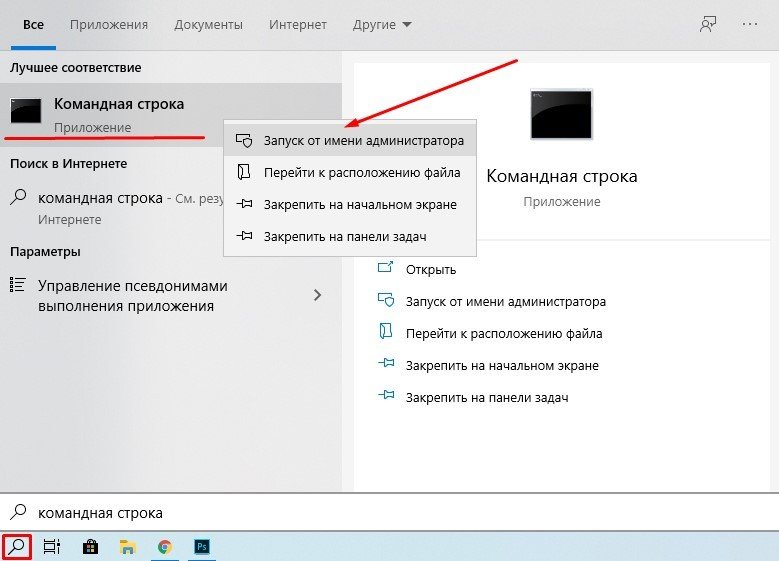
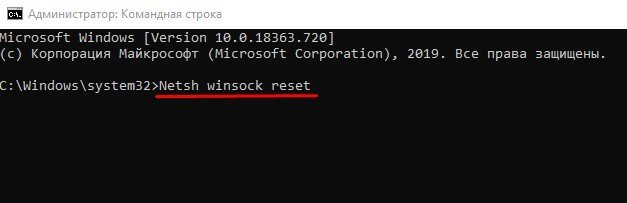
Как сбросить сетевые настройки Windows 7 и 10 одной командой. Ну, может быть двумя
Друзья, всем привет! В этой статье снова будем говорить о сбросе сетевых настроек Windows 7 и 10. Хотя с течением времени в этом плане ничего не поменялось, а значит, для старой доброй XP данная инструкция тоже подойдет. Если помните, то на эту тему уже была статья на блоге , но на днях при устранении проблем с сетью, она мне не помогла. Дело в том, что указанная в ней комбинация команд на этот раз не прошла. По непонятным причинам командная строка сообщила, что не знает таких параметров. Поэтому я снова полез в официальную справку компании Microsoft, чтобы отыскать выход из сложившейся ситуации. И вот к чему я пришел в итоге.
Как сбросить сетевые настройки Windows 7, 10 и XP одной командой?
Для начала необходимо запустить командную строку от имени администратора. Как это сделать, было подробно рассказано тут . Далее в ней прописываем всего одну строку вот такого вида: netsh int ip reset resetlog.txt После этого обязательно делаем перезагрузку подопытного компьютера. Вот и все, теперь все проблемы с подключением к сети должны остаться в прошлом. Кстати, если вы хотите детально ознакомиться с результатами работы команды netsh (Network Shell — оболочка для конфигурирования параметров TCP/IP) с помощью файла журнала по имени resetlog.txt, то можно задать еще вот такую команду: netsh int ip reset c:\resetlog.txt
Теперь в корне системного диска С появится вышеуказанный файл. Но главный смысл в том, что для успешного выполнения сброса, имя файла в конце команды нужно указывать обязательно. Также перед запуском процесса обязательно запишите свои действующие настройки сетевой карты. Ведь процедура лечения, описываемая в данной статье, приведет к удалению всех действующих значений IP-адресов. Ну что же, друзья на этом статья о сбросе сетевых настроек Win 7 и 10 подошла к завершению. Если что, задавайте свои вопросы в комментариях. Источник
Сброс настроек сети Windows 10: через интерфейс и команды
Приветствую! Очень часто в своих статьях мы пишем, что, чтобы что-то починить, одним из пунктов нужно сделать сброс сетевых настроек на Windows 10. Дабы не плодить одни и те же инструкции, этот раздел я хочу вынести отдельно, чтобы в дальнейшем ссылаться на него. Кратко, понятно, по делу.
Нашли ошибку? Остались вопросы? Что-то пошло не так? Оставьте комментарий к этой статье, и мы или другие читатели обязательно ответят на него! Спасибо!
Удобный способ
- Листаем чуть ниже и видим пункт «Сброс сети»:
- Нажимаем на кнопку «Сбросить сейчас»:
- Операционная система начнет процедуру выполнения команд, а после чего попросит перезагрузку – после этого все подключения будут как новенькие!
После перезагрузки появятся стандартные предложения определить сеть как общедоступную или частную. Пароль от Wi-Fi тоже придется вводить заново!
С помощью netcfg
Еще один стандартный способ сбросить сетевые настройки в Windows 10 – с помощью команды:
Запускаете командную строку или Windows PowerShell ОТ ИМЕНИ АДМИНИСТРАТОРА и выполняете эту команду:
Все сбрасывается и перезагружается. Эффект примерно тот же.
Еще подборка команд
В дополнение к предыдущему методу оставляем нашу джентельменску подборку команд для сброса настроек сети через командную строку. Выполняем последовательно:
netsh int ip reset
netsh int tcp reset
ipconfig /flushdns
netsh winsock reset
route -f
Вот и все. Пробуйте. Выполняйте. Скорейшего разрешения ваших компьютерных проблем!



