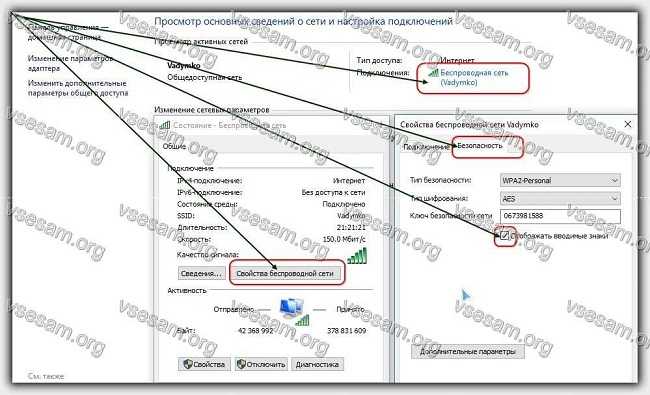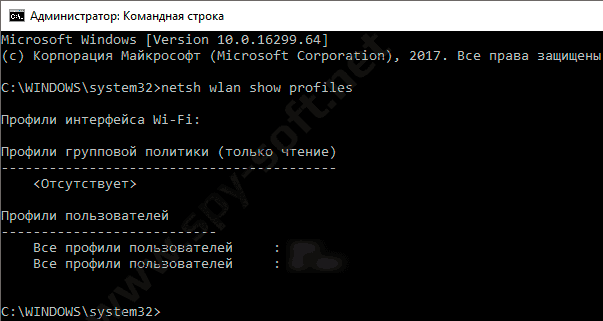- Как удалить сохраненную Wi-Fi сеть в Windows 10
- Как быстро забыть сохраненную сеть Wi-Fi
- Как забыть сохраненную сеть Wi-Fi из настроек
- Как забыть Wi-Fi сети в Windows 11/10 (удалить профили сетей, к которым когда-то подключался)
- Способы «удаления» старых Wi-Fi профилей
- Как windows 10 удалить пароль WiFi или узнать
- Узнать сохраненный пароля Wi-Fi
- Удалить сохраненные пароли WiFi
- Как удалить сохраненный WiFi-пароль в Windows
- Как быстро удалить WiFi пароль в Windows 10
- Как удалить WiFi пароль в настройках Windows
- Как удалить WiFi пароль из командной строки
Как удалить сохраненную Wi-Fi сеть в Windows 10
Windows 10 сохраняет список сетей Wi-Fi, к которым Вы подключаетесь, вместе с их паролями и другими настройками. Если Вы хотите, чтобы компьютер перестал автоматически подключался к сети, Вам необходимо заставить Windows «забыть» сеть Wi-Fi.
Процесс был очевиден в Windows 7, где Вы могли просто выбрать «Управление беспроводными сетями» в Центре управления сетями и общим доступом панели управления и удалить сохраненные сети. Windows 8 удалила эту опцию и заставила Вас использовать команды командной строки. Но в Windows 10 Microsoft еще раз предоставляет это в графическом интерфейсе.
Как быстро забыть сохраненную сеть Wi-Fi
Microsoft наконец-то упростила этот процесс в обновлении Fall Creators для Windows 10, поэтому Вам не нужно делать это через приложение «Настройки» или «Панель управления».
Просто откройте всплывающее окно Wi-Fi из области уведомлений, также известную как системный трей. Щелкните правой кнопкой мыши на имя сети, которую Вы хотите забыть, и выберите «Забыть».
Это работает, только если Вы находитесь рядом с сетью Wi-Fi и она отображается в списке. Если Вы хотите удалить сеть Wi-Fi, которую Ваше устройство не может видеть в данный момент, Вам нужно будет использовать приложение «Настройки».
Как забыть сохраненную сеть Wi-Fi из настроек
Чтобы забыть сохраненную сеть Wi-Fi, которая находится не рядом с Вами, Вам нужно оставить прежнюю панель управления и использовать новое приложение «Настройки». Функция «Управление беспроводными сетями» больше не доступна в Центре управления сетями и общим доступом.
Для начала войдите в Настройки> Сеть и Интернет.
Выберите категорию «Wi-Fi» и нажмите ссылку «Управление известными сетями».
Как забыть Wi-Fi сети в Windows 11/10 (удалить профили сетей, к которым когда-то подключался)
Вопрос от пользователя
Здравствуйте.
Подскажите с одной загвоздкой. В общем, пришлось поменять пароль Wi-Fi сети, чтобы на ТВ к ней можно было подключиться (т.к. на ТВ нельзя было ввести один символ, который использовался ранее в пароле). Но теперь ноутбук пытается подключиться к Wi-Fi сети автоматически и не может этого сделать (т.к. по видимому использует старый пароль).
В чем сам вопрос : как бы мне стереть настройки старого Wi-Fi подключения, чтобы я мог подключиться к сети заново. «Тыкал» уже раз 100 по значку сети возле часов — но такое чувство, что ноутбук не реагирует на это. даже пароль не спрашивает.
Вероятно, вам нужно удалить старый профиль Wi-Fi (в Windows эта операция называться: «забыть»), и затем заново подключиться к сети. Почему стандартным способом это не удается сделать — сказать трудно, возможно какие-то ошибки проводника.
Ниже рассмотрю неск. альтернативных вариантов (один из них должен помочь 👌).
Способы «удаления» старых Wi-Fi профилей
Самый очевидный вариант забыть старую Wi-Fi сеть, к который «пытается» подключиться ноутбук (ПК), — это кликнуть по значку сети в трее Windows (рядом с часами), затем нажать ПКМ по ее названию и выбрать опцию «Забыть» .
Далее можно подключаться к другой сети. Как правило, в большинстве случаев этот способ работает.
👉 В помощь!
Если у вас нет значка сети в трее Windows — см. эту заметку: https://ocomp.info/propal-znachok-iz-treya.html
Забыть Wi-Fi сеть / Windows 11
В параметрах Windows 11/10 (чтобы их открыть используйте сочетание Win+i) во вкладке «Сеть и интернет / Wi-Fi» есть спец. вкладка «Управление известными сетями» — именно в которой хранятся все профили.
Управление известными Wi-Fi сетями (Windows 11)
Чтобы забыть ту или иную сеть — просто кликните мышкой по соответствующей строке. См. пример ниже (если у вас много таких профилей — придется щелкнуть неск. раз мышкой. 👌).
Список сетей, к которым вы когда-то подключались (Windows 11)
- Сначала необходимо запустить командную строку от имени администратора;
- далее ввести команду netsh wlan show profiles и нажать Enter (этим мы посмотрим все известные сети);
- затем для удаления одной из них — использовать команду netsh wlan delete profile Asus_wifi5g (где вместо «Asus_wifi5g» — используйте свое название сети);
- Чтобы удалить все профили Wi-Fi — можно воспользоваться командной: netsh wlan delete profile * (звездочка на конце обязательна).
Пример работы представлен на скрине ниже. 👇
Командная строка — смотрим и удаляем профиль
Обратите внимание, что если вы были подключены к одной из сетей, профиль которой вы удалили, — связь у вас тут же будет разорвана (и значок в трее просигнализирует об этом 👇)!
В параметрах системы ( Win+i ) есть спец. вкладка «Сеть и интернет / сброс сети» для глобального сброса сетевых настроек ( прим. : будут удалены все сетевые параметры — т.е. сеть станет работать так, как это бывает сразу же после «чистой» установки Windows) .
Отмечу, что файлы и документы (да и прочие настройки Windows, не относящиеся к сетевым) — этим сбросом затронуты не будут! (по крайней мере так было ранее)
👉 В помощь!
Как сбросить настройки сети в Windows 11/10 (помощь тем, у кого лагает сеть) — https://ocomp.info/kak-sbrosit-nastroyki-seti.html
Доп. сетевые параметры — сброс сети
Если все вышеперечисленное не помогло — попробуйте зайти в папку: C:\ProgramData\Microsoft\Wlansvc\Profiles\Interfaces (именно в ней хранятся все сетевые профили текущей ОС).
Разумеется, найдя нужный — можно его удалить (или удалить всё, если вам не нужны никакие профили 👇). Важно: после этого перезагрузите компьютер!
Дополнения и иные рекомендации — приветствуются в комментариях!
Как windows 10 удалить пароль WiFi или узнать
У вас есть десятки сохраненных паролей Wi-Fi в Windows 10, которые позволяют автоматически подключаться?
Узнайте, как их удалить или при необходимости узнать, чтобы система «не помнила» сохраненные соединения WiFi.
При входе в Wi-Fi в система Windows 10 можно сказать обязательно запоминает и сохраняет ваши данные доступа.
Благодаря этому вы не должны больше предоставлять его каждый раз, когда мы включаете компьютер или ноутбук, и они подключаются к вай фай.
Только бывает, что мы забыли пароль, а нам нужно подключить, например смартфон или телевизор к беспроводной сети.
Вы можете узнать сохраненные пароли в Windows 10, а также удалять их в целях безопасности. Посмотрите, как это сделать.
Узнать сохраненный пароля Wi-Fi
Если вы все время подключаетесь к вашей Wi-Fi и хотите узнать пароль, вы можете сделать это, используя настройки сетевой карты.
Для этого нужно в классической панели управления «Открыть центр управления сетью и общим доступом».
В середине отобразится информация об активном соединении. С правой стороны появится имя соединения WiFi — щелкните по нему.
В новом окне перейдите к параметру «Свойства беспроводной …». Появится новое окно — перейдите в раздел «Безопасность».
В поле «Сетевой ключ безопасности» отображается ваш пароль для текущей сети, но, к сожалению, он скрыт под звездочками.
Это не трагедия. Вам достаточно отметить птичкой поле «Показать символы», и вам он будет показан.
Удалить сохраненные пароли WiFi
Система позволяет вам сохранять пароль для подключенной сети вай фай в настоящий момент, но если вы также подключились к другим с этого компьютера, все пароли по-прежнему запоминаются.
Все, что нам нужно, это находится в пределах досягаемости и компьютер подключится, а вы сможете узнать ее пароль, используя метод, описанный выше — и так с любой сетью, к которой вы когда-либо подключались.
Это удобно, но в некоторых случаях может быть опасно. К счастью, вы можете все это удалить из памяти.
Для этого откройте меню «Пуск» и перейдите на вкладку «Настройки». Затем выберите настройки сети и интернета.
Через некоторое время мы будете перенаправлены на параметры, а беспроводные подключения в вашей окрестности будут отображаться в правой части окна.
Мы перемещаемся в раздел Wi-Fi и выбираем «Управление известными сетями».
Только помните пароли сохраняются не только на нашем компьютере, но и на нашей учетной записи Microsoft.
Это значит, что они будут доступны нам, если вы войдете в свою учетную запись на другом компьютере с Windows 10.
Теперь в любом случае выбираем сеть, которую хотите удалить навсегда вместе с сохраненным паролем.
Чтобы удалить их, просто нажмите правой кнопочкой мышки на нужный элемент и выберите вариант «Забыть».
Теперь компьютер не будет автоматически подключаться к ним, даже если он находится рядом, и к ним не хранятся данные. Успехов.

Как удалить сохраненный WiFi-пароль в Windows
Как удалить пароль WiFi сохраненный в Windows?
По умолчанию Windows 10 сохраняет список WiFi-сетей, к которым вы подключаетесь. При этом сохраняются пароли и другие настройки. В некоторых ситуациях может появится необходимость удаления сохраненных паролей WiFi.
Я не буду приводить примеры, зачем нужно удалить WiFi пароль. Я лишь скажу одно, со всеми уязвимостями которые появляются в последнее время, очень важным является надежная защита локальной сети. А WiFi пароль в руках злоумышленника — это волшебная палочка для взлома всех подключенных к локальной сети устройств. Подробнее о защите локальной сети вы можете прочитать в статье «Защита роутера».
Итак, нам необходимо заставить Windows забыть сеть Wi-Fi. В Windows 7 все было довольно легко вы могли просто выбрать «Управление беспроводными сетями» в Центре управления сетями и общим доступом панели управления и удалить сохраненные сети. В Windows 8 эту функцию удалили заставляя пользователей использовать командную строку. Но уже в Windows 10 Microsoft решила вернуть легкий способ удаления сохраненных паролей WiFi. Начнем с него.
Как быстро удалить WiFi пароль в Windows 10
Microsoft наконец-то упростила этот процесс в обновлении Fall Creators для Windows 10. Теперь вам не нужно копаться в настройках и в панели управления.
- Откройте всплывающее окно WiFi из области уведомлений, также известную как системный трей.
- Щелкните правой кнопкой мыши на WiFi-сети, пароль которой вы хотите удалить, и выберите пункт «Забыть».
Данный способ работает только в том случае, если вы находитесь рядом с сетью WiFi, и она отображается в списке. Если вы хотите удалить сеть WiFi, которую ваше устройство не может видеть в данный момент, вам потребуется лезть в настройки.
Как удалить WiFi пароль в настройках Windows
Чтобы забыть сохраненную сеть Wi-Fi, находящуюся поблизости, нужно зайти в новую версию «Настройки». Функция «Управление беспроводными сетями» больше не доступна в Центре управления сетями и общим доступом.
- Для начала войдите в «Настройки» > «Сеть и Интернет».
- Выберите категорию «WiFi» и нажмите ссылку «Управление известными сетями».
- Вы увидите список каждой сети Wi-Fi, к которой вы подключились. Для удаления пароля WiFi щелкните на необходимой сети и нажмите кнопку «Забыть». Вы можете использовать параметры поиска, сортировки и фильтрации, чтобы найти сеть в этом списке.
В следующий раз, когда вы подключитесь к сети, вас попросят ввести парольную фразу, и Windows установит ее с нуля.
Как удалить WiFi пароль из командной строки
Вы также можете удалить пароль WiFi из командной строки. В Windows 8 и 8.1 это был единственный встроенный способ забыть сети WiFi, поскольку Microsoft не предоставляла графических инструментов для этой цели.
1. Запустите окно командной строки от администратора. Для этого откройте меню «Пуск», найдите «Командная строка», щелкните правой кнопкой мышки по ярлыку «Командная строка» и выберите «Запуск от имени администратора».
2. Чтобы отобразить список сохраненных сетей WiFi введите следующую команду и нажмите «Ввод»:
3. Найдите имя профиля сети, которую вы хотите забыть. Введите следующую команду, заменив «имя профиля» на имя сети, которую вы хотите забыть:
netsh wlan delete profile name = «PROFILE NAME»
Допустим, вы хотите удалить сеть с именем «SpySoft». В таком случае вы должны ввести следующую команду:
netsh wlan delete profile name = «SpySoft»
После чего пароль от WiFi-сети будет удален.
На этом все. Надеюсь вы справились и смогли удалить сохраненный в Windows WiFi-пароль.