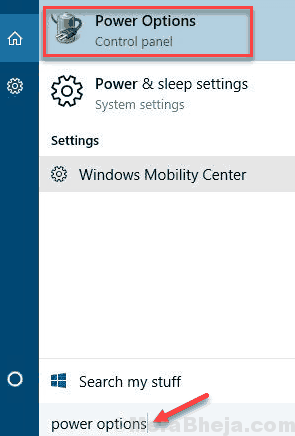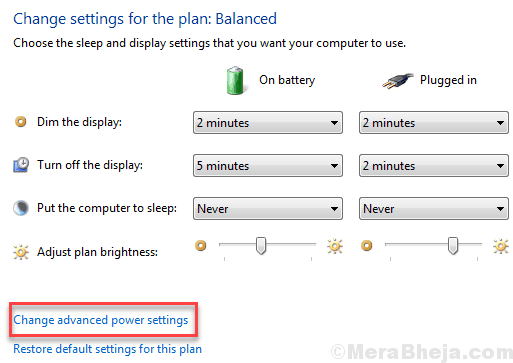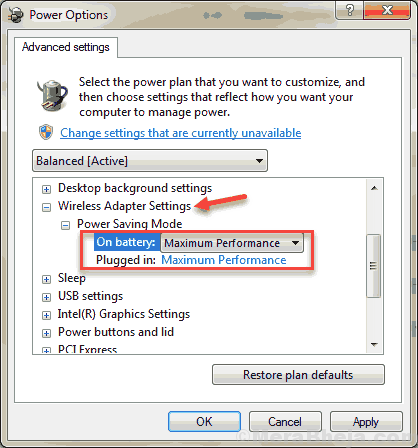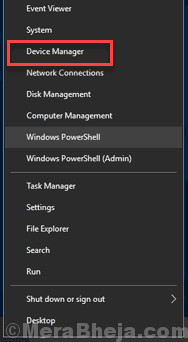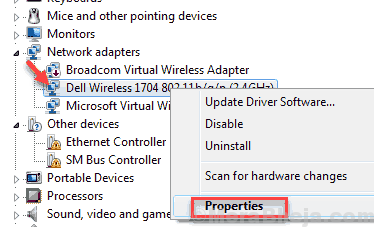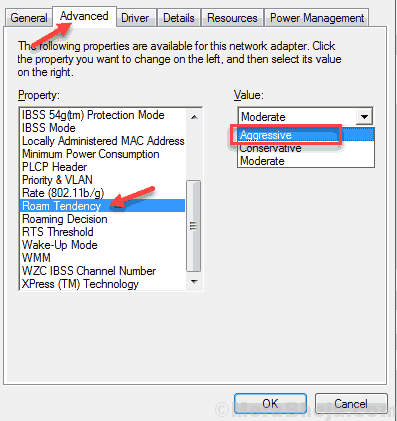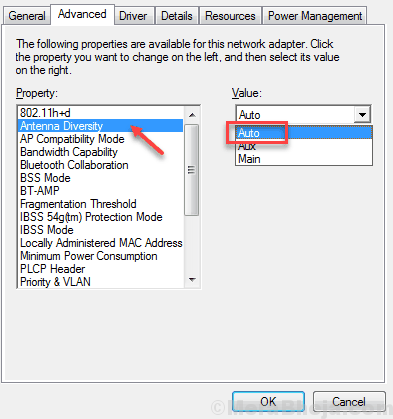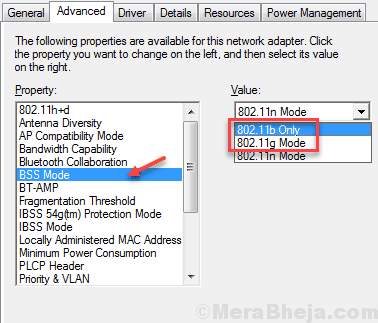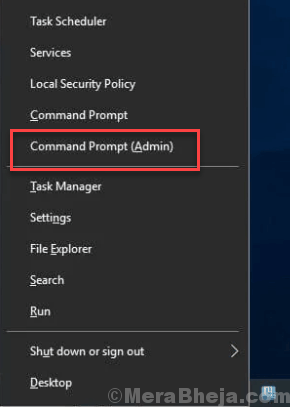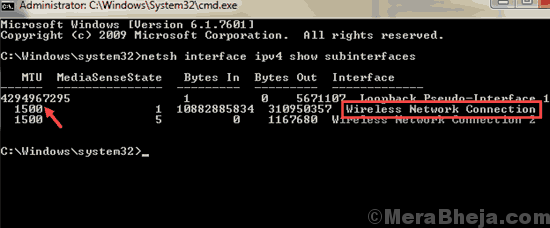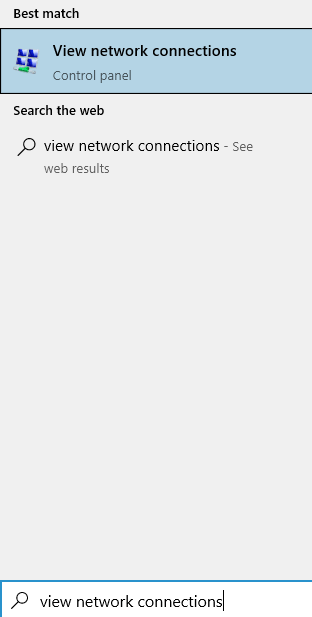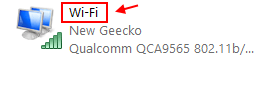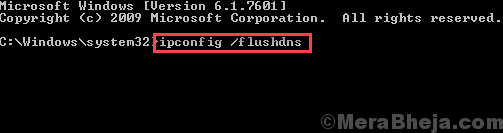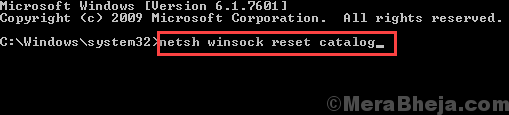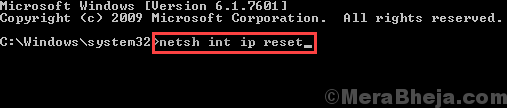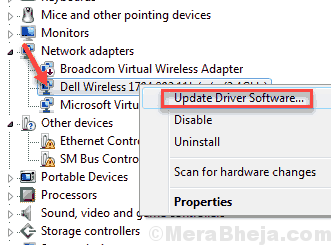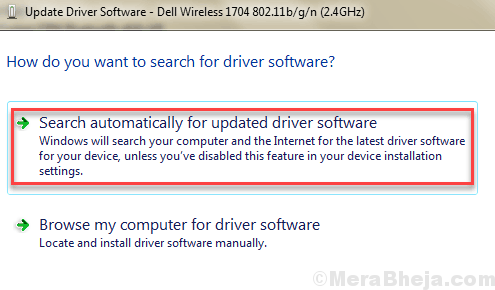- Windows 10 усилить wifi
- Как исправить слабый сигнал WiFi на ноутбуке и ПК
- # Решение 1. Максимально увеличьте производительность адаптера WiFi, чтобы исправить слабый сигнал WiFi в Windows 10
- #Решение 2. Установите максимальное значение чувствительности WiFi
- #Решение 3. Изменить MTU Wi-Fi
- # Решение 4. Обновите драйвер WiFi
- # Решение 5. Проверьте карту Wi-Fi на наличие проблем
- В конце концов,
- Низкая скорость интернета через Wi-Fi на ноутбуках Windows 10
- Медленно работает DNS и QOS
- Проверка реестра и QoS
- Проверка Wi-Fi каналов
- Вредоносные программы и вирусы
- Детальная настройка адаптера
- Взломали соседи
- Программное ускорения
Windows 10 усилить wifi
Проблема с сигналом WiFi или диапазоном WiFi в Windows 10 довольно распространена среди пользователей. Помимо слабого сигнала WiFi, пользователи могут столкнуться с рядом других проблем, связанных с WiFi. Эти проблемы включают низкую скорость WiFi, регулярные разрывы соединения WiFi, невозможность автоматического подключения к WiFi и т. д. В этой статье мы рассмотрим решения для усиления слабого сигнала WiFi в Windows 10. Эти методы также могут работать хорошо. для других проблем, связанных с диапазоном WiFi или сигналом, в Windows 10.
Каковы причины, которые могут привести к слабому сигналу WiFi на ПК? Иногда проблемы могут возникать из-за обновлений Windows 10. Устаревший драйвер WiFi, проблемы с картой WiFi и некоторые внутренние настройки могут быть основными причинами того же.
Один из способов проверить, действительно ли существует проблема с диапазоном Wi-Fi на вашем ПК, — это сравнение. Видишь ли, если
Давайте посмотрим, как усилить сигнал WiFi на ноутбуке или ПК в Windows 10.
Программы для Windows, мобильные приложения, игры — ВСЁ БЕСПЛАТНО, в нашем закрытом телеграмм канале — Подписывайтесь:)
Как исправить слабый сигнал WiFi на ноутбуке и ПК
Существует несколько простых, а также сложных методов, которые помогут вам исправить слабый сигнал WiFi на ПК с Windows 10.
# Решение 1. Максимально увеличьте производительность адаптера WiFi, чтобы исправить слабый сигнал WiFi в Windows 10
Может быть полезно увеличить производительность WiFi-адаптера со средней до максимальной. Адаптер WiFi настроен на работу на средней производительности. Следуй этим шагам:
Шаг 1: Нажмите кнопку Windows и в строке поиска «Пуск» введите «Электропитание». Выберите «Электропитание» в меню поиска.
Шаг 2: В открывшемся новом окне нажмите «Изменить параметры плана» используемого вами плана электропитания.
Шаг 3: Нажмите «Изменить дополнительные параметры питания».
Шаг 4: Откроется новое окно. Здесь найдите Настройки беспроводного адаптера. Нажмите на него, чтобы развернуть. Затем разверните Режим энергосбережения. Если вы находитесь на рабочем столе, вы увидите только один параметр с именем «Настройка». Если на ноутбуке, вы увидите опции «От батареи» и «От сети». Нажмите на вариант (ы) и выберите параметр «Максимальная производительность». Когда закончите, нажмите «ОК», чтобы применить настройки.
Посмотрите, сработал ли этот метод для увеличения радиуса действия WiFi в Windows 10. Если нет, попробуйте следующий метод.
#Решение 2. Установите максимальное значение чувствительности WiFi
Вы можете установить для параметра «Чувствительность WiFi» максимальное значение и изменить еще пару настроек, чтобы усилить сигнал WiFi на ноутбуке или ПК под управлением Windows 10. Вот что нужно сделать:
Шаг 1: Нажмите клавиши Win + X на клавиатуре. В меню нажмите «Диспетчер устройств».
Шаг 2. В списке драйверов устройств в диспетчере устройств найдите свой драйвер WiFi. Щелкните его правой кнопкой мыши и выберите параметр «Свойства».
Шаг 3: В окне «Свойства» перейдите на вкладку «Дополнительно». Там в списке под названием «Свойства» найдите «Уровень чувствительности к роумингу», «Тенденция к роумингу» или «Агрессивность роуминга». Выберите его, когда найдете, и в раскрывающемся списке «Значение» выберите параметр «Агрессивный».
Шаг 4: Теперь в списке выберите параметр «Разнесение антенн» и измените его значение на «Авто».
Шаг 5: Найдите «Предпочтение диапазона» или «Режим BSS». При использовании соединения 5G установите значение 802.11a. При использовании обычного подключения 2,4 ГГц установите значение 802.11g или 802.11b.
Примечание. Значение 802.11a будет доступно только в том случае, если ваша WiFi-карта поддерживает 5G.
Шаг 6: После изменения этих значений нажмите «ОК», чтобы применить настройки. После этого перезагрузите ПК.
Посмотрите, помогли ли эти изменения усилить слабый сигнал WiFi на вашем ПК с Windows 10. Если ничего не изменилось, попробуйте следующий метод.
#Решение 3. Изменить MTU Wi-Fi
Вы можете попробовать изменить значение MTU вашего адаптера Wi-Fi. Вот как это сделать:
Шаг 1: Нажмите Windows + X и нажмите «Командная строка» («Администратор») в открывшемся меню.
Шаг 2: В окне командной строки введите netsh interface ipv4 show subinterfaces и нажмите Enter. Запишите имя вашего WiFi-адаптера, которое появится. Это может быть беспроводное сетевое соединение или Wi-Fi.
Шаг 3: В окне командной строки введите команду, указанную ниже.
netsh interface ipv4 set subinterface "Wi-Fi" mtu=1400 store=persistent
Примечание. Если имя вашего сетевого адаптера Wi-Fi отличается, замените Wi-Fi другим именем в приведенном выше коде.
Чтобы узнать имя вашего WiFi-адаптера, сделайте следующее:
На приведенном выше снимке экрана имя WiFi — Wi-Fi.
В командной строке введите ipconfig /flushdns и нажмите Enter.
введите каталог сброса netsh winsock и нажмите Enter.
введите netsh int ip reset и нажмите Enter.
# Решение 4. Обновите драйвер WiFi
Если сетевой драйвер WiFi на вашем ПК устарел или неисправен, это может быть причиной всех проблем. Вы можете попробовать обновить драйвер WiFi в качестве первого способа исправить плохой сигнал WiFi на ноутбуке или ПК с Windows 10. Следуйте инструкциям ниже:
Шаг 1: Нажмите клавиши Windows + X на клавиатуре. В меню Win + X нажмите «Диспетчер устройств».
Шаг 2: Диспетчер устройств откроется со списком драйверов. Найдите раскрывающийся список сетевых адаптеров в списке драйверов. Щелкните параметр «Сетевые адаптеры», чтобы развернуть его, затем найдите Драйвер беспроводного интернета. Щелкните правой кнопкой мыши драйвер WiFi и выберите параметр «Обновить программное обеспечение драйвера».
Шаг 3: В Обновить драйвер В открывшемся окне нажмите «Автоматический поиск обновленного программного обеспечения драйвера». Ваш компьютер начнет искать обновленную версию сетевого драйвера WiFi. После обнаружения новой версии драйвер WiFi будет обновлен.
Перезагрузите компьютер, чтобы завершить процесс обновления. Если ваш драйвер уже обновлен до последней версии или если обновление не устранило слабый сигнал WiFi на вашем ПК, попробуйте следующий способ.
# Решение 5. Проверьте карту Wi-Fi на наличие проблем
Если вы используете ПК, вы должны проверить свою сетевую карту WiFi. Иногда проблема возникает из-за карты WiFi. Если карта Wi-Fi плохо подключена к компьютеру или на карте и соединительных портах скопилась пыль, это может привести к слабому сигналу WiFi. Попробуйте повторно подключить карту Wi-Fi, чтобы проверить, работает ли это.
И старая карта WiFi также может быть причиной того, что ваш компьютер не получает достаточно сигнала WiFi. Вы можете заменить WiFi-карту вашего ПК, если считаете, что она слишком старая.
Вы не знаете, что такое WiFi-карта, или не знакомы с аппаратным обеспечением вашего ПК? Обратитесь за помощью к тому, кто является экспертом в области аппаратного обеспечения ПК.
В конце концов,
если ничего не работает, и вы не меняли карту Wi-Fi, попробуйте заменить ее на новую. Кроме того, вы можете купить удлинители Wi-Fi, которые можно найти в Интернете, что увеличивает радиус действия маршрутизаторов WiFi.
Программы для Windows, мобильные приложения, игры — ВСЁ БЕСПЛАТНО, в нашем закрытом телеграмм канале — Подписывайтесь:)
Низкая скорость интернета через Wi-Fi на ноутбуках Windows 10
Здравствуйте и доброго времени суток всем! Сегодня мы поговорим об извечной теме, а именно об оптимизации интернет-соединения в операционной системе Windows 10. Вообще скорость интернета зависит от многих параметров, но обычные пользователи частенько на них не обращают внимание. Например, на ноутбуке при подключенном WiFi может быть скорость низкая скорость, но вот на втором компьютере, который также подключен к одному маршрутизатору – все летает и быстро скачивается.
Как увеличить скорость, если дома медленный интернет? Пока не нужно оптимизировать соединение и достаточно просто провести небольшое расследование. Нужно понять – на всех ли аппаратах дома скорость такая низкая. Как я уже и говорил выше, если скорость маленькая только на одном устройстве, то проблема с ним. Для тестирования можете воспользоваться нашим сервисом:
| Замер | Проверить | Скорость |
|---|---|---|
| 1 | Проверить скорость | Еще не проверено |
| 2 | Проверить скорость | Еще не проверено |
| 3 | Проверить скорость | Еще не проверено |
| 4 | Проверить скорость | Еще не проверено |
Или другим, коих в интернете очень много. Если вы видите плохие показатели на всех устройствах, то тут может быть два варианта: или у вас проблема с роутером, или с провайдером. Также возможно кто-то просто включил «Торрент» на скачку и канал просто умер. Так что для нормального тестирования нужно отключить все программы, которые хоть как-то могут что-то качать.
Если также скорость будет плохая у всех, то это проблема именно у провайдера. Я ещё посоветовал бы перезагрузить маршрутизатор. Выключите и включите его через минуты 3 – пусть остынет.
Медленно работает DNS и QOS
И так в первую очередь также перезагрузите компьютер. Далее, наверное, начнем с возможными проблемами в DNS адресах.
- Нажмите одновременно на две клавиши + R . В Windows 10 Вылезет окошко, в которое нужно ввести команду «ncpa.cpl».
- В первую очередь проверьте, чтобы был включен «Планировщик пакетов QoS». Далее зайдите в свойство IPv4 и установите галочки как на скриншоте выше. Далее установите ручной ввод DNS адресов и впишите: 8.8.8.8 и 8.8.4.4. Это «гугловские» ДНС, которые должны стабильно работать.
Проверка реестра и QoS
Проверка Wi-Fi каналов
Если у вас подключение идёт по Wi-Fi – то возможно вас просто глушат соседские роутеры. Если у вас небольшая квартира, то радиоволны могут подвергаться помехам. Тут есть два способа. Первый – правильно установить маршрутизатор, чтобы на пути волн было как меньше препятствий. Напомню, что зеркала и металлические конструкции сильнее глушат сигнал.
Второй – это анализ каналов радиосвязи и смена на свободный. Смотрите, скорее всего у вас маршрутизатор работает на частоте 2.4 ГГц, на котором работает большинство интернет-центров. Если на одном канале будет сидеть слишком много соседей, то связь будет плохой. Про анализ и правильный выбор канала я уже писал в этой статье.
Вредоносные программы и вирусы
В первую очередь проверьте весь ваш компьютер на наличие вирусных программ. Они могут сильно тормозить не только интернет, но и работу системы. Можете воспользоваться бесплатной антивирусной программой. Только не забудьте обновить вирусную базу данных до последней.
После этого скачайте программу CCleaner и запустите её. В первой вкладке «Очистка» нажмите «Анализ», далее в конце кнопку «Очистка». После этого зайдите в раздел «Реестр» и нажмите «Поиск проблем». Далее, выбираем кнопку исправления ошибок.
В следующей вкладке «Сервис» в разделе «Удаление программ» установите список по дате установки. Проверьте не устанавливали ли вы какие-то подозрительные программы и софт, которые в теории могут тормозить работу интернета. Возможно есть программы, которые били установлены без вашего ведома – например забыли убрать галочку при установки какой-то штатной программы. Удалите все лишнее.
Теперь в том же пункте перейдите в пункт «Автозагрузка». И теперь нужно очень внимательно просмотреть все программы, которые загружаются вместе с системой. Выключите подозрительное ПО, которое не имеет значение в столбце «Издатель». Также стоит отключить не нужные сервисы, которые просто будут грузить систему.
Детальная настройка адаптера
Как ещё можно ускорить вай-фай и интернет? В общем можно зайти в сам модуль или сетевую карту на компе или ноуте и чисто теоретически улучшить связь. Особенно это может помочь для улучшения пинга в играх или наоборот для улучшения скорости при скачивании файлов. Поэтому поводу я уже писал отдельную статью, с которой вы можете ознакомиться здесь.
Взломали соседи
Как не странно, но и такое может быть. Если у вас на роутере включен режим подключения WPS или стоит простой пароль из цифр. Как-то раз ко мне обратился мой читатель, который никак не мог понять, почему по вечерам у него дико падает скорость. Оказалось, что его взломал сосед. А в качестве пароля у него стоял номер его мобильного телефона. Как отключить соседа, занести его в черный список роутера – обо всё это я писал в отдельной статье, которую вы можете прочесть тут.
Программное ускорения
По этому поводу советуют программы NetScream и CFosSpeed. Вообще они реально могут помочь, только при очень плохом соединении, когда интернет изначально такой. Например, при aDSL подключении. Но если у вас было все хорошо, а потом интернет стал резко плохим, то подобное ПО вам не поможет и нужно в первую очередь исключить и решить проблему интернета на роутере и компе. С другой стороны, вы всегда можете опробовать эти программки у себя. Они достаточно легко настраиваются и ничего сложно в запуске нет. Также если не сложно, то можете написать в комментариях – помогли ли они вам.