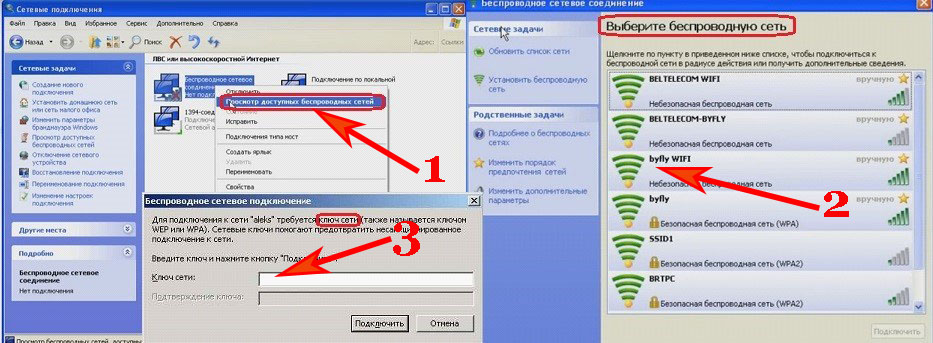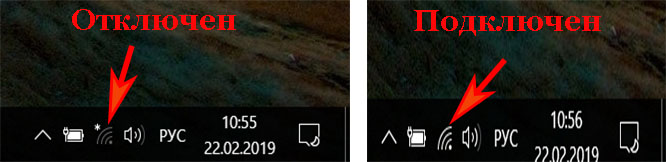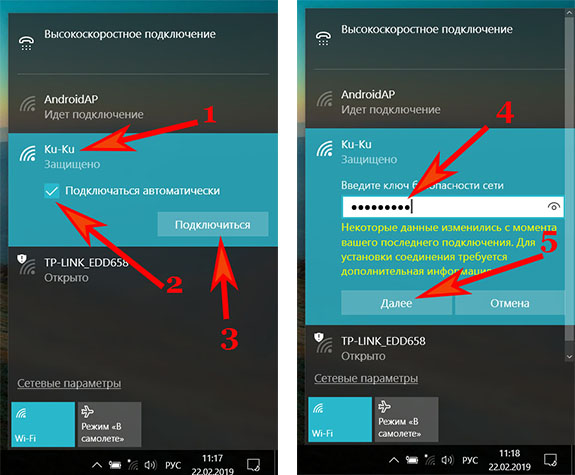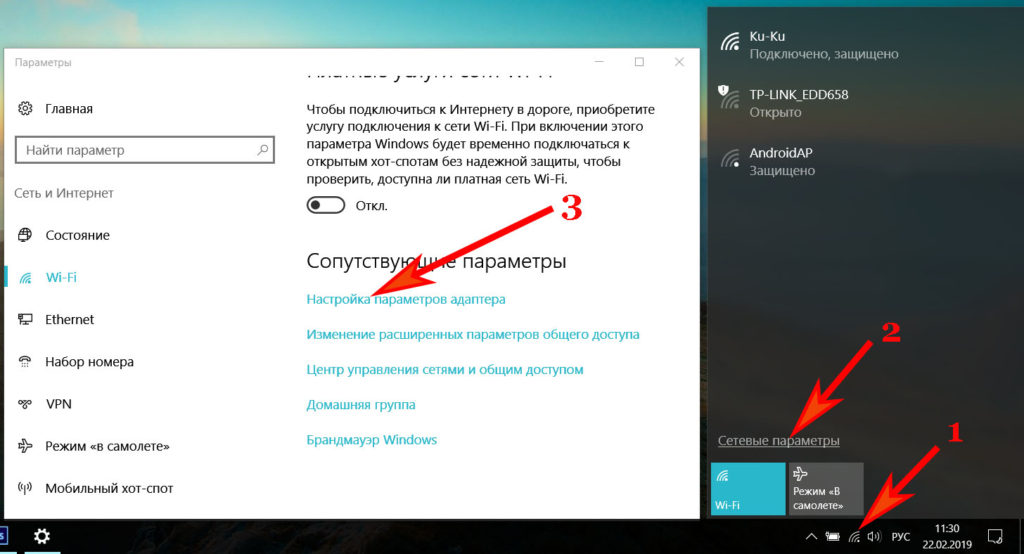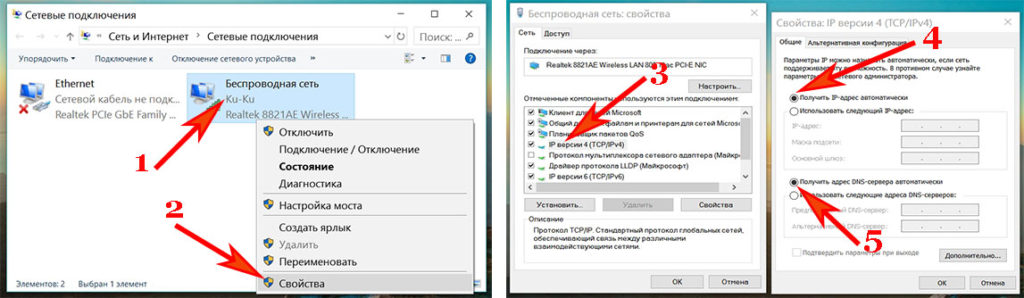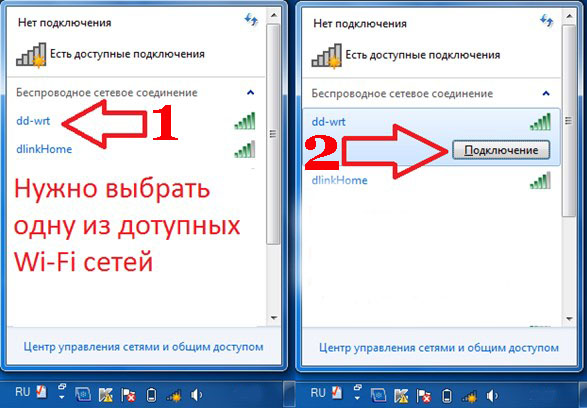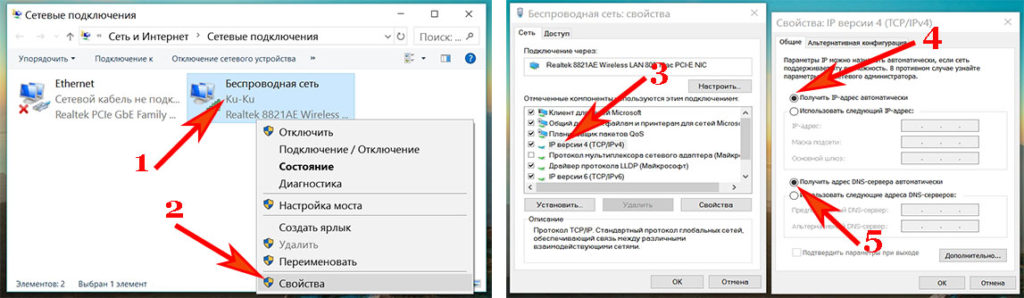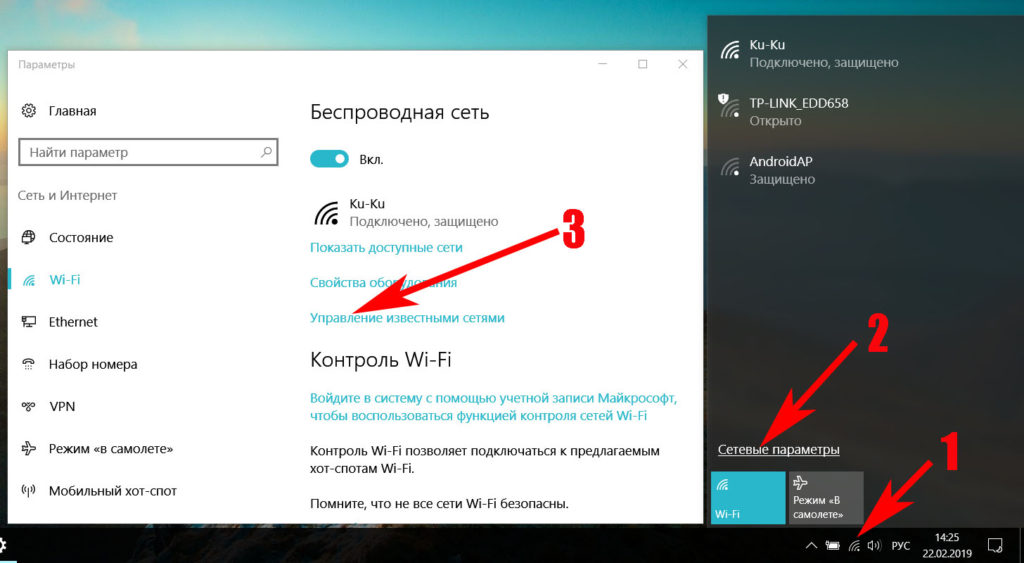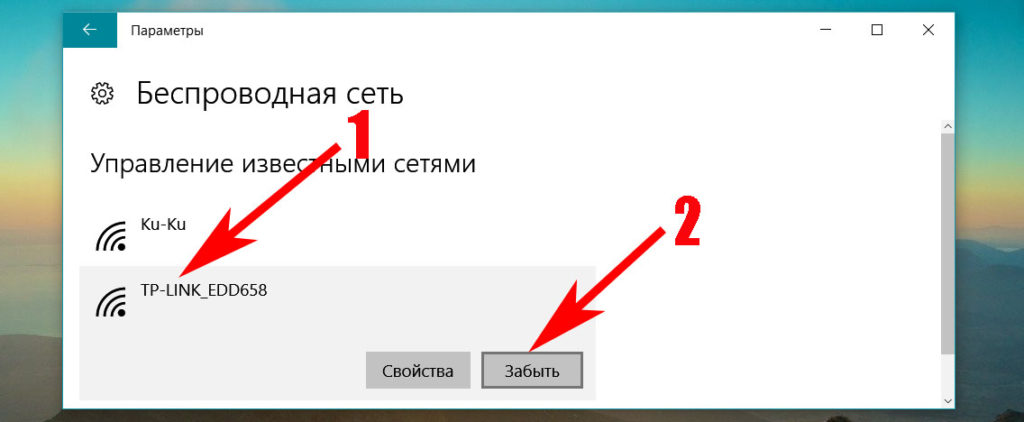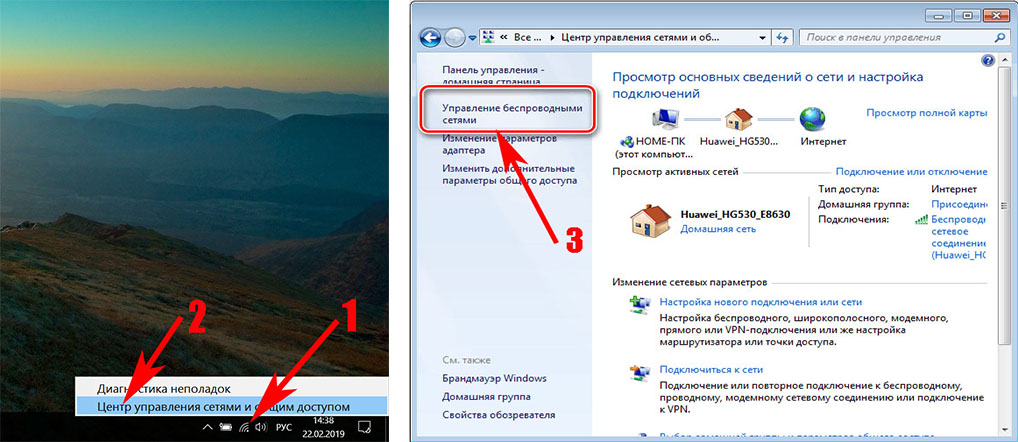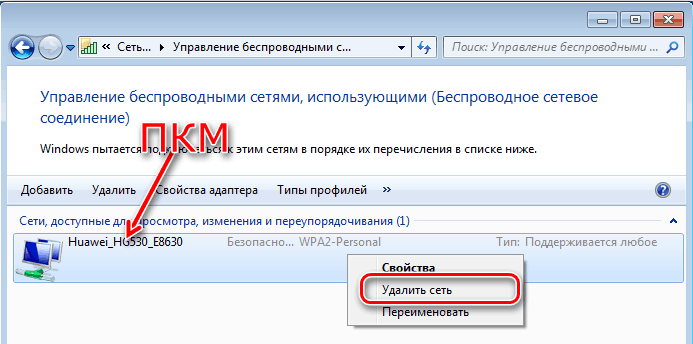- Как подключиться к сети Wi Fi заново или первый раз
- Подключаем стационарный компьютер к WiFi сети
- Используем внутренний вай фай адаптер
- Установка внутреннего WiFi адаптера
- Воспользуемся внешним вай фай адаптером
- Ставим драйвера и настраиваем вайфай соединение
- Как подключить ноутбук к вай фай сети
- Как подключить ноутбук к вайфаю на Windows 10
- Как подключить ноутбук к вайфаю на Windows 7
- Как удалить вай-фай сеть на Виндовс 7
- Заключение
- Как поменять пароль от Wi-Fi на компьютере или ноутбуке Windows 10
- Инструкция
- Способы изменения пароля Wi-Fi на компьютере с Windows 10
- Узнаем пароль от Wi-Fi на Windows 10
- Меняем пароль от Wi-Fi на Windows 10
- Windows 10: Недопустимый ключ безопасности сети. Попробуйте еще раз
- Если в Windows 10 не подходит пароль от Wi-Fi
Как подключиться к сети Wi Fi заново или первый раз
Далеко не каждый пользователь знает, как подключиться к wi fi сети заново или и вовсе, как выполнить подключение к беспроводной сети. Поэтому мы решили в этой статье детально показать способы реализации данных действий. Рассмотрим, как можно подключиться к wifi с компьютера и ноутбука, под разными операционными системами.
Подключаем стационарный компьютер к WiFi сети
У большинства стационарных компьютеров отсутствует вай фай модуль. Поэтому, для того чтобы подключиться к беспроводной сети необходимо будет приобрести внутренний или внешний WiFi адаптер. Сейчас мы покажем, как подключить ваш компьютер к wi fi сети при помощи этих адаптеров.
Используем внутренний вай фай адаптер
Выглядит он как небольшая плата, в которую можно вкрутить антенну. Стоимость данной платы не высокая, цена стартует от 600 рублей, в зависимости от производителя и режимов работы. Существует и отрицательный момент: вам придется влезть в системный блок компьютера, чтобы вставить адаптер. Пугаться не нужно, на самом деле этот процесс быстрый и легкий. Инструкция показана ниже.
Установка внутреннего WiFi адаптера
- Вытаскиваем вилку ПК полностью из розетки. Раскручиваем болты, которые держат боковую крышку.
- Убираем одну заглушку напротив PCI разъема в который в дальнейшем вставим вайфай плату.
- Вставляем Wi-Fi адаптер в PCI слот. Проверяем подсоединен ли он плотно в разъем.
- Верните на место боковую крышку системного блока и вкрутите антенну в адаптер.
Воспользуемся внешним вай фай адаптером
Этот вариант более простой, в отличии от выше написанного. Здесь также необходимо купить адаптер, но только внешний. Теперь разбирать системный блок, нет надобности, потому что данный модуль подключается к компьютеру с помощью USB входа. Ассортимент такого типа модулей, большое количество на рынке. Рекомендуем покупать с внешней антенной, которую можно будет заменить на более мощную.
Ставим драйвера и настраиваем вайфай соединение
- Воткните USB Wi-Fi адаптер в ПК. Подождите пару минут.
- Поставьте драйвер на компе с помощью диска.
- Клацните на иконку, которая должна появиться после установки драйвера.
- Кликните по нужной вам wi fi сети и пропишите ключ доступа.
Как подключить ноутбук к вай фай сети
Чтобы настроить на ноутбуке подключение к Wi-Fi, покупать ничего не нужно. Так как беспроводной модуль практически во всех моделях установлен производителем. Поэтому можно сразу переходить к ознакомлению: как легко подключиться к вай фай с ноутбука, на разных операционных системах Windows 10, 7. Несмотря на ОС первым шагом будет включение вай фай.
Как подключить ноутбук к вайфаю на Windows 10
- Включаем вай-фай на ноуте. Это можно сделать при помощи: кнопки на корпусе, сочетанием клавиш, через центр управления сетями или диспетчере устройств. Вдруг у вас не получится, тогда смотрите подробную инструкцию на нашем сайте в разделе «WiFi».
- Клацните ЛКМ на значке «Сеть». Вы увидите список сетей (SSID), которые видит ноутбук. Нажмите ЛКМ на ту, к которой желаете подключиться. Поставьте птичку «Подключаться автоматически». Для того чтобы в дальнейшем при включении ноутбука происходило автоматическое соединение с этой сетью. Далее жмем кнопку «Подключиться» и прописываем ключ безопасности, «Далее».
- В новом окне клацните ПКМ на иконке «Беспроводная сеть», «Свойства».
- Далее двойным щелчком войдите в «IP версия 4….». Проверьте, чтобы точки стояли напротив строки «Получить IP адрес автоматически», DNS тоже должен выдаваться автоматически.
На этом все, вы успешно подключились к wifi на ноутбуке Виндовс 10. Возможно это будет вам интересно — как раздать Интернет по Wi Fi с ноутбука
Как подключить ноутбук к вайфаю на Windows 7
Принцип подключения на Виндовс 7 практически такой же, как и на Виндовс 10. Отличия только в названиях некоторых разделов. Поэтому для вас пишем инструкцию ниже, в сокращенной форме:
- При помощи значка «Сеть» находим необходимую сеть. Подключаетесь к ней, введя пароль. Если забыли свой пароль смотрите другую нашу статью: как узнать пароль от вай-фай на ПК Windows 7.
- Проверяем настройки «Беспроводной сети». Должны стоять точки напротив автоматического получения настроек.
Может возникнуть неприятная ситуация, когда ноутбук не получиться подключить к вай фай. В таком случае рекомендуем ознакомиться со статьей: почему ноутбук не подключается к WiFi роутеру на Windows 7,8,10.
- Вы увидите список вай фай сетей, когда-либо сохраненных на ноутбуке. Клацните ЛКМ на той сети, которую хотите забыть, жмем «Забыть». Теперь если надо, можете заново подключаться.
Как удалить вай-фай сеть на Виндовс 7
- Нажмите ЛКМ на иконке «Сеть», « Центр управления сетями ….. », «Управление беспроводными сетями».
- Появиться окошко, в котором будут отображены все WiFi сети. Вам необходимо клацнуть ПКМ и удалить ненужную сеть.

Заключение
Чтобы вы подключались без кабеля к Интернету, делайте все идентично, как в статье. В ней мы постарались детально показать, как подключить ноутбук к вайфаю на Windows 10, 7. А также рассмотрели способы, как домашний стационарный компьютер подключить к беспроводной сети. Вопросы, которые возникнут в процессе настройки, пишите ниже в комментариях.
Как поменять пароль от Wi-Fi на компьютере или ноутбуке Windows 10
Привет, всем! Сегодня читая письма, наткнулся на один очень интересный вопрос: «Как поменять пароль на вай-фай в Виндовс 10?». Вопрос и правда очень странный, так как по сути пароль или ключ от беспроводной сети можно поменять только на роутере. Второй вариант – человек имел в виду – поменять вводимый ключ, чтобы переподключиться к беспроводной сети. Такое бывает, когда при коннекте к Wi-Fi маршрутизатор на отрез отказывается пускать пользователя в сеть.
Уважаемые читатель, если вы все же хотите именно поменять ключ от Wi-Fi сети, то сделать это можно только через Web-интерфейс роутера. На самом деле ничего сложного там нет и поэтому поводу мой коллега писал очень простую, но подробную статью. С ней вы можете ознакомиться по этой ссылке. Но если вы знаете пароль, а маршрутизатор вас не пускает, и вы просто хотите поменять вводимые данные при подключении, то читаем дальше.
ПОМОЩЬ! Если статья вам не поможет или у вас возникнут дополнительные трудности – смело пишем об этом в комментариях и я постараюсь вам помочь.
Инструкция
Иногда бывает при повторном подключении пользователь вводит неверные данные. Бывает сбои, когда система почему-то просит повторный пароль от вайфай. Прежде чем изменить ключ можно подсмотреть, какой ключ находится в Windows 10 нам компьютере или ноутбуке.
Сначала нужно открыть командную строку от имени администратора. Дело в том, что если открыть обычную консоль, может ничего не выйти. После этого вводим команду:
netsh wlan show profiles name=*** key=clear
После «name=» вместо трех звездочек нужно ввести имя беспроводной сети, от которой вы хотите подсмотреть пароль.
Теперь должна вылезти вся информация про данное подключение. В разделе «Параметры безопасности» и строке «Содержимое ключа» и будет ключ. Можно его выписать и попробовать ввести заново при подключении.
Если при подключении пароль не подходит или вы увидели в точности тот ключ, который вводили ранее, то можно попробовать ввести его по-другому.
- Одновременно нажмите на две клавиши и R . Клавиша чаще всего находится между Ctrl ( Fn ) и Alt с левой стороны.
- Теперь устанавливаем галочку и просто смотрим на ключ. Его можно выделить и скопировать, нажав сочетание клавиш Ctrl + C . После этого вставьте его при подключении. Если он не подойдет, то вбейте повторно нужный пароль в эту строку, из которой мы ранее копировали пароль.
Если и это не поможет, то скорее всего вы и правда неправильно вписываете заветные символы. Тут есть два варианта решения проблема. О первом я писал с самого начала, вам просто нужно подключиться к роутеру и изменить пароль там. Но подключиться в таком случае можно только по проводу с ноутбука или компьютера. Ссылку на полную инструкцию я оставил в самом начале. Второй вариант подсмотреть пароль на телефоне с операционной системой Android. Поэтому поводу можете посмотреть инструкцию тут.

Способы изменения пароля Wi-Fi на компьютере с Windows 10
Способы, как поменять пароль от Вайфая на Виндовс 10, могут понадобиться пользователю в случае, если он забыл секретный код или много людей уже знают его и из-за этого возникает перегрузка сети или некорректное распределение трафика. В этом случае мы предлагаем изначально ознакомиться с методами определения пароля от Wi-Fi, а затем его изменения.
Узнаем пароль от Wi-Fi на Windows 10
Ранее мы писали о том, как узнать секретный код от сети Wi-Fi на Windows 10 через настройки роутера и Панели управления. На этот раз предлагаем вам способ узнать пароль Wi Fi в Windows 10 через командную строку.
- Открываем командную строку с правами Администратора. Вводим следующую команду «netsh wlan show profiles name=Имя_Вашей_Сети key=clear», где «Имя_Вашей_Сети» — это название сети Wi-Fi. На практике это будет выглядеть следующим образом. В пункте «Ключ безопасности» и будет указан пароль.
Если с помощью этого способа не удалось узнать код от Wi Fi, можно просто попробовать изменить пароль.
Меняем пароль от Wi-Fi на Windows 10
Для того, чтобы сменить пароль Wi-Fi, предлагаем испробовать следующий способ:
- Откроется окно «Сетевых подключений». Выбираем сеть Wi-Fi. Нажимаем на ней правой кнопкой мыши и выбираем «Свойства».
- Переходим во вкладку «Безопасность». В нем как раз и будет строчка, касающаяся пароля от сети. Ставим отметку «Отображать вводимые знаки». Меняем пароль от Wi-Fi.
Поменяв пароль, не забудьте его запомнить и перезагрузить ПК с роутером. После нужно повторно ввести новый пароль, чтобы Windows 10 его запомнила.
Windows 10: Недопустимый ключ безопасности сети. Попробуйте еще раз
Решил рассказать о решении одной небольшой проблемы, с которой на днях столкнулся сам. Устанавливал я Windows 10 на ноутбук ASUS. Все установилось хорошо, система загрузилась, и я решил подключить его к своей Wi-Fi сети. Чтобы поставить необходимые программы, все настроить и т. д.
Открываю список доступных сетей, выбираю свою Wi-Fi сеть, ввожу пароль и получаю ошибку «Недопустимый ключ безопасности сети. Попробуйте еще раз». Не понял. Ввожу пароль от Wi-Fi еще раз, нажимаю «Далее» и снова эта ошибка желтым текстом, мол недопустимый ключ безопасности.
Проверил раскладку клавиатуры. Стоит «ENG». Проверил не включен ли Caps Lock. Не включен. Указываю пароль и снова ошибка. Сделал фото:
Но я то знаю, что пароль указываю правильно. Он у меня простой. 8 цифр и одна буква. Чуть ли не каждый день его ввожу. А тут Windows 10 отказывается принимать пароль от Wi-Fi сети. Не подходит пароль, хоть и уверен, что указываю его правильно.
Если в Windows 10 не подходит пароль от Wi-Fi
Я долго не думая открываю блокнот (можно найти через поиск) и прописываю в нем пароль от своей Wi-Fi сети. Затем копирую пароль с блокнота в строку ввода пароля при подключении к беспроводной сети.
И все подключилось. Больше надписи «Недопустимый ключ безопасности сети. Попробуйте еще раз» я не увидел! Вот такое решение.
Если описанный выше способ вам не помог, то скорее всего вы действительно указываете неправильный пароль. Проверьте еще раз раскладку клавиатуры и Caps Lock. Можете посмотреть пароль на другом компьютере, или в настройках роутера по инструкции: как узнать свой пароль от Wi-Fi.
Так же можете попробовать просто перезагрузить свой ноутбук. Проверить, подключится ли он к другой Wi-Fi сети.
Если вам удалось решить эту проблему другим способом, или у вас есть полезная информация на эту тему, то поделитесь ею в комментариях. Я и посетители help-wifi.com будут вам очень благодарны! 🙂
81
65294
Сергей
Разные советы для Windows