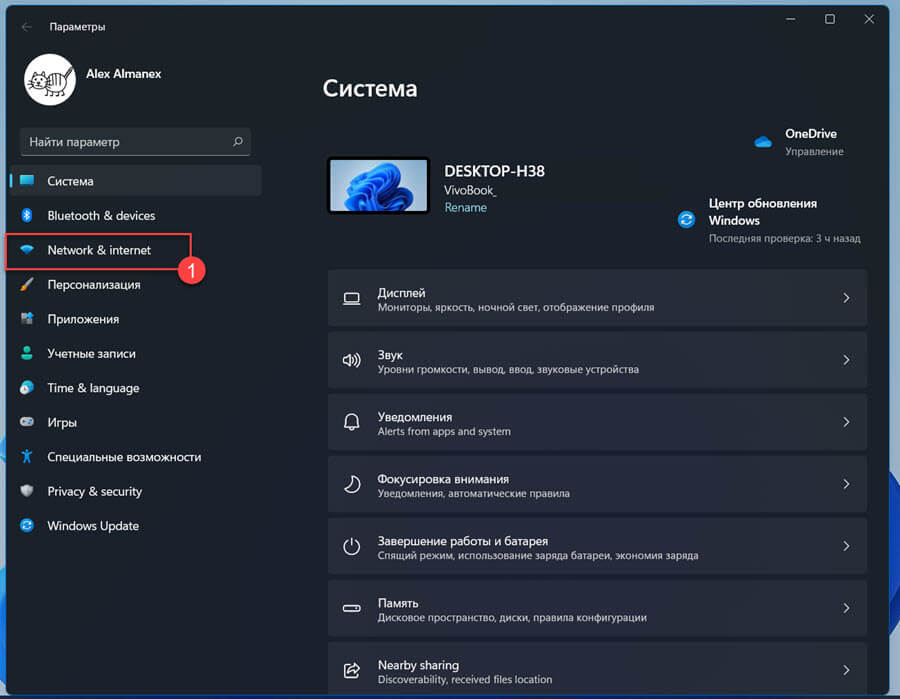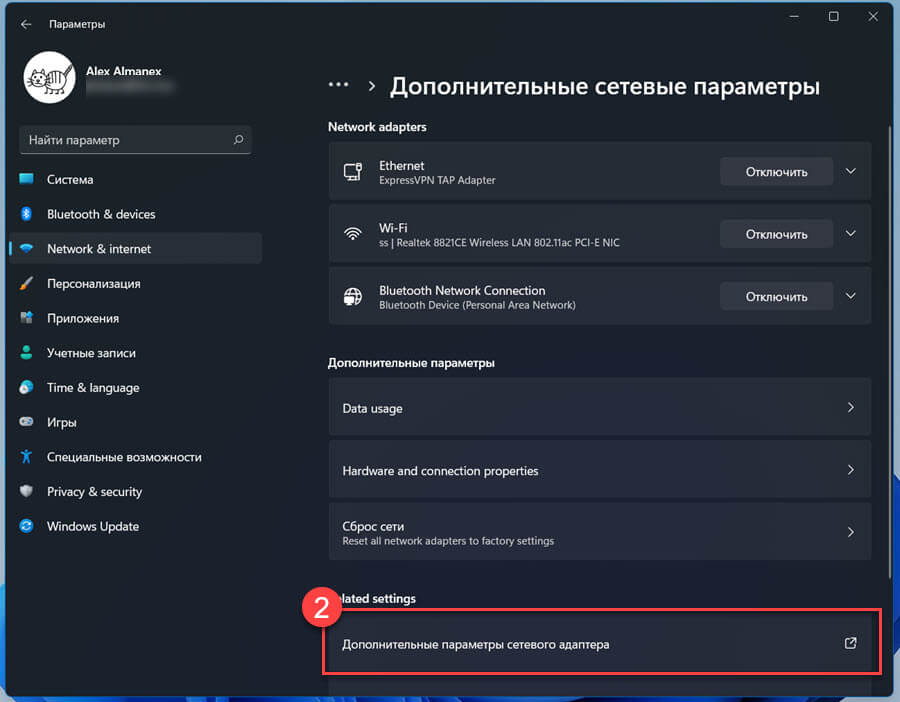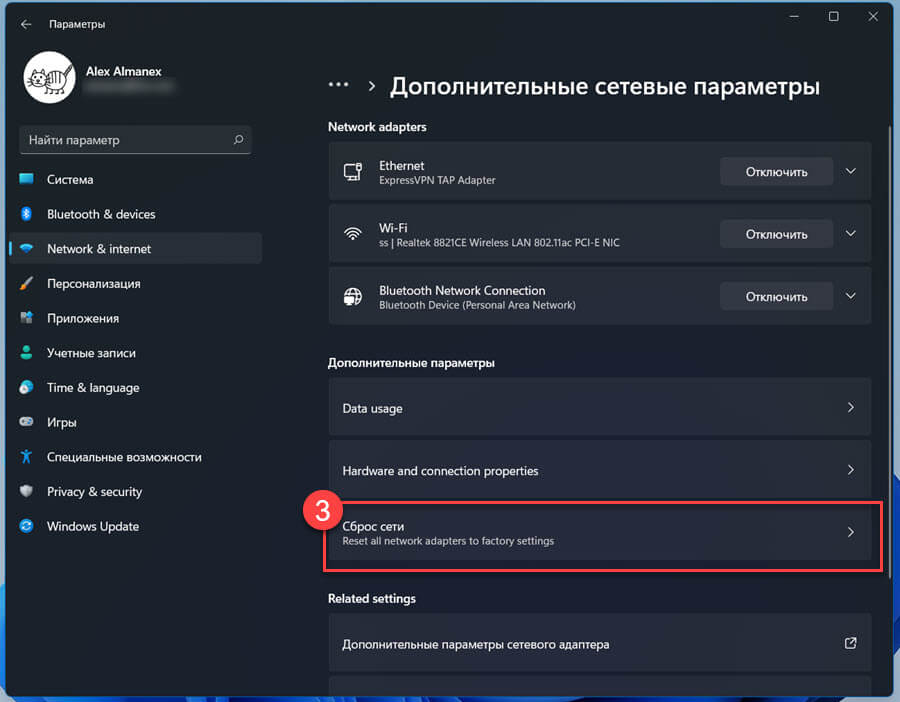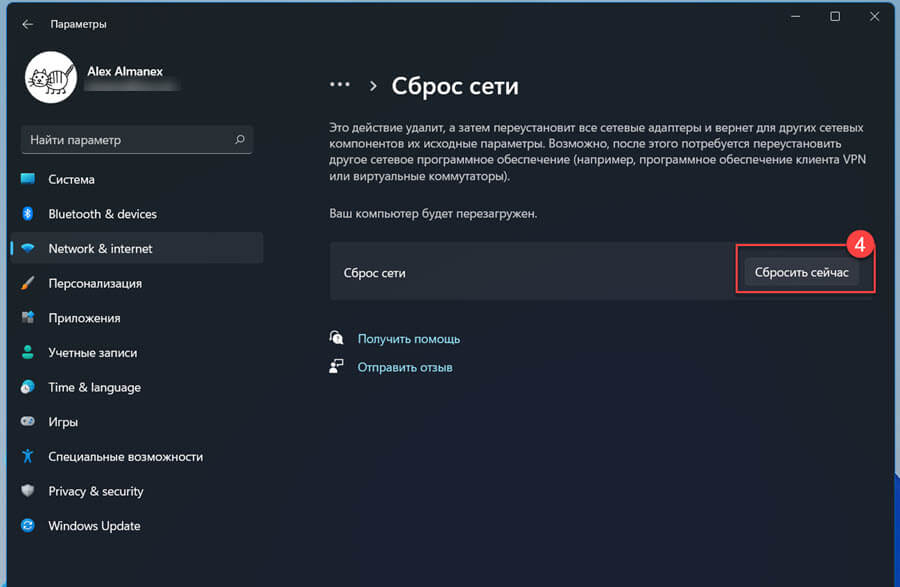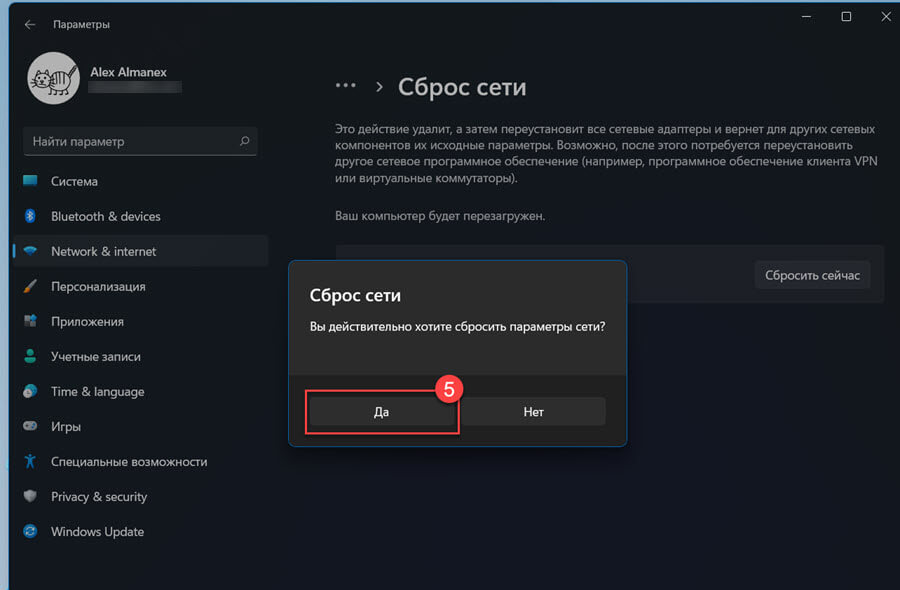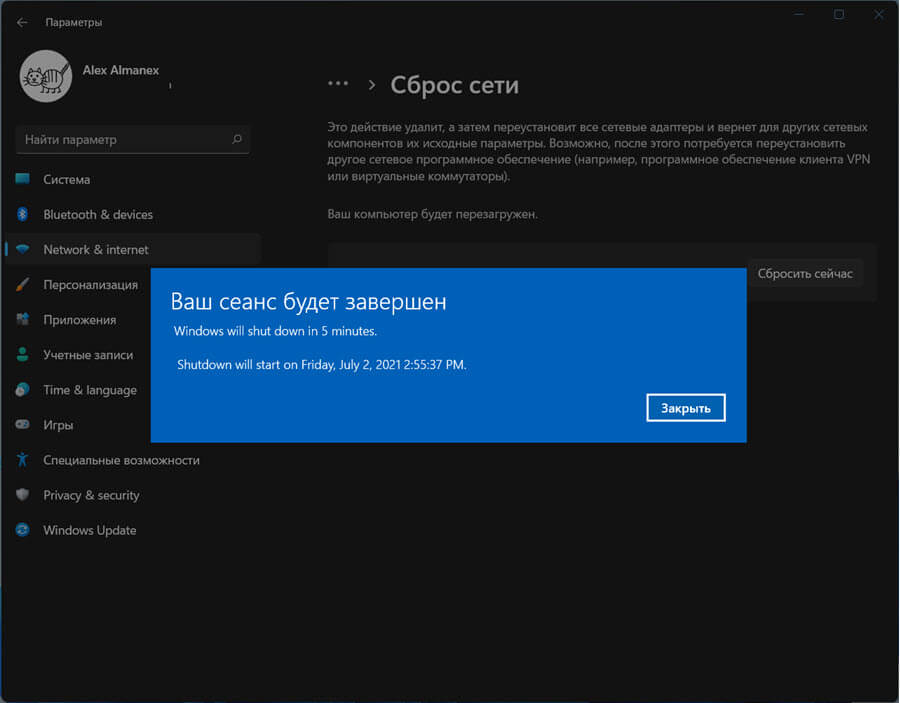- Как легко исправить любые проблемы с Wi-Fi в Windows 11
- Сбросьте настройки сетевого адаптера WiFi, чтобы исправить проблемы с интернетом в Windows 11
- Как решить проблему с отключением Wi-Fi в Windows 11?
- 5. Когда вы находитесь в пределах досягаемости, активируйте автоматическое подключение в Windows 11.
- 6: Отключение и повторное включение WiFi в Windows 11
- 7: сброс сетевых адаптеров в Windows 11
- Проблемы с Wi-Fi после установки или обновления Windows 11
- Почему перестал работать Wi-Fi после установки или обновления Windows 11?
- Мои наблюдения:
- Какие могут быть проблемы и как их исправить?
- Обновление BIOS
- Сброс параметров сети
- Переустановка Wi-Fi адаптера
- Обновление, откат или замена драйвера
- Откат обновления или установка другой Windows
Как легко исправить любые проблемы с Wi-Fi в Windows 11
В Windows 11 проблемы с подключением к Wi-Fi является одной из самых распространенных среди пользователей, большинство жалуются на медленную скорость Wi-Fi, сообщениями об ошибках, такими как «Ограниченный доступ», «Неопознанная сеть» или отсутствие доступа в Интернет.
Если у вас возникли проблемы с сетью, в Windows 11 существует функция сброса сетевых адаптеров WiFi и Ethernet для решения наиболее распространенных проблем с подключением, низкой скорости Wi-Fi на Surface и других компьютерах.
В этом руководстве вы узнаете, как сбросить сетевые адаптеры в Windows 11.
Предупреждение: эти действия сбрасывают настройки беспроводной сети, поэтому вы должны знать свой пароль Wi-Fi, прежде чем продолжить, чтобы вы могли повторно подключиться.
Сбросьте настройки сетевого адаптера WiFi, чтобы исправить проблемы с интернетом в Windows 11
Чтобы сбросить настройки Wi-Fi и других сетевых адаптеров для устранения проблем с подключением, закройте все запущенные приложения и выполните следующие действия:
Шаг 1: Откройте приложение «Параметры» в Windows 11 нажав значок шестеренки в меню «Пуск» или любым другим способом.
Шаг 2: Кликните «Сеть и Интернет».
Шаг 3: Справа откройте вкладку «Дополнительные параметры сетевого адаптера».
Шаг 4: В разделе «Дополнительные параметры» кликните вкладку «Сброс сети» внизу страницы.
Шаг 5: В следуем окне нажмите кнопку «Сбросить сейчас».
Сброс Wi-Fi адаптера Windows 11
Примечание: Вы не можете выбрать конкретный адаптер Wi-Fi или Ethernet, эта функция автоматически удалит и переустановит все ваши сетевые адаптеры. После завершения процесса вам может потребоваться переустановить или перенастроить другое сетевое программное обеспечение, например программное обеспечение VPN-клиента.
Шаг 6: На запрос «Вы действительно хотите сбросить параметры сети» нажмите «Да» для подтверждения.
Шаг 7: Дождитесь завершения сеанса или нажмите в диалоговом окне «Закрыть» и Перезагрузите компьютер.
После выполнения этих шагов, если вы используете адаптер Wi-Fi, обязательно повторно подключитесь к беспроводной сети, и тогда вы снова сможете получить доступ к Интернету.
Помимо сброса сетевых адаптеров, имейте в виду, что сетевые проблемы могут быть вызваны многими факторами. Например, это может быть проблема с драйвером, неправильная конфигурация, проблема с маршрутизатором или точкой доступа.
Как решить проблему с отключением Wi-Fi в Windows 11?
Используя средство устранения неполадок с подключением к Интернету, вы можете запустить средство устранения неполадок для беспроводной сети Windows 11. Придерживайтесь шагов, описанных ниже:
- Для начала одновременно нажмите кнопки Windows + I на клавиатуре, чтобы получить доступ к приложению «Настройки».
- После этого перейдите в «Система»> «Устранение неполадок»> «Дополнительные средства устранения неполадок».
- Теперь в меню «Наиболее частые» найдите и нажмите «Подключения к Интернету».
Windows попытается решить проблему автоматически. Если проблема остается нерешенной, перейдите к следующему способу, указанному ниже.
5. Когда вы находитесь в пределах досягаемости, активируйте автоматическое подключение в Windows 11.
Кроме того, вы можете попытаться включить параметр «Подключаться автоматически, когда находитесь в радиусе действия» на ПК с Windows 11, выполнив следующие действия.
- Для начала откройте приложение «Настройки».
- После этого перейдите в меню «Сеть и Интернет».
- Теперь вы должны перейти к Wi-Fi > свойства подключения Wi-Fi.
- Затем просто установите флажок для автоматического подключения, когда вы находитесь в пределах досягаемости.
- Вот и все; просто выйти из настроек.
- Убедитесь, что проблема устранена. В противном случае вы можете попробовать следующее решение.
6: Отключение и повторное включение WiFi в Windows 11
Кроме того, вы можете использовать функцию «Забыть и повторно подключить WiFi» на компьютере с Windows 11. Эта стратегия принесла пользу миллионам пользователей Windows 11. Изучите описанную ниже процедуру.
Вот и все. Теперь, используя свои учетные данные, попытайтесь войти в то же соединение Wi-Fi.
7: сброс сетевых адаптеров в Windows 11
Этот обходной путь потребует сброса сетевого адаптера. Вот как вы это делаете:
- Для начала откройте приложение «Настройки».
- После этого выберите опцию «Сеть и Интернет».
- Теперь прокрутите вниз до раздела «Дополнительные параметры сети» и нажмите на него.
- Повторите процесс, прокрутив вниз и нажав Сброс сети.
- Наконец, нажмите «Сбросить сейчас».
Он переустановит сетевые адаптеры и восстановит состояние основных сетевых компонентов по умолчанию.
Вывод
Если вы поняли, что не нашли приемлемого решения, единственное объяснение состоит в том, что ваша система страдает от какой-либо формы повреждения основного системного файла, что снижает ее способность подключаться к сетям Wi-Fi и поддерживать их.
Если вы устранили возможность проблемы с сигналом (маршрутизатор находится слишком далеко), единственное реальное решение на данном этапе — эффективно заменить каждый системный файл исправным аналогом.
Проблемы с Wi-Fi после установки или обновления Windows 11
Не редкая ситуация, когда после чистой установки или обновления до Windows 11 возникают проблемы в работе Wi-Fi соединения. Такое так же не редко случается после обычной установки системных обновлений. Пропадает Wi-Fi, ПК или ноутбук перестает видеть сети, не удается подключиться к Wi-Fi сети, нет доступа к интернету и т. д. Главный момент – проблемы с интернетом начинаются именно после установки Windows 11 или обновлений.
Проблема не новая. В предыдущих версиях Windows были и есть точно такие же проблемы. В этой статье я постараюсь пояснить, почему так происходит, и что можно сделать, чтобы исправить работу Wi-Fi в Windows 11, которую вы только что установили или обновили. Не важно, у вас ноутбук или ПК. Так же не имеет значения то, что вы делали до появления проблемы. Это могла быть установка Windows 11 с загрузочного диска, обновление с Windows 10 на Windows 11 через настройки, или просто обновление операционной системы (когда все отлично работало некоторое время после перехода на 11 версию) .
Почему перестал работать Wi-Fi после установки или обновления Windows 11?
Каких-то конкретных причин и решений нет. Все очень индивидуально и у всех могут быть разные причины. Почему? Очень много разных ноутбуков и компьютеров. С разными комплектующими. В них установлены разные Wi-Fi модули или внешние USB Wi-Fi адаптеры. Это оборудование по-разному работает с Windows 11. Чаще всего проблема именно в несовместимости оборудования и Windows 11. А так же в отсутствии рабочих драйверов.
Драйвер – это программа, которая «объясняет» операционной системе, как работать с устройством. В нашем случае с Wi-Fi модулем. И когда мы после Windows 7 или Windows 10 (под которые есть рабочие драйверы) устанавливаем Windows 11, может оказаться, что для этой операционной системе просто нет подходящего драйвера. Либо его еще нет (производитель не выпустил) , либо его уже нет и не будет (у вас старое устройство и оно просто не поддерживается новой системой) .
Мои наблюдения:
- После установки/обновления Windows 11 на старых ноутбуках, проблемы с интернетом чаще всего из-за того, что новая система просто не может работать со старым железом. То есть нет драйвера на Wi-Fi, либо он не рабочий. Если, например, производитель рекомендует для ноутбука Windows 7, то вряд ли он будет выпускать обновление драйверов для Windows 11.
- Если же вы установили или обновили Windows 11 на новом ноутбуке или ПК с новыми комплектующими, тогда дело может быть либо в BIOS, либо снова же в драйвере беспроводного адаптера. Но в этом случае все более оптимистично, так как на сайте производителя для вашего ноутбука или адаптера уже скорее всего есть обновления драйверов и BIOS, и их нужно просто скачать и установить.
Не исключение, конечно же, какой-то программный сбой. Поэтому можно сбросить параметры сети, переустановить сетевой адаптер и применить другие решения, о которых я расскажу дальше в статье.
Какие могут быть проблемы и как их исправить?
Проблемы, как правило, следующие (ссылки на статьи с решениями) :
- Полностью пропал Wi-Fi. Нет беспроводного модуля в диспетчере устройств и т. д. В этом случае, в первую очередь обратите внимание на обновление BIOS. Рассмотрите вариант отката установленных обновлений Windows 11, или установки предыдущей версии Windows.
- Wi-Fi адаптер есть, но он не включается. Можно выполнить переустановку адаптера, поэкспериментировать с драйверами. Так же по этой проблеме у нас есть отдельная статья: Wi-Fi в Windows 11: как включить, почему нет кнопки Wi-Fi, нет настроек и адаптера «Беспроводная сеть».
- Windows 11 не видит Wi-Fi сети.
- Не удается подключиться к Wi-Fi сети.
- После подключения не работает интернет, Wi-Fi в Windows 11 без подключения к интернету.
В статьях, ссылки на которые я оставил выше, подробно разобраны саме популярные проблемы. Там же вы найдете проверенные решения. О некоторых универсальных решениях я расскажу дальше.
Обновление BIOS
Это очень часто помогает. Особенно когда полностью пропал Wi-Fi после обновления до Windows 11 на новом ноутбуке. Просто зайдите на сайт производителя, найдите там страничку с загрузками для своей модели ноутбука, загрузите обновление BIOS и установите его. У разных производителей и на разных моделях обновление может выполняться по-разному. Поэтому, желательно найти инструкцию конкретно для производителя вашего ноутбука.
Сброс параметров сети
Еще одно простое и эффективное решение. В параметрах, в разделе «Сеть и Интернет» – «Дополнительные сетевые параметры» – «Сброс сети» нужно нажать на кнопку «Сбросить сейчас».
Переустановка Wi-Fi адаптера
Нужно открыть диспетчер устройств (он есть в меню, которое открывается нажатием правой кнопкой мыши на меню пуск) , открыть там вкладку сетевые адаптеры, найти Wi-Fi адаптер ( как правило в его названии есть Wi-Fi, Wireless, 802.11) , нажать на него правой кнопкой мыши и выбрать «Удалить устройство».
После удаления обязательно выполните перезагрузку компьютера.
Обновление, откат или замена драйвера
Так как проблема очень часто именно в драйвере Wi-Fi адаптера, то необходимо с ним немного поэкспериментировать. Сначала попробуйте выполнить обновление драйвера. Скачайте его с сайта производителя ноутбука/адаптера и установите. Если это не сработает – выполните обновление или откат драйвера. Эти все действия подробно и со скриншотами показы в отдельной статье: драйвер Wi-Fi адаптера в Windows 11: обновление, откат, замена для решения разных проблем и ошибок.
Откат обновления или установка другой Windows
Если Windows 11 была установлена некоторое время и интернет отлично работал, а после очередного обновления Windows 11 начались проблемы с Wi-Fi – можно попробовать выполнить откат обновления.
В том случае, когда у вас уже устаревшая модель ноутбука и после установки Windows 11 пропал Wi-Fi адаптер, а на сайте производителя нет драйверов под эту операционную систему, возможно есть смысл все же установить Windows 10, или даже Windows 7 (если ноутбук сильно устарел) . Можно, конечно, попробовать подключить USB Wi-Fi адаптер, или поискать драйвер на сторонних сайтах, но это такое себе решение.
Напишите в комментариях, какое решение вам помогло. А если вы не смогли решить эту проблему, то можете подробно рассказать что у вас случилось и я постараюсь помочь.
25
18833
Сергей
Решение проблем и ошибок
Здравствуйте, пишу ещё раз, так как не вижу своего комментария, ситуация такая, что сбросил настройки сети, так как были проблемы с дискордом и играми, теперь компьютер после сброса вообще ни к какому вай фаю не подключается, но на остальных всех устройствах все работает, на телефоне и телевизоре интернет есть и отлично работает, проблема в самом компьютере, подскажите пожалуйста что делать?
теперь компьютер после сброса вообще ни к какому вай фаю не подключается
Напишите какая конкретно проблема. Ошибка? Прикрепите скриншоты.