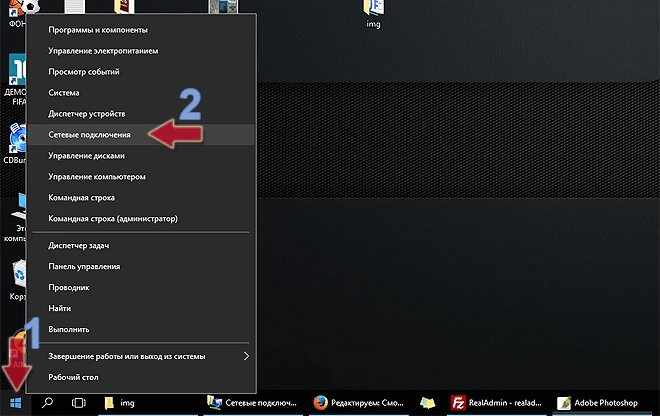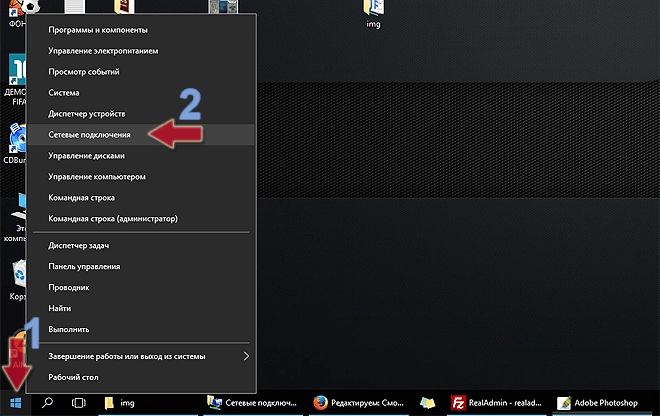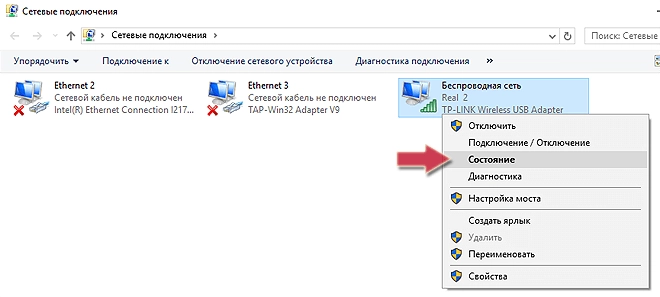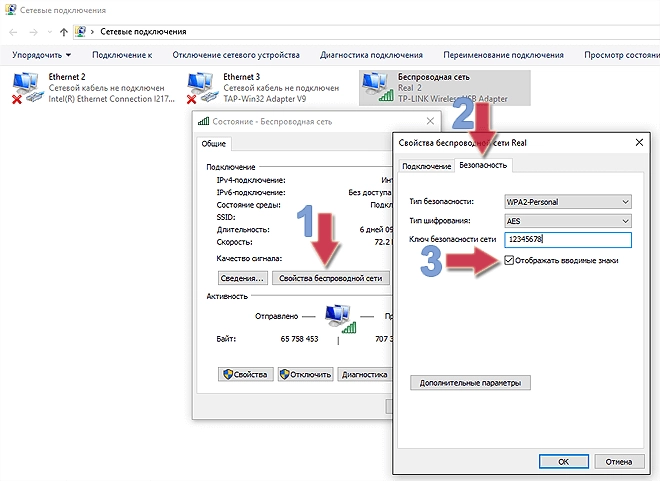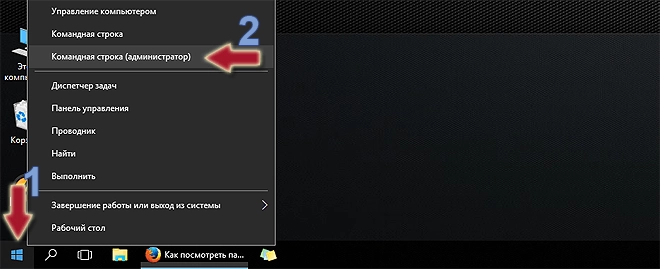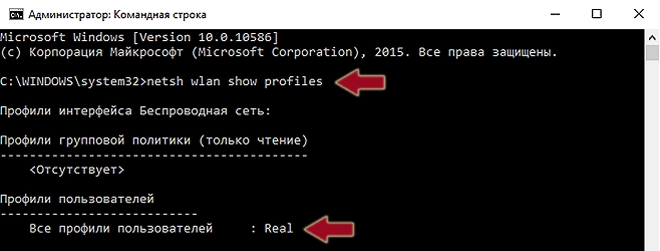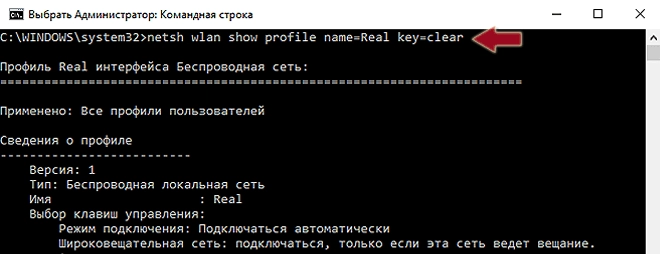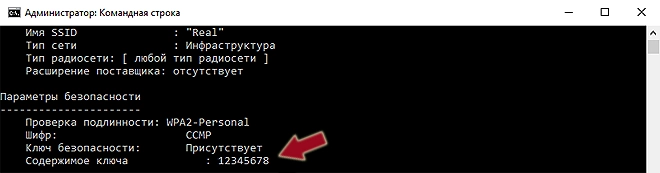- Управление беспроводными сетями в Windows 8
- Как вывести список сохраненых Wi-Fi профилей
- Просмотр сохраненных паролей для Wi-Fi сетей в Windows 8
- Удаление профиля Wi-FI соединения в Windows 8
- Как в Windows 8 подключиться к беспроводной сети через командную строку
- Отключение от WiFi сети
- Как изменить приоритет беспроводных сетей в Windows 8
- Перенос профилей Wi-Fi сетей между компьютерами с Windows 8
- Ограничение доступа к Wi-Fi сетям
- Точка доступа на базе Windows 8
- Как изменить пароль на Wi-Fi в windows 8
- 1 способ изменить пароль на Wi-Fi в Windows 8
- 2 способ изменить пароль на Wi-Fi
- Как узнать пароль от Wi-Fi в Windows 8.1
- Простой способ посмотреть сохраненный пароль беспроводной сети
- Как в Windows 7/8/10 посмотреть пароль от WiFi
- Просмотр пароля WiFi в настройках подключения
- Просмотр паролей ранее подключенных Wi-Fi сетей в командной строке
Управление беспроводными сетями в Windows 8
08.06.2022
itpro
Windows 8
комментариев 27
В Windows 8 (как и в предыдущих версиях Windows) при успешном подключении к беспроводной Wi-Fi сети, система автоматически создает для данного подключения отдельный профиль Wi-Fi сети. В данном профиле содержится вся информация, необходимая для установки беспроводного соединения: имя сети (SSID), способ аутентификации, сетевой пароль (password key) и другая информация. В дальнейшем, если данная Wi-Fi сеть оказывается в зоне видимости, этот профиль используется для автоматического подключения к ней.
В Windows 7 существовал специальный элемент панели управления, позволяющий управлять профилями беспроводных сетей (Manage Wireless Network ): удалять профили, изменять их параметры или приоритет. В Windows 8 Microsoft по каким-то причинам решило удалить этот функционал, поэтому в Windows 8 управлять профилями Wi-Fi сетей можно с помощью сторонних утилит (это не наши методы!), либо с помощью командной строки.
Итак, беспроводными сетями в Windows 8 можно управлять с помощью командной строки, в этом нам поможет команда netsh.
Как вывести список сохраненых Wi-Fi профилей
Список профилей беспроводных сетей можно вывести с помощью команды:
Команда возвращает список сохраненных профилей беспроводных Wi-Fi сетей. В данном примере имеется один профиль Wi-Fi сети с именем michael.
Просмотр сохраненных паролей для Wi-Fi сетей в Windows 8
Не секрет, что система для удобства пользователя сохраняет ключ сети (пароль для подключений к сети).
Просмотреть сохраненный пароль для доступа к Wi-Fi сети (WPA, WEP и т.д) можно прямо из командой строки с помощью команды netsh, указав нужный профиль:
netsh wlan show profiles name= michael key=clear
Пароль (ключ) Wi-Fi сети можно увидеть в разделе Security settings ->Key Content. В данном случае пароль для подключения к Wi-Fi точке доступа: testwifikey.
Удаление профиля Wi-FI соединения в Windows 8
Удалить сохраненный профиль беспроводного подключения в Windows 8 можно командой:
netsh wlan delete profile name=[profile name]
Эта команда уничтожит все сохраненные профили для всех интерфейсов WLAN.
Если нужно удалить профиль wi-fi сети для конкретного интерфейса WLAN, воспользуйтесь следующей командой:
netsh wlan delete profile name=[profile name] interface=[interface name]
Примечание. Профили беспроводных сетей в Windows 8 хранятся в виде XML-файлов в каталоге C:\ProgramData\Microsoft\Wlansvc\Profiles\Interfaces\\.xml
Каждому Wi-Fi адаптеру соответствует собственный GUID интерфейса , и все сохраненные профили для данного интерфейса хранятся в xml файле с в качестве имени.Чтобы удалить информацию о конкретном беспроводном профиле достаточно удалить соответствующий xml файл.
Как в Windows 8 подключиться к беспроводной сети через командную строку
Подключиться к беспроводной сети через командную строку в Windows 8 можно в том случае, если в системе уже имеется необходимый профиль. Для подключения используется команда:
netsh wlan connect name=[profile name]
В том случае, если необходимо из командной строки подключиться к сети, сохраненной в профиле (как получить список всех профилей в системе описано выше) с именем wlrЗ1З$$, выполните следующую команду:
netsh wlan connect name="wlrЗ1З$"
Возможно также указать конкретный интерфейс, с помощью которого необходимо установить Wi-Fi подключение. В этом случае команда будет выглядеть так:
netsh wlan connectmso-ansi-language:EN-US" lang="EN-US">1З$" interface="Wireless Network Connection 2"
Отключение от WiFi сети
Чтобы отключится от беспроводной сети воспользуйтесь командой:
Либо укажите конкретный интерфейс:
netsh wlan disconnect interface="Wireless Network Connection 2"
Как изменить приоритет беспроводных сетей в Windows 8
При наличии в зоне действия нескольких Wi‑Fi сетей, приоритет беспроводных подключений определяется следующим образом: последнее подключение становится самым приоритетным, если активен пункт «подключаться автоматически». В случае недоступности этой сети, Windows 8 пытается подключиться к Wi-Fi сети, которая была приоритетна в прошлый раз и в случае успешного подключения приоритет этой сети повышается.
Примечание. В Windows 8 при наличии нескольких подключений к сети по умолчанию система пытается соединиться сначала по Ethernet, если это невозможно – пытается установить Wi-Fi соединение, и если недоступны оба этих варианта, Windows 8 подключится к мобильной сети.
Текущий приоритет для беспроводных сетей можно отобразить с помощью уже знакомой команды:
Чем выше профиль находится в списке– тем выше приоритет этого подключения. Чтобы изменить приоритет одной из Wi-Fi сетей, воспользуйтесь командой:
netsh wlan set profileorder name=”wlrЗ1З$" interface=”Wireless Network Connection 2” priority=1
Данная команда повышает до максимального (1) приоритет беспроводной сети wlrЗ1З$$ для интерфейса Wireless Network Connection 2.
И если опять вывести список всех профилей сетей, вы увидите, что приоритет сети wlrЗ1З$$ был повышен (в списке стоит выше всех).
Перенос профилей Wi-Fi сетей между компьютерами с Windows 8
Чтобы перенести существующий Wi-Fi профиль с одного компьютера на другой, необходимо экспортировать его в XML файл, а затем загрузить его на другой компьютер.
И опять нам на помощь приходит утилита netsh, позволяющая выполнить экспорт и импорт настроек беспроводных сетей (профилей) в XMLфайл:
Выгрузим настройки Wi-Fi профиля:
netsh wlan export profile name=” wlrЗ1З$” folder=c:\wifi
В результате в каталоге c:\wifi должен появиться xml файл, который необходимо скопировать на другой компьютер и импортировать его командой:
netsh wlan add profile filename=”c:\wifi\WiFi_profile_name.xml”
С помощью указанных команд в том числе можно осуществлять резервное копирование всех Wi-Fi профилей на компьютере.
Ограничение доступа к Wi-Fi сетям
Ограничить доступ к Wi-Fi сетям можно с помощью групповых политик Windows. Пример реализации такого ограничения описан в статье: Блокировка беспроводных сетей в Windows 7 с помощью групповых политик и Фильтрация доступных Wi-Fi сетей в Windows 8 с помощью netsh.
Точка доступа на базе Windows 8
Из компьютера на базе Windows 8 с Wi-fi адаптером с помощью все тойже команды netsh можно организовать точку доступа. Подробнее процедура описана тут: Как создать точку доступа Wi-Fi на Windows 8.

Как изменить пароль на Wi-Fi в windows 8
27.9.2014
Привет всем! Как-то уже давно я писал статью как поменять пароль на Wi-Fi и как оказалась она пользуется спросом. Потом я посмотрел по статистике сайта и увидел, что ещё люди ищут как изменить пароль на wi-fi в Windows 8. Видимо чуть операционная система изменилась и все, появилась трудность. Сейчас я покажу как легко поменять пароль в Windows 8!
На самом деле осталось все тоже самое, только выглядеть стало по другому… Сейчас я покажу как 2мя способами можно поменять пароль.
1 способ изменить пароль на Wi-Fi в Windows 8
Итак, в самом нижнем и правом углу, где часы и раскладка клавиатуры, находим значок Wi-Fi, ну или сети, для того чтобы зайти в центр управления сетями и общим доступом.
После того как мы попадем центр управления сетями Windows 8, необходимо выбрать вашу беспроводную сеть.
Потом выбираем свойство сети.
И наконец добрались до пароля Wi-Fi Windows 8. Нажмите отображать пароль или сотрите все и введите новый. Тот который вбит в роутере.
2 способ изменить пароль на Wi-Fi
Ну и этот способ будет не лишним. Он кстати проще… Нажимаем на значок Wi-Fi, выбираем нашу сеть и нажимаем правой кнопкой мыши по вашей сети, выбираем забыть сеть.
Все, Windows 8 забудет пароль от вашей сети. Остается только ввести пароль от вашей сети.
Вот такими не сложными способами, меняется пароль на Wi-Fi в Windows 8.

Как узнать пароль от Wi-Fi в Windows 8.1
Ранее я писал инструкцию о том, как узнать пароль от Wi-Fi, сохраненный в Windows 8 или Windows 7, а теперь обратил внимание, что тот способ, который раньше работал в «восьмерке», в Windows 8.1 уже не работает. А потому пишу еще одно короткое руководство на эту тему. А потребоваться это может если, например, вы купили новый ноутбук, телефон или планшет и уже не помните, какой стоит пароль, так как все подключается автоматически.
Простой способ посмотреть сохраненный пароль беспроводной сети
Для того, чтобы узнать пароль Wi-Fi в Windows 8, можно было кликнуть правой кнопкой мыши по подключению в правой панели, которая вызывается кликом по значку беспроводного подключения и выбрать пункт «Просмотреть свойства подключения». Теперь такого пункта там нет
В Windows 8.1 понадобится всего несколько простых шагов для просмотра сохраненного в системе пароля:
- Подключитесь к беспроводной сети, пароль для которой нужно посмотреть;
- Кликните правой кнопкой мыши по значку соединения в области уведомлений 8.1, зайдите в центр управления сетями и общим доступом;
- Кликните мышью по Беспроводная сеть (имя текущейWi-Fi сети);
- Нажмите «Свойства беспроводной сети»;
- Откройте вкладку «Безопасность» и поставьте отметку «Отображать вводимые знаки», чтобы увидеть пароль.
Вот и все, на этом пароль вам стал известен. Единственное, что может стать преградой для того, чтобы просмотреть его — отсутствие прав Администратора на компьютере (а они необходимы для того, чтобы включить отображение вводимых знаков).
А вдруг и это будет интересно:
- Лучшие бесплатные программы для Windows
- Создание отчета о состоянии батареи ноутбука средствами Windows 11
- Запуск драйвера для этого устройства заблокирован Код 48 — варианты решения
- Не работают Ctrl+C и Ctrl+V — варианты решения
- Интерфейс не поддерживается при открытии файлов в Windows 11 и Windows 10 — варианты решения
- RustDesk — удобная работа с удаленными рабочими столами
- Windows 11
- Windows 10
- Android
- Загрузочная флешка
- Лечение вирусов
- Восстановление данных
- Установка с флешки
- Настройка роутера
- Всё про Windows
- В контакте
- Одноклассники
Как в Windows 7/8/10 посмотреть пароль от WiFi
Пароль от Wi-Fi через некоторое время начинаешь забывать, ведь подключение к беспроводной сети происходит всегда автоматически. Этому не придаёшь значения до тех пор, пока не потребуется подключить к сети новое устройство или поделиться доступом с гостями. В таких случаях Windows 7/8/10 позволяет легко просматривать сохранённые пароли от Wi-Fi.
Просмотр пароля WiFi в настройках подключения
Нажмите правой кнопкой мыши на иконку «Пуск» в левом нижнем углу экрана. В открывшемся меню выберите пункт «Сетевые подключения».
На странице сетевых подключений найдите беспроводную сеть, кликните на ней правой кнопкой мыши и в контекстном меню нажмите на «Состояние».
Теперь перейдите в «Свойства беспроводной сети» и на вкладке «Безопасность» установите галку «Отображать вводимые символы». В поле «Ключ безопасности сети» вместо звёздочек покажется сохранённый пароль.
Просмотр паролей ранее подключенных Wi-Fi сетей в командной строке
Если нужно посмотреть пароль от Wi-Fi сети, которая в настоящий момент отключена, но раньше имела автосохранение пароля, то сделать это можно по следующей инструкции.
Запускаем командную строку Windows от имени администратора. Для этого нажимаем правой кнопкой мыши на «Пуск» и выбираем «Командная строка (администратор)».
Исполняем команду чтобы узнать какие профили беспроводных сетей есть в системе.
Теперь командой отображаем детальную информацию о конкретной Wi-Fi сети.
netsh wlan show profile name=NetworkName key=clear
В поле «Содержимое ключа» будет пароль.
Если возникнут проблемы в ходе выполнения инструкций, пишите комментарии, постараюсь помочь.