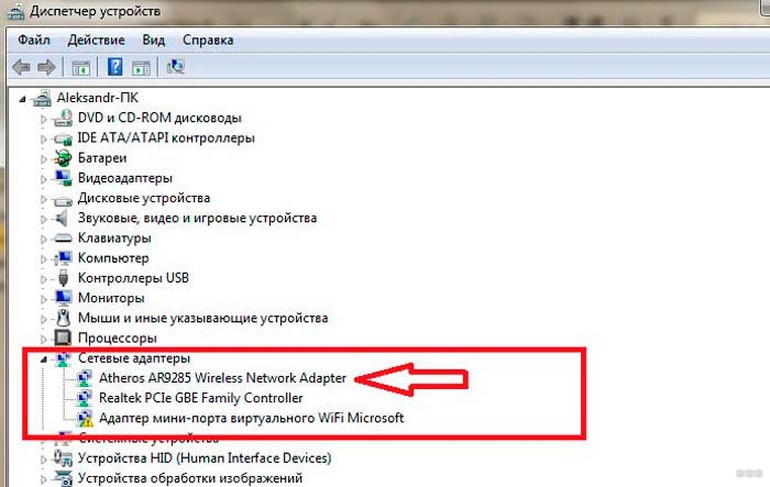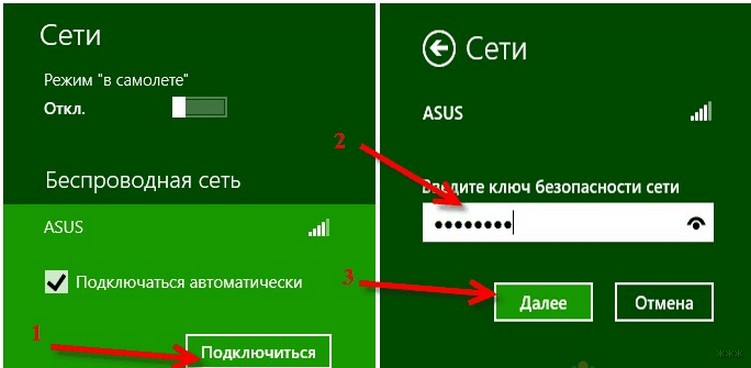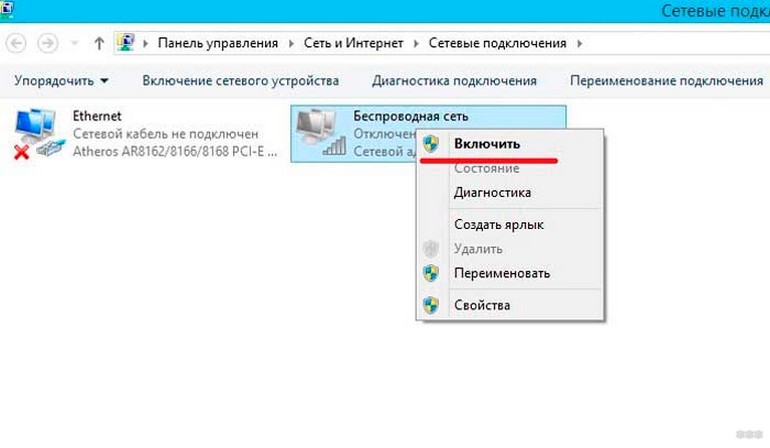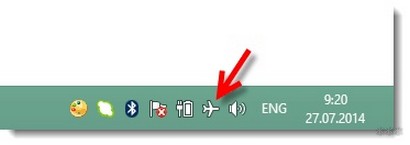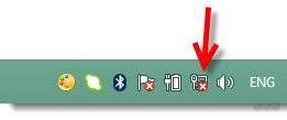- Тип безопасности и шифрования беспроводной сети. Какой выбрать?
- Защита Wi-Fi сети: WPA3, WPA2, WEP, WPA
- Шифрование беспроводной сети
- Какую защиту ставить на Wi-Fi роутере?
- Пароль (ключ) WPA PSK
- Как подключить и настроить Wi-Fi на Windows 8?
- Настройка беспроводной сети
- Подключение Wi-Fi
- Изменение параметров подключения
- Частые проблемы при подключении
Тип безопасности и шифрования беспроводной сети. Какой выбрать?
Чтобы защитить свою Wi-Fi сеть и установить пароль, необходимо обязательно выбрать тип безопасности беспроводной сети и метод шифрования. И на данном этапе у многих возникает вопрос: а какой выбрать? WEP, WPA, WPA2, или WPA3? Personal или Enterprise? AES, или TKIP? Какие настройки безопасности лучше всего защитят Wi-Fi сеть? На все эти вопросы я постараюсь ответить в рамках этой статьи. Рассмотрим все возможные методы аутентификации и шифрования. Выясним, какие параметры безопасности Wi-Fi сети лучше установить в настройках маршрутизатора.
Обратите внимание, что тип безопасности, или аутентификации, сетевая аутентификация, защита, метод проверки подлинности – это все одно и то же.
Тип аутентификации и шифрование – это основные настройки защиты беспроводной Wi-Fi сети. Думаю, для начала нужно разобраться, какие они бывают, какие есть версии, их возможности и т. д. После чего уже выясним, какой тип защиты и шифрования выбрать. Покажу на примере нескольких популярных роутеров.
Я настоятельно рекомендую настраивать пароль и защищать свою беспроводную сеть. Устанавливать максимальный уровень защиты. Если вы оставите сеть открытой, без защиты, то к ней смогут подключится все кто угодно. Это в первую очередь небезопасно. А так же лишняя нагрузка на ваш маршрутизатор, падение скорости соединения и всевозможные проблемы с подключением разных устройств.
Защита Wi-Fi сети: WPA3, WPA2, WEP, WPA
Есть три варианта защиты. Разумеется, не считая «Open» (Нет защиты) .
- WEP (Wired Equivalent Privacy) – устаревший и небезопасный метод проверки подлинности. Это первый и не очень удачный метод защиты. Злоумышленники без проблем получают доступ к беспроводным сетям, которые защищены с помощью WEP. Не нужно устанавливать этот режим в настройках своего роутера, хоть он там и присутствует (не всегда) .
- WPA (Wi-Fi Protected Access) – надежный и современный тип безопасности. Максимальная совместимость со всеми устройствами и операционными системами.
- WPA2 – доработанная и более надежная версия WPA. Есть поддержка шифрования AES CCMP. Это актуальная версия протокола, которая все еще используется на большинстве домашних маршрутизаторов.
- WPA3 – это новый стандарт, который позволяет обеспечить более высокую степень защиты от атак и обеспечить более надежное шифрование по сравнению с предыдущей версией. Так же благодаря шифрованию OWE повышается безопасность общественных открытых сетей. Был представлен в 2018 и уже активно используется практически на всех современных роутерах и клиентах. Если ваши устройства поддерживают эту версию – используйте ее.
WPA/WPA2 может быть двух видов:
- WPA/WPA2 — Personal (PSK) – это обычный способ аутентификации. Когда нужно задать только пароль (ключ) и потом использовать его для подключения к Wi-Fi сети. Используется один пароль для всех устройств. Сам пароль хранится на устройствах. Где его при необходимости можно посмотреть, или сменить. Рекомендуется использовать именно этот вариант.
- WPA/WPA2 — Enterprise – более сложный метод, который используется в основном для защиты беспроводных сетей в офисах и разных заведениях. Позволяет обеспечить более высокий уровень защиты. Используется только в том случае, когда для авторизации устройств установлен RADIUS-сервер (который выдает пароли) .
Думаю, со способом аутентификации мы разобрались. Лучшие всего использовать WPA3. Для лучшей совместимости, чтобы не было проблем с подключением старых устройств, можно установить смешанный режим WPA2/WPA3 — Personal. На многих маршрутизаторах по умолчанию все еще установлен WPA2. Или помечен как «Рекомендуется».
Шифрование беспроводной сети
Есть два способа TKIP и AES.
Рекомендуется использовать AES. Если у вас в сети есть старые устройства, которые не поддерживают шифрование AES (а только TKIP) и будут проблемы с их подключением к беспроводной сети, то установите «Авто». Тип шифрования TKIP не поддерживается в режиме 802.11n.
В любом случае, если вы устанавливаете строго WPA2 — Personal (рекомендуется) , то будет доступно только шифрование по AES.
Какую защиту ставить на Wi-Fi роутере?
Используйте WPA2/WPA3 — Personal, или WPA2 — Personal с шифрованием AES. На сегодняшний день, это лучший и самый безопасный способ. Вот так настройки защиты беспроводной сети выглядит на маршрутизаторах ASUS:
А вот так эти настройки безопасности выглядят на роутерах от TP-Link (со старой прошивкой) .
Более подробную инструкцию для TP-Link можете посмотреть здесь.
Инструкции для других маршрутизаторов:
Если вы не знаете где найти все эти настройки на своем маршрутизаторе, то напишите в комментариях, постараюсь подсказать. Только не забудьте указать модель.
Так как WPA2 — Personal (AES) старые устройства (Wi-Fi адаптеры, телефоны, планшеты и т. д.) могут не поддерживать, то в случае проблем с подключением устанавливайте смешанный режим (Авто). Это же касается и WPA3. Если у вас есть устройства без поддержи этой версии, то нужно устанавливать смешанный режим WPA2/WPA3.
Не редко замечаю, что после смены пароля, или других параметров защиты, устройства не хотят подключаться к сети. На компьютерах может быть ошибка «Параметры сети, сохраненные на этом компьютере, не соответствуют требованиям этой сети». Попробуйте удалить (забыть) сеть на устройстве и подключится заново. Как это сделать на Windows 7, я писал здесь. А в Windows 10 нужно забыть сеть.
Пароль (ключ) WPA PSK
Какой бы тип безопасности и метод шифрования вы не выбрали, необходимо установить пароль. Он же ключ WPA, Wireless Password, ключ безопасности сети Wi-Fi и т. д.
Длина пароля от 8 до 32 символов. Можно использовать буквы латинского алфавита и цифры. Так же специальные знаки: — @ $ # ! и т. д. Без пробелов! Пароль чувствительный к регистру! Это значит, что «z» и «Z» это разные символы.
Не советую ставить простые пароли. Лучше создать надежный пароль, который точно никто не сможет подобрать, даже если хорошо постарается.
Вряд ли получится запомнить такой сложный пароль. Хорошо бы его где-то записать. Не редко пароль от Wi-Fi просто забывают. Что делать в таких ситуациях, я писал в статье: как узнать свой пароль от Wi-Fi.
Так же не забудьте установить хороший пароль, который будет защищать веб-интерфейс вашего маршрутизатора. Как это сделать, я писал здесь: как на роутере поменять пароль с admin на другой.
Если вам нужно еще больше защиты, то можно использовать привязку по MAC-адресу. Правда, не вижу в этом необходимости. Новый WPA3, или даже уже устаревший WPA2 — Personal в паре с AES и сложным паролем – вполне достаточно.
А как вы защищаете свою Wi-Fi сеть? Напишите в комментариях. Ну и вопросы задавайте 🙂
103
254276
Сергей
Настройка защиты Wi-Fi сетей
Как подключить и настроить Wi-Fi на Windows 8?
Windows 8 – операционная система компании Microsoft, разработанная для компьютеров. По сравнению с 7 версией, создатели улучшили интерфейс и сильно облегчили настройки. Однако, у пользователей, привыкших к работе со старой версией, возникают проблемы. Один из популярных вопросов – как включить Вай-Фай на Виндовс 8.
Настройка беспроводной сети
Перед тем, как подключить ноутбук к Wi-Fi, нужно установить драйвера. Без программного обеспечения компьютер не сможет работать с модулем связи. При покупке ПК с предустановленной системой, как правило, все уже инсталлировано из коробки.
Проверить состояние можно через «Диспетчер устройств»:
- Для запуска открыть файловый менеджер и отыскать папку «Мой компьютер».
- Кликнуть на нее правой клавишей и дальше – «Свойства».
- В открытом окне выбрать «Диспетчер устройств» – нажать на него.
Также Диспетчер можно отыскать через поиск:
- Навести курсор на правый угол вверху экрана – откроется всплывающее меню.
- В списке выбрать поиск (первый) и вписать в форму «Диспетчер устройств».
Когда на компьютере нет нужного драйвера для устройства, оно помечается как неопределенное – иконкой с восклицательным знаком. Если имеется необходимость, обеспечение должно быть инсталлировано, иначе модуль не сможет работать. После установки микропрограммы можно начинать настройку Wi-Fi и подключение к сети.
Обычно в комплекте с ноутбуком прикладываются драйвера. Также обеспечение просто загрузить с официального ресурса компании, если в коробке нет софта. Большинство современных производителей старается поддерживать покупателя, предоставляя доступ к программам.
Подключение Wi-Fi
Для наглядности подключения к беспроводной сети посмотрите следующее видео:

Операционная система отличается простотой настройки сети, если сравнивать с 7 версией. Для подсоединения к точке раздачи Вай-Фай, чтобы установить соединение с сетью, нужно:
- Навести курсор на трей в углу экрана и нажать на иконку беспроводного соединения.
- Отобразится меню, в котором пользователь сможет активировать или отключить модуль Wi-Fi.
- После активации адаптера в меню отобразится список текущих подключений. Среди них нужно выбрать нужное и кликнуть «Подключить». Может потребоваться сетевой ключ. Чтобы не вбивать его в дальнейшем, рекомендуется установить галочку «Подключаться автоматически».
Иногда при наведении на панель трея во всплывающем диалоговом окне не получается установить Wi-Fi соединение. Это свидетельствует о том, что модуль не активен. Включаем Wi-Fi адаптер в Win 8:
- Открыть поиск по системе (показано выше), вбить в форму «Центр управления сетями…» – нажать на результат.
- В появившемся разделе понадобится найти и кликнуть по «Изменение параметров адаптера». Тут расположен знак Wi-Fi. Если он горит серым – адаптер не активирован.
Если модуль связи активирован и с сетью все хорошо, проделанные шаги помогут пользователю подключиться к интернету.
Настройка Интернет-соединения и подключения к Wi-Fi описаны в следующем видео:

Изменение параметров подключения
При соединении с точкой доступа система (Windows 8 и любая другая) выставляет настройки Wi-Fi подключения по стандарту. Для эффективного использования и удобства соединение можно перестроить:
- Перейти в контекстное меню значка «Сеть» (расположен в угловом трее) и перейти в «Центр управления сетями и…».
- Открыть Wi-Fi соединение, к которому подключен компьютер.
- В разделе состояния кликнуть по «Свойства беспроводной сети».
После перехода откроется окно, в котором можно изменить настройки работы сети. Например, тут на Windows 8 включается автоматическое подключение и др.
Важно! Не рекомендуется изменять параметры подключения, если нет определенных навыков и знаний. Это может привести к сбоям в работе.
Частые проблемы при подключении
Сетевые устройства не подключаются к Wi-Fi в Win 8 по одной из причин:
- Адаптер не установлен, деактивирован или неисправен.
- Система не видит нужных драйверов при работе.
- Компьютер работает в режиме «В Самолете».
- В рабочей зоне не найдено источников для выхода в интернет.
- Ближайшая связь Wi-Fi, расположенная рядом, деактивирована, настроена неверно или сломана.
- Протоколы связи ПК и точки доступа не способны вместе работать.
- Рядом работает устройство, мешающее прохождению беспроводного сигнала.
- Модуль Wi-Fi работает в режиме просмотра (сеть видна, но подключение не производится или ограничивается).
- Доступ к интернету для конкретной сети закрыт или подстроен некорректно.
- Администратор удалил устройство из списка разрешенных.
- Точка доступа перегружена и не способна обработать сигнал.
- Введены неверные настройки Wi-Fi роутера.
Чаще всего встречается проблема недоступности соединения или отсутствия определения беспроводной сети. В такой ситуации значок подключения выглядит как красный крест. Причины проблемы:
- На компьютере нет модуля приема сигнала. На ноутбуках, как правило, адаптер имеется (он встроен в корпус), но стационарные устройства продаются без него. В такой ситуации можно докупить внешний модуль.
- Не установлен драйвер (описано выше). Однако, на Windows 8 обеспечение подбирается автоматически.
- Соединение отключено.
Не стоит исключать поломку оборудования или сбои в работе системы. В таком случае придется обратиться к мастеру или выполнить переустановку операционной системы.
С Windows 8 скорее всего работает мало пользователей, но такие есть. Если у вас возникают вопросы, обязательно пишите в комментарии! Постараемся помочь и рассказать все, что знаем сами!