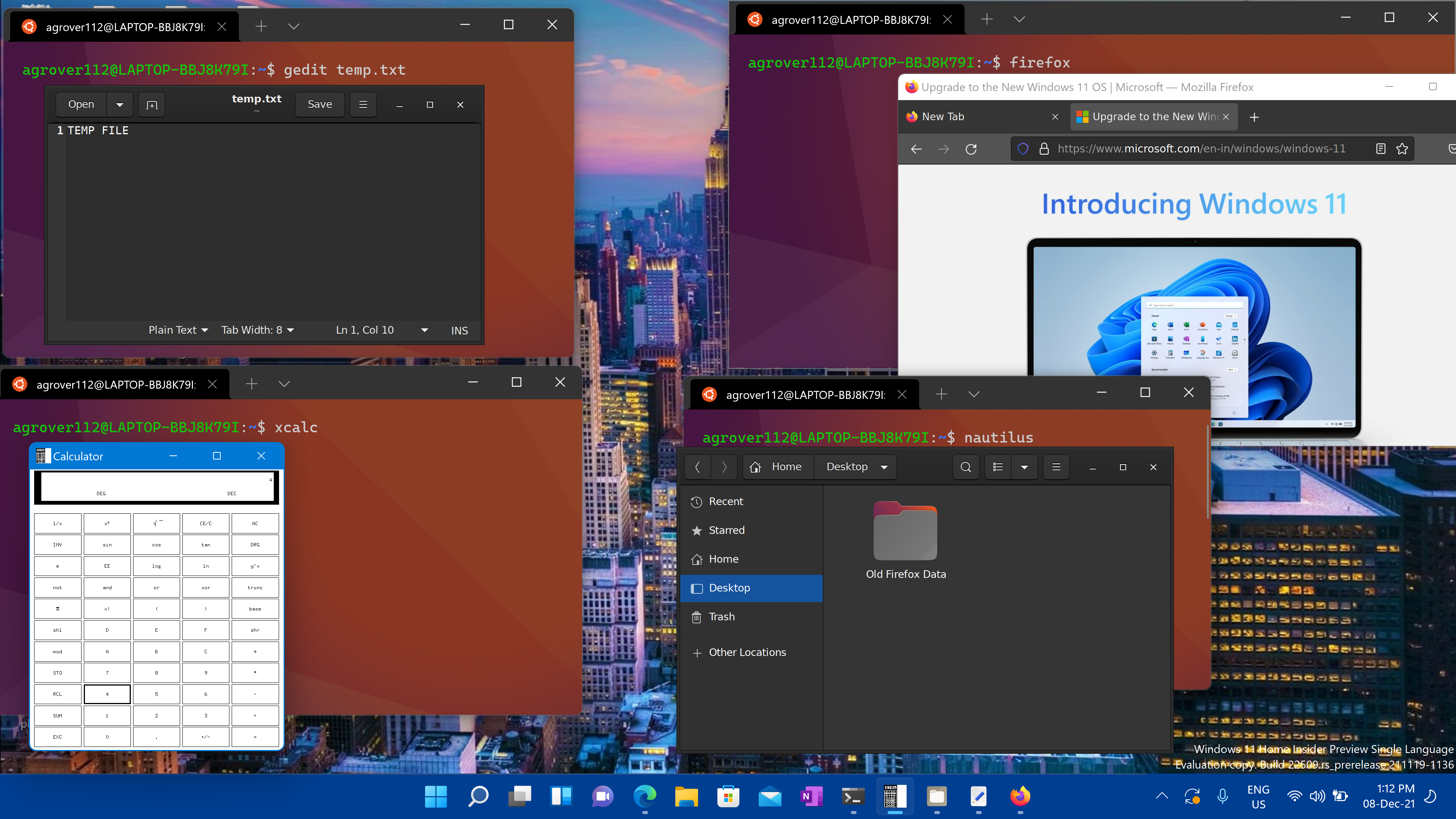- Документация по подсистеме Windows для Linux
- Подробнее
- Приступая к работе
- Опробуйте предварительные версии функций WSL, присоединившись к Программе предварительной оценки Windows
- Блоги группы
- Предоставление отзыва
- Видео по теме
- Запуск графических приложений Linux на подсистема Windows для Linux
- Установка поддержки приложений с графическим интерфейсом Linux
- Предварительные требования
- Новая установка — без предварительной установки WSL
- Существующая установка WSL
- Запуск приложений с графическим пользовательским интерфейсом Linux
- Обновление пакетов в дистрибутиве
- Установка текстового редактора Gnome
- Установка GIMP
- Установка Nautilus
- Установка VLC
- Установка приложений X11
- Установка Google Chrome для Linux
- Установка браузера Microsoft Edge для Linux
- Устранение неполадок
Документация по подсистеме Windows для Linux
Подсистема Windows для Linux (WSL) позволяет разработчикам запускать среду GNU/Linux с большинством программ командной строки, служебных программ и приложений непосредственно в Windows без каких-либо изменений и необходимости использовать традиционную виртуальную машину или двойную загрузку.
Подробнее
Приступая к работе
Опробуйте предварительные версии функций WSL, присоединившись к Программе предварительной оценки Windows
Чтобы поработать с самыми последними функциями или обновлениями для WSL, присоединяйтесь к Программе предварительной оценки Windows. Когда вы присоединитесь к участникам программы предварительной оценки Windows, вы сможете выбрать канал для получения предварительных сборок в меню параметров Windows. Можно выбрать одно из следующих значений.
- Канал разработчика: последние обновления, но низкая стабильность.
- Бета-канал: идеально подходит для ранних последователей; более надежные сборки, чем в канале разработки.
- Канал предварительного выпуска: предварительные версии исправлений и основных функций следующей версии Windows непосредственно перед предоставлением их общедоступной версии.
Блоги группы
Предоставление отзыва
Видео по теме
- О подсистеме Windows для Linux (WSL) | One Dev Question (0:40)
- Зачем мне, как разработчику Windows, использовать WSL? | One Dev Question (0:58)
- Зачем мне, как разработчику Linux, использовать WSL? | One Dev Question (1:04)
- Что такое Linux? | One Dev Question (1:31)
- Что такое дистрибутив Linux? | One Dev Question (1:04)
- Чем WSL отличается от виртуальной машины или двойной загрузки? | One Dev Question
- Зачем была создана подсистема Windows для Linux? | One Dev Question (1:14)
- Как получить доступ к файлам на моем компьютере в WSL? | One Dev Question (1:41)
- Как подсистема WSL интегрирована с Windows? | One Dev Question (1:34)
- Как настроить дистрибутив WSL для запуска в домашнем каталоге в Терминале? | One Dev Question (0:47)
- Можно ли использовать WSL для написания скриптов? | One Dev Question (1:04)
- Зачем использовать средства Linux в Windows? | One Dev Question (1:20)
- Можно ли в WSL использовать дистрибутивы, отличные от предлагаемых в Microsoft Store? | One Dev Question (1:03)
ДЕМОНСТРАЦИОННЫЕ РОЛИКИ ПО WSL
- WSL2: быстрая работа с кодом в подсистеме Windows для Linux | Tabs vs Spaces (13:42)
- WSL: запуск приложений с графическим пользовательским интерфейсом Linux | Tabs vs Spaces (17:16)
- WSL 2: подключение USB-устройств | Tabs vs Spaces (10:08)
- Машинное обучение с GPU-ускорением в WSL 2 | Tabs vs Spaces (16:28)
- Visual Studio Code: удаленная разработка с помощью SSH, виртуальных машин и WSL | Tabs vs Spaces (29:33)
- Обновление средств разработчика Windows: WSL, Терминал, Диспетчер пакетов и т. д. | Tabs vs Spaces (20:46)
- Сборка приложений Node.js с помощью WSL | Highlight (3:15)
- Новая функция освобождения памяти в WSL 2 | Demo (6:01)
- Веб-разработка в Windows (в 2019 г.) | Demo (10:39)
ПОДРОБНЫЙ ОБЗОР WSL
- WSL в Windows 11: демонстрационные ролики с Крейгом Лоуэном (Craig Loewen) и Скоттом Хансельманом (Scott Hanselman) | Windows Wednesday (35:48)
- WSL и дистрибутивы Linux: Хейден Барнс (Hayden Barnes) и Кайла Киннамон (Kayla Cinnamon) | Windows Wednesday (37:00)
- Настройка терминала с помощью Oh My Posh и дистрибутивов Linux в WSL | Windows Wednesday (33:14)
- Разговор веб-разработчика Сары Тэмзин (Sarah Tamsin) и Крэйга Лоуэна (Craig Loewen) о веб-разработке, создании содержимого и WSL | Dev Perspectives (12:22)
- Доступ WSL к файлам Linux из Windows | Deep dive (24:59)
- Архитектура подсистемы Windows для Linux: подробный обзор | Build 2019 (58:10)
Запуск графических приложений Linux на подсистема Windows для Linux
подсистема Windows для Linux (WSL) теперь поддерживает запуск приложений с графическим интерфейсом Linux (X11 и Wayland) в Windows в полностью интегрированном интерфейсе рабочего стола.
WSL 2 позволяет графическим приложениям Linux чувствовать себя собственными и естественными для использования в Windows.
- Запуск приложений Linux из меню «Пуск» Windows
- Закрепление приложений Linux на панели задач Windows
- Использование alt-tab для переключения между приложениями Linux и Windows
- Вырезать и вставить в приложениях Windows и Linux
Теперь вы можете интегрировать приложения Windows и Linux в рабочий процесс, чтобы обеспечить простой рабочий стол.
Установка поддержки приложений с графическим интерфейсом Linux
Предварительные требования
- Для доступа к этой функции необходимо использовать Windows 10 сборки 19044 или более поздней версии или Windows 11.
- Установленный драйвер для VGPU Чтобы запустить приложения с графическим интерфейсом Linux, необходимо сначала установить драйвер, соответствующий вашей системе. Это позволит использовать виртуальный GPU (vGPU), чтобы вы могли воспользоваться преимуществами аппаратного ускорения отрисовки OpenGL.
- Intel Драйвер GPU
- AMD Драйвер GPU
- NVIDIA Драйвер GPU
Новая установка — без предварительной установки WSL
Теперь вы можете установить все необходимое для запуска подсистемы Windows для Linux (WSL), введя эту команду в PowerShell от имени администратора или командной строке Windows, а затем перезапустив компьютер.
После завершения перезагрузки компьютера установка продолжится, и вам будет предложено ввести имя пользователя и пароль. Это будут ваши учетные данные Linux для дистрибутива Ubuntu.
Теперь вы готовы приступить к использованию графических приложений Linux в WSL!
Дополнительные сведения проверка установите WSL.
Существующая установка WSL
Если на компьютере уже установлен WSL, вы можете выполнить обновление до последней версии, которая включает поддержку графического пользовательского интерфейса Linux, выполнив команду update из командной строки с повышенными привилегиями.
- Выберите Пуск, введите PowerShell, щелкните правой кнопкой мыши Windows PowerShell и выберите Запуск от имени администратора.
- Введите команду WSL update:
Приложения с графическим интерфейсом Linux поддерживаются только в WSL 2 и не будут работать с дистрибутивом Linux, настроенным для WSL 1. Узнайте , как изменить дистрибутив с WSL 1 на WSL 2.
Запуск приложений с графическим пользовательским интерфейсом Linux
Вы можете выполнить следующие команды в терминале Linux, чтобы скачать и установить эти популярные приложения Linux. Если вы используете дистрибутив, отличный от Ubuntu, он может использовать диспетчер пакетов, отличный от apt. После установки приложения Linux его можно найти в меню Пуск под именем дистрибутива. Например: Ubuntu -> Microsoft Edge .
Поддержка графических приложений в WSL не обеспечивает полноценное взаимодействие с рабочим столом. В нем используется настольный компьютер Windows, поэтому установка средств или приложений, ориентированных на настольные компьютеры, может не поддерживаться. Чтобы запросить дополнительную поддержку, вы можете отправить ошибку в репозиторий WSLg на GitHub.
Обновление пакетов в дистрибутиве
Установка текстового редактора Gnome
Текстовый редактор Gnome — это текстовый редактор по умолчанию в среде рабочего стола GNOME.
sudo apt install gnome-text-editor -yЧтобы запустить файл bashrc в редакторе, введите: gnome-text-editor ~/.bashrc
Установка GIMP
GIMP — это бесплатный редактор растровых графических изображений с открытым кодом, используемый для обработки изображений и редактирования изображений, рисования в свободной форме, перекодирования различных форматов файлов изображений и более специализированных задач.
Чтобы запустить, введите: gimp
Установка Nautilus
Nautilus, также известный как ФАЙЛЫ GNOME, является диспетчером файлов для рабочего стола GNOME. (Аналогично Windows проводник).
sudo apt install nautilus -yЧтобы запустить, введите: nautilus
Установка VLC
VLC — это бесплатный и открытый код кроссплатформенный мультимедийный проигрыватель и платформа, которая воспроизводит большинство мультимедийных файлов.
Чтобы запустить, введите: vlc
Установка приложений X11
X11 — это система управления окнами Linux, и это разное семейство приложений и средств, которые поставляются вместе с ней, такие как xclock, калькулятор xcalc, xclipboard для вырезания и вставки, xev для тестирования событий и т. д. Дополнительные сведения см. в документации по x.org .
sudo apt install x11-apps -yЧтобы запустить, введите имя средства, который вы хотите использовать. Пример:
Установка Google Chrome для Linux
Чтобы установить Google Chrome для Linux, выполните следующие действия.
- Измените каталоги во временную папку: cd /tmp
- Используйте wget, чтобы скачать его: sudo wget https://dl.google.com/linux/direct/google-chrome-stable_current_amd64.deb
- Получите текущую стабильную версию: sudo dpkg -i google-chrome-stable_current_amd64.deb
- Исправьте пакет: sudo apt install —fix-broken -y
- Настройте пакет: sudo dpkg -i google-chrome-stable_current_amd64.deb
Чтобы запустить, введите: google-chrome
Установка браузера Microsoft Edge для Linux
Сведения об установке браузера Microsoft Edge для Linux с помощью командной строки см. на сайте программы предварительной оценки Edge. Выберите Получить инструкции в разделе Установка из командной строки страницы.
Чтобы запустить, введите: microsoft-edge
Устранение неполадок
Если у вас возникли проблемы с запуском приложений графического интерфейса пользователя, сначала проверка это руководство: Диагностика проблем с типом «не удается открыть дисплей» в WSLg