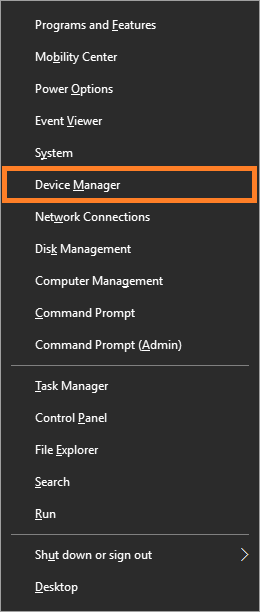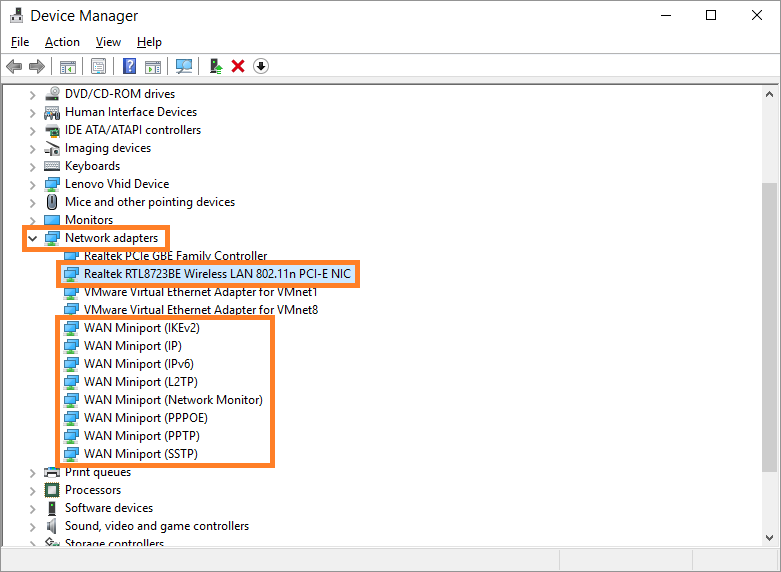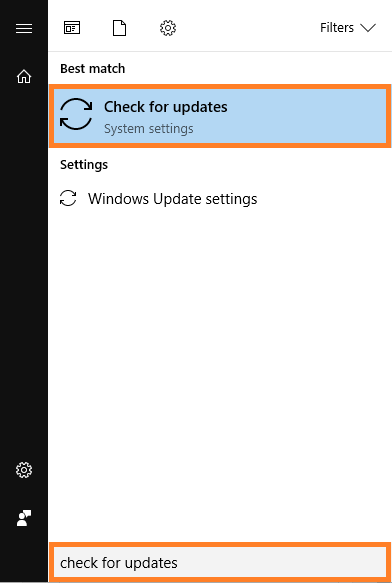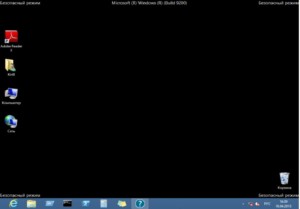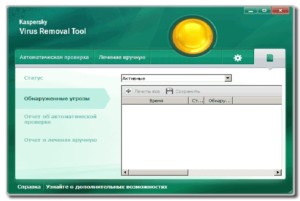- Как исправить отсутствие Wi-Fi в безопасном режиме Windows 10?
- Проблема
- Решение
- Проверьте, работает ли драйвер беспроводной сети в диспетчере устройств
- Удалите, а затем переустановите драйвер WiFi
- Установить все обновления для Windows 10
- Включение интернета в безопасном режиме Windows
- Запуск
- Назначение
- Возможные операции
- Возможно ли использовать интернет
- Причины отсутствия подключения
Как исправить отсутствие Wi-Fi в безопасном режиме Windows 10?
Вопрос читателя:
«Привет, Уолли, у меня не один компьютер страдает от этой проблемы. Один из моих компьютеров с Windows 10 заражен вредоносным ПО, но не может получить доступ к точке доступа Wi-Fi на iPhone даже в безопасном режиме. Есть ли способ решить эту проблему? Благодарю вас”- Эмбер Р., Соединенное Королевство
Ответ Уолли: Отсутствие возможности использовать Wi-Fi может осложнить жизнь любому современному пользователю компьютера. Практически все пользователи ноутбуков, а также многие пользователи Windows в наши дни подключаются к Интернету через беспроводное соединение.
Проблема
Пользователь не может использовать Wi-Fi даже с Windows 10, работающей в безопасном режиме.
Решение
Прежде всего, попробуйте сканировать свой компьютер с помощью Avast для сканирования и удаления вредоносных программ с компьютера. Вот несколько вещей, которые вы можете попробовать, если Wi-Fi не работает в безопасном режиме.
Проверьте, работает ли драйвер беспроводной сети в диспетчере устройств
Вам нужно будет подтвердить, что драйвер беспроводной сети установлен и работает правильно. Вы можете сделать это, перейдя в Диспетчер устройств и смотрю на беспроводной драйвер.
Вы можете перейти в диспетчер устройств, нажав кнопку Клавиша Windows + X и щелкнув Диспетчер устройств
Когда Диспетчер устройств открывается, посмотрите под Сетевые адаптеры и ищите беспроводной драйвер.
Значок драйвера должен выглядеть нормально. Он не должен иметь Желтый треугольник или Красный восклицательный знак в теме.
Если на нем есть одна из этих отметок, следуйте следующим инструкциям.
Удалите, а затем переустановите драйвер WiFi
Вам нужно будет удалить, а затем переустановить драйвер беспроводной сети. Для начала обратите внимание на название драйвера в диспетчере устройств (на всякий случай).
Щелкните правой кнопкой мыши драйвер беспроводной сети, а затем щелкните Удалить удалить его из Windows.
Теперь перейдите на «сайт производителя компьютера» и найдите на нем модель своего компьютера. Как только вы найдете его, найдите драйвер Wi-Fi или беспроводной сети для Windows 10 и загрузите его.
После загрузки драйвера запустите его установку и установите.
Теперь перейдите к Диспетчер устройств опять же, вы больше не видите метку на значке драйвера? Попробуйте снова подключиться к Wi-Fi. Он должен начать работать. Если нет, попробуйте запустить DISM и SFC сканирование, чтобы убедиться, что Windows 10 работает правильно.
(Вам нужно будет подключить ваше устройство к Интернету с помощью USB-модема или кабеля Ethernet, чтобы запустить команду DISM, но она также будет работать, если у вас есть загруженный ISO-образ диска Windows 10).
Установить все обновления для Windows 10
Вы уверены, что все обновления Windows загружены и установлены на компьютер? Если нет, то проблема может быть решена установкой обновлений Windows. Это связано с тем, что эта проблема могла быть уже исправлена в обновлении Windows.
(Вам нужно будет подключить ваше устройство к Интернету с помощью USB-модема или кабеля Ethernet, чтобы получить доступ в Интернет).
Вы можете запустить обновление Windows, нажав кнопку Ключ Windows а затем набрав проверить обновления искать это.
После этого нажмите Проверить обновления из результатов поиска, чтобы запустить его. Нажмите Повторить начать поиск обновлений, если он не запускается сам по себе. Это может занять несколько минут.
Как только обновления будут загружены, они должны быть установлены автоматически.
Включение интернета в безопасном режиме Windows
Если компьютер заражен вирусами, полезно знать информацию о том, как включить интернет в безопасном режиме. При таком способе запуска операционной системы будут загружаться только минимальные компоненты. Основное преимущество заключается в том, что не будут грузиться приложения, которые прописаны в автозагрузке.
Запуск
Процесс входа не представляет сложности. Он может только отличаться в зависимости от используемой версии WINDOWS.
- Стандартный вариант, при котором запускаются только необходимые для работы операционной системы программы и службы. При таком способе не будут запускаться сетевые драйверы, поэтому вход в интернет будет невозможен.
- Второй способ предусматривает запуск сетевых драйверов. В отличие от первого варианта пользователь получает возможность выхода в сеть.
- Вход с использованием командной строки. Особенность такого способа заключается в том, что после запуска стандартного варианта появляется командная строка.
Важно! Программисты рекомендуют при возникновении неполадок использовать первый стандартный способ. Это связано с тем, что вариант с поддержкой выхода в интернет может снова дать сбой.
Чтобы подключиться в Виндовс к безопасному режиму, нужно совершить ряд действий:
- Из компьютера нужно убрать все диски, дискеты, затем осуществить перезапуск. Необходимо активировать кнопку «Пуск», выбрать параметр «Перезагрузка».
- Если у пользователя на компьютере установлена одна операционная система, то в процессе перезагрузки нужно удерживать кнопку F8. Ее нужно жать до появления надписи Виндовс. Если логотип появился до нажатия кнопки, нужно повторить действия заново. Для этого необходимо полностью загрузиться, а потом снова перезапустить.
- Если установлено несколько операционных систем, то нужно с помощью стрелок выбрать нужную. Затем нажимается кнопка F8.
Перед пользователем откроется панель параметров дополнительных загрузок. С помощью клавиш со стрелками нужно выбрать необходимый вариант и нажать клавишу «ввод».
Способ, как подключаться, будут зависеть от вида операционки. Например, если речь идет о семерке, то есть два способа. Первый вариант предполагает вход во время запуска программы, второй в процессе работы. В первом случае режим будет работать даже в случае серьезных поломок на компьютере.
Чтобы выйти в безопасный режим на Windows 7, нужно совершить следующие действия:
- Перезагрузить компьютер, если он был включен.
- До старта нужно несколько раз нажать F8. Лучше всего это сделать не менее трех раз.
- Появится окно с выбором дополнительных параметров для загрузки.
- Выбрав безопасный режим, нужно нажать клавишу «enter».
Важно! Часто на ноутбуках приходится нажимать F8 вместе с клавишей Fn.
Назначение
В каждой операционной системе Виндовс есть такой способ загрузки. Просто так перейти в него невозможно. Если операционка работает правильно, то его не видно. Он считается одним из способов проведения диагностики.
Как только Windows будет запущен таким способом, перед пользователем откроется типичная система, но у нее будет упрощенная графика и фон рабочего стола. Основная особенность заключается в том, что в таком варианте будут работать только основные для Виндовс программы. Все службы, которые настроены на автозапуск при старте, будут отключены.
Многие пользователи задаются вопросом, зачем включаться в безопасном режиме, если многие службы функционировать не будут. Такой способ необходим в том случае, когда подключить Windows не удается совсем. Причины этому могут быть различные, как вирус, так и ошибки в работе. Если операционная система не запускается из-за какой-либо системной ошибки, то войти с использованием способа безопасности тоже может не всегда получиться.
Такой вид запуска часто помогает выявить проблему. Например, если был установлен несовместимый драйвер. В такой ситуации можно найти причину, почему операционная система не запускается в стандартном порядке.
Если включение производить безопасным способом, можно запустить в работу антивирусную программу. Она поможет очистить компьютер. После этого можно запускать систему для восстановления.
Возможные операции
Если использовать указанный способ, пользователю становится доступен ряд операций:
- Возможность проверить операционную систему на наличие вирусов. Не будут запускаться программы, которые установлены на автозапуске. А именно в них чаще всего располагаются вирусы.
- Настроить и восстановить систему. Это лучше всего делать именно при подключении.
- Обновить и установить новые драйверы. При таком режиме будут загружаться только самые минимально необходимые. Если компьютер плохо работает, а проблема кроется именно в драйверах, такой способ может решить проблему.
Также пользователь сможет проверить работу компьютера. Если дело в программном обеспечении, то при таком входе он будет функционировать хорошо. Если же проблемы сохраняются, то поломка в аппаратной системе.
Возможно ли использовать интернет
Часто пользователи сталкиваются с ситуацией, что в безопасном режиме не работает интернет. Если не удается в него выходить, значит, на компьютере установлены блокирующие программы. В такой ситуации рекомендуется перезагрузить компьютер и включиться обычным методом. Для этого во вкладке «конфигурации системы» нужно выбрать пункт «обычный запуск», затем «общие».
Затем нужно очистить компьютер от вредоносных и блокирующих программ. Также рекомендуется произвести переустановку антивирусной программы.
Причины отсутствия подключения
Если подключать безопасный режим, чаще всего выйти в интернет все равно не получается. Так бывает в том случае, если не были активированы сетевые драйверы. Такая ситуация возникает при стандартном типе загрузки. Чтобы была возможность выйти в интернет, нужно выбирать второй способ с подключением драйверов.
Программисты не советуют поступать таким образом, так как есть возможность усугубить ситуацию с поломкой. Это происходит из-за того, что при таком способе загрузки многие системы на компьютере отключены.
Благодаря запуску операционной системы с исключением лишних программ безопасный режим является одним из важных видов диагностики состояния компьютера. Он помогает восстановить работоспособность компьютера после возникновения поломок и неисправностей.

Подгорнов Илья Владимирович Всё статьи нашего сайта проходят аудит технического консультанта. Если у Вас остались вопросы, Вы всегда их можете задать на его странице.
Посмотреть пароль от Wifi в Windows 7: настройки. Онлайн-журнал про интернет. . Перед тем как узнать пароль от вайфай на Виндовс 7 сначала следуют в Центр управления сетями и открывают вкладку «Управление… », расположенной на панели слева, далее выполняют следующий алгоритм восстановления: Касаются правой кнопочкой мыши назнак.