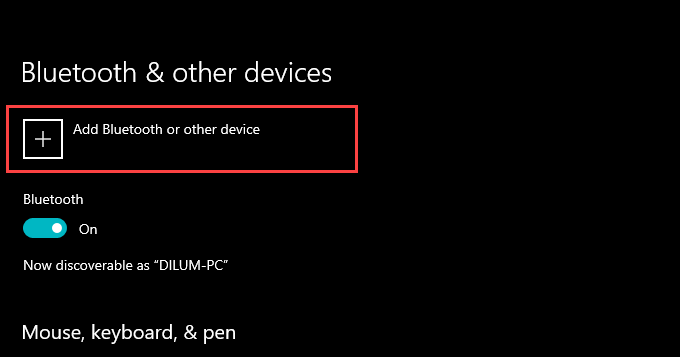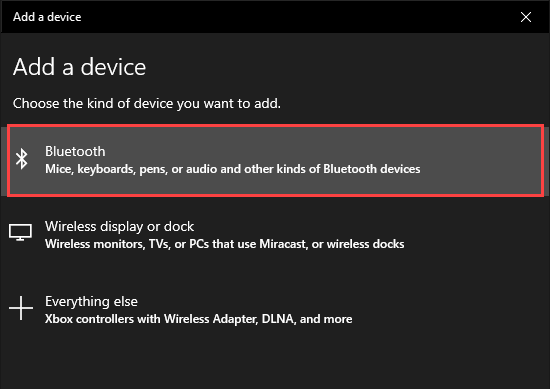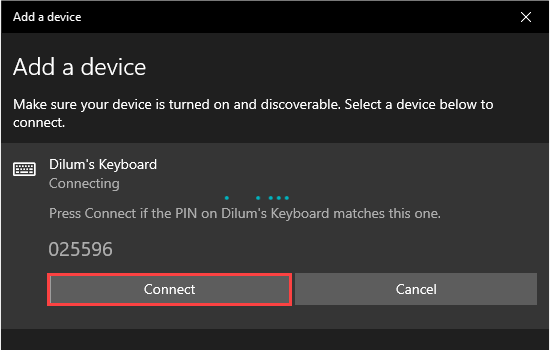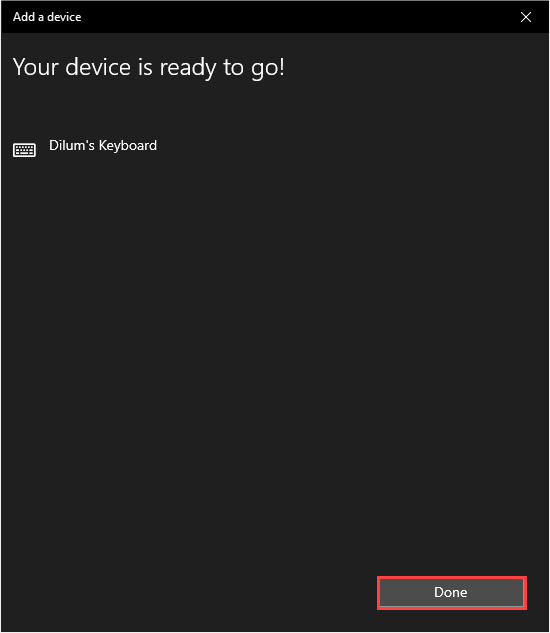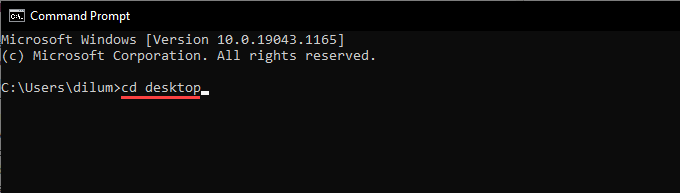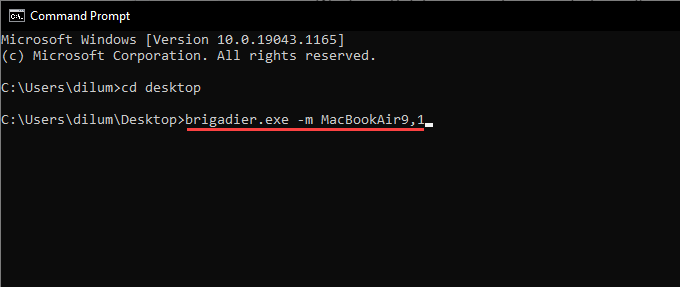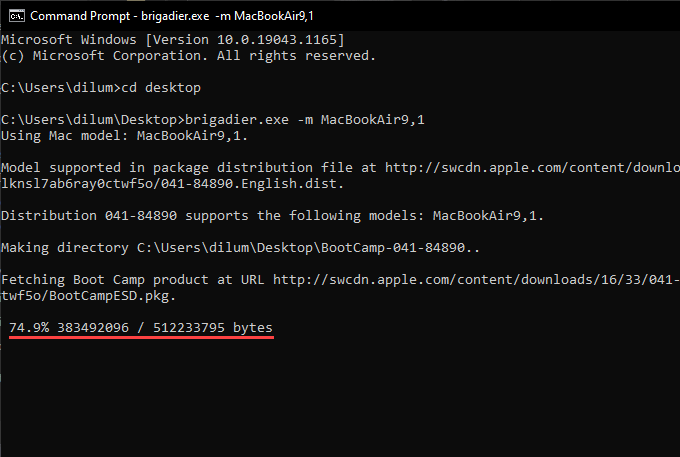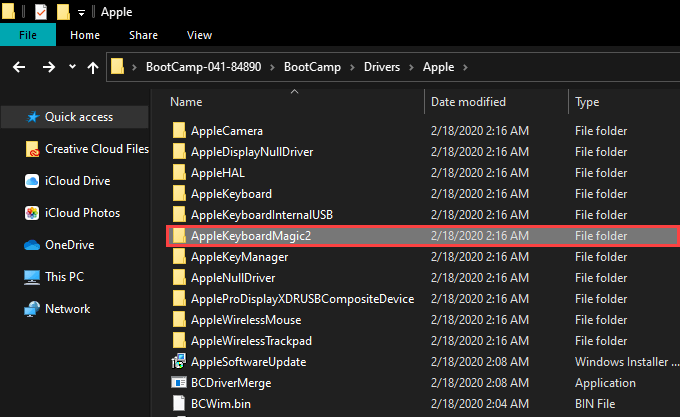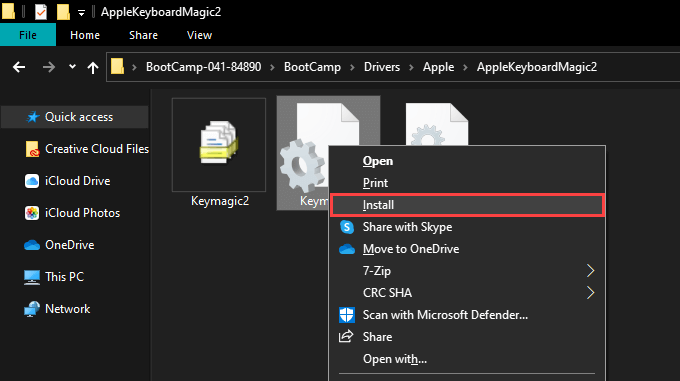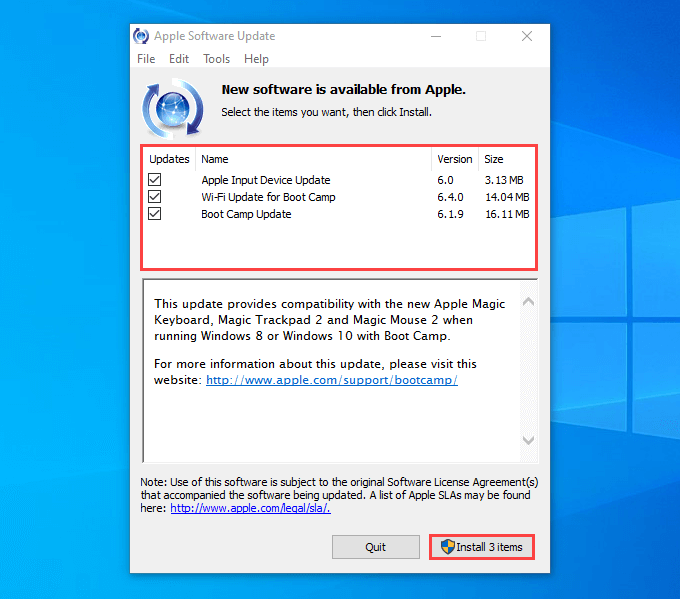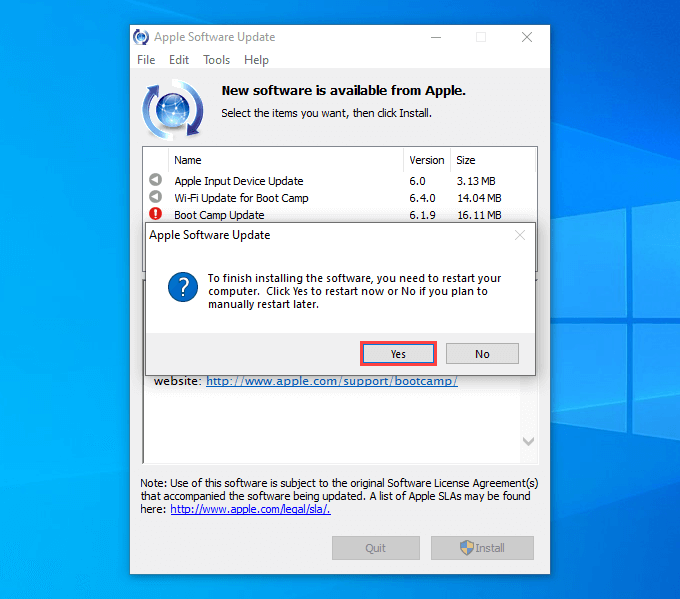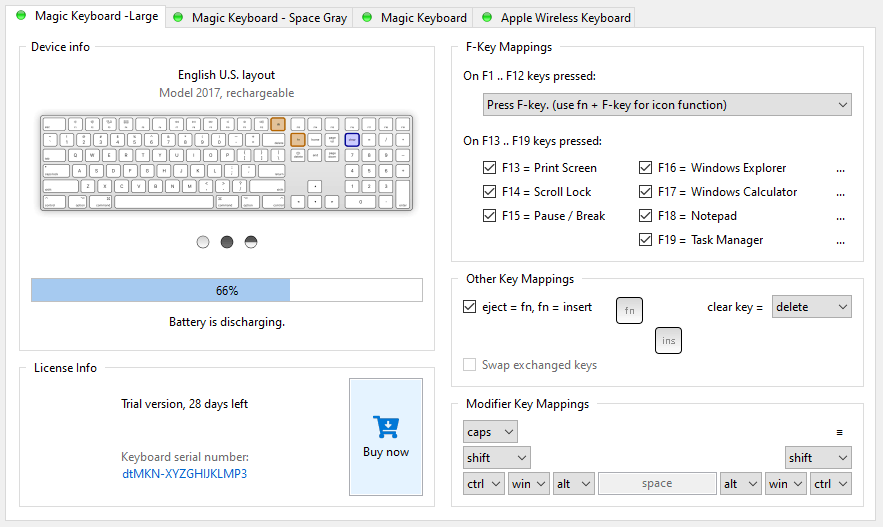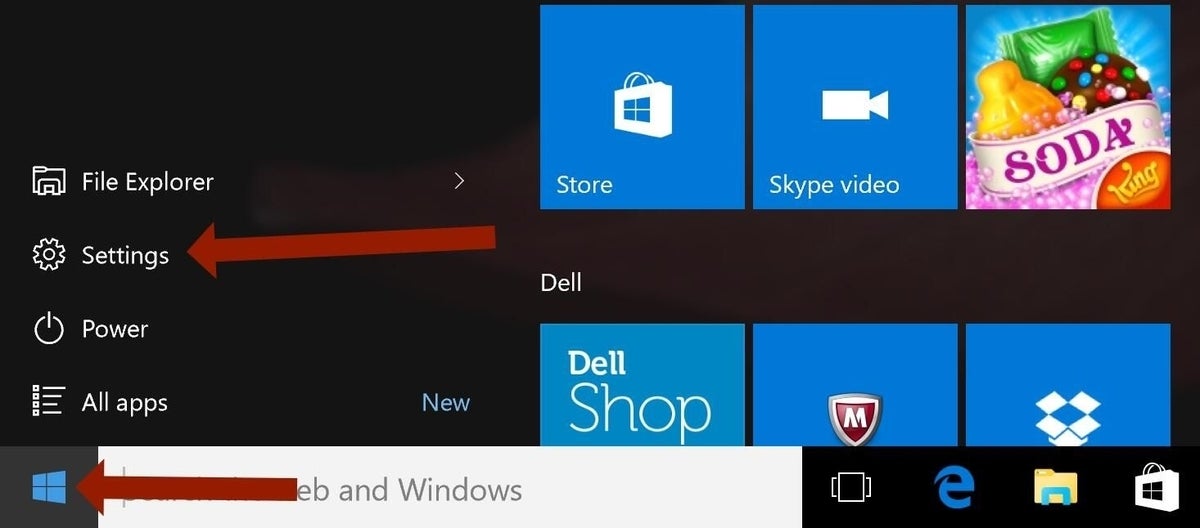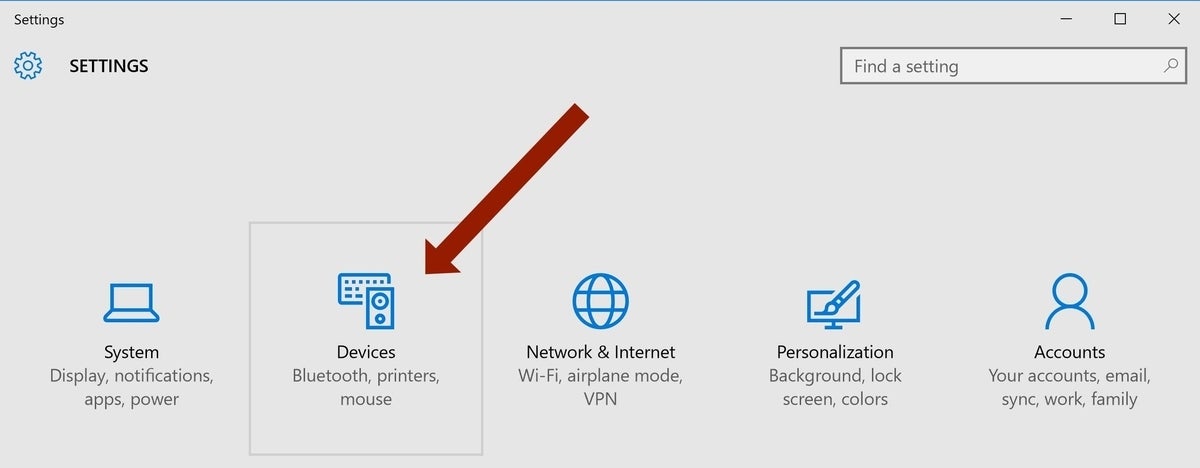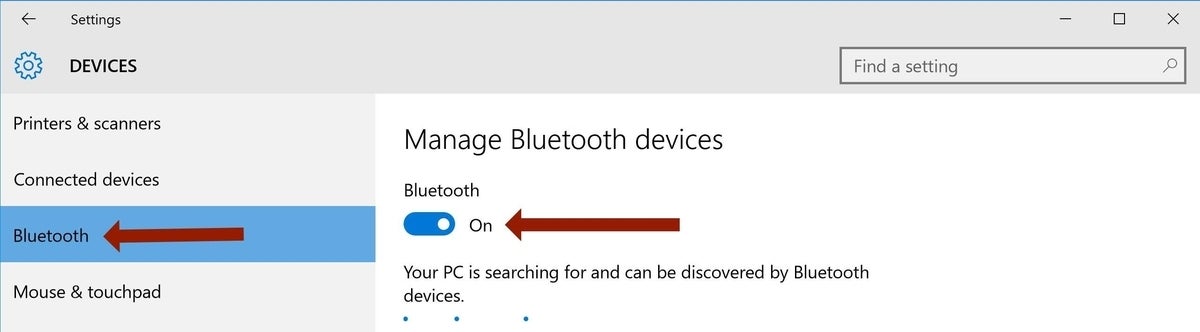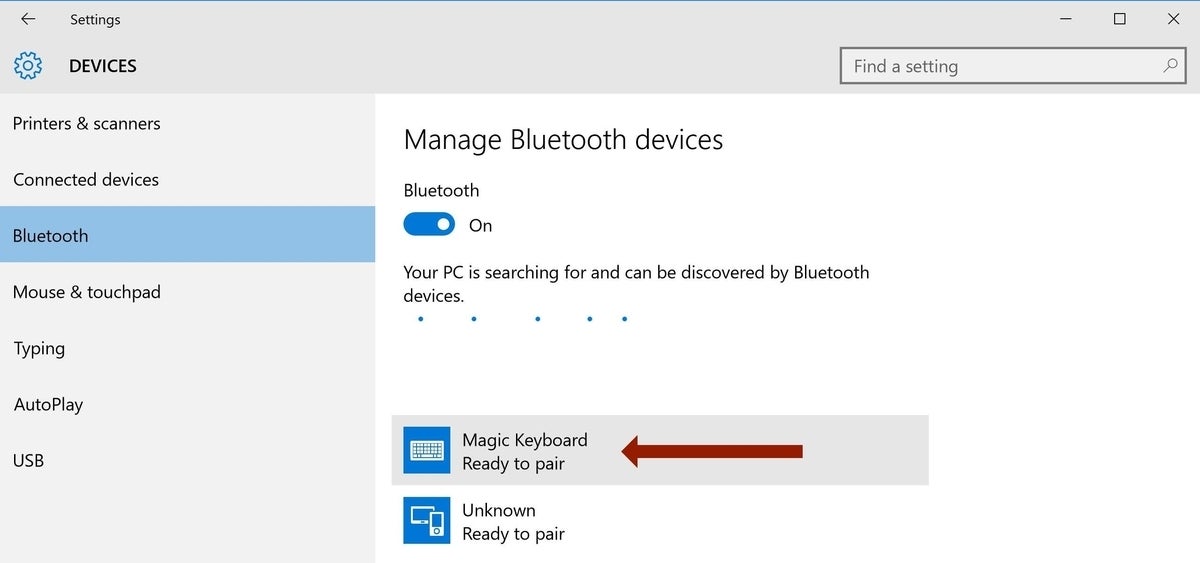- Как настроить и использовать Apple Magic Keyboard в Windows
- Сопряжение клавиатуры Apple Magic Keyboard с Windows
- Замена клавиш Magic Keyboard в Windows
- Установите драйверы Magic Keyboard в Windows
- Абсолютная магия в Windows
- Air Keyboard превращает ваш iPhone/iPad в беспроводную клавиатуру для PC и Mac
- How to connect an Apple wireless keyboard to Windows 10
- Step 1: Confirm the wireless keyboard is charged or has fresh batteries
- Step 2: Enable Bluetooth on the Windows PC
- Step 3: Connect the Apple wireless keyboard
- How to disconnect an Apple wireless keyboard from Windows 10
- Subscribe to the Microsoft Weekly Newsletter
- Also See
Как настроить и использовать Apple Magic Keyboard в Windows
Apple Magic Keyboard — это удивительно гладкое устройство с ножничными клавишами, которые обеспечивают невероятное качество набора текста. Лучше всего то, что вы также можете использовать его с другими устройствами.
Поскольку Magic Keyboard использует Bluetooth для подключения, у вас не должно возникнуть проблем с подключением к ПК или Mac под управлением Windows через Boot Camp. Однако небольшие отличия в Magic Keyboard могут стать проблемой.
Итак, ниже вы поймете, что вам нужно сделать, чтобы правильно настроить и использовать Magic Keyboard в Windows. Вы также узнаете, как установить последние версии драйверов для устройства, если у вас возникнут какие-либо проблемы.
Программы для Windows, мобильные приложения, игры — ВСЁ БЕСПЛАТНО, в нашем закрытом телеграмм канале — Подписывайтесь:)
Сопряжение клавиатуры Apple Magic Keyboard с Windows
Вы можете подключить клавиатуру Apple Magic Keyboard к Windows так же, как и любую другую. блютуз устройство. Однако, если вы только что установили Windows через Boot Camp и клавиатура была подключена к macOS, она должна быть автоматически сопряжена с Windows. Если нет, приведенные ниже шаги помогут вам подключить его к Windows на любом ПК или Mac.
1. Включите Magic Keyboard, а затем выключите. Вы должны найти выключатель питания в правом верхнем углу устройства.
2. Откройте меню «Пуск» и выберите «Настройки»> «Устройства»> «Bluetooth и другие устройства».
3. Включите переключатель рядом с Bluetooth и выберите Добавить Bluetooth или другое устройство.
5. Выберите клавиатуру Magic Keyboard. Если Windows отображает шестизначный PIN-код и просит вас подтвердить, видите ли вы его на Magic Keyboard (что невозможно, поскольку у нее нет дисплея), просто выберите «Подключиться».
Вы завершили сопряжение Magic Keyboard, поэтому можете сразу же начать использовать ее с Windows. Однако, если вы столкнетесь с какими-либо проблемами, вот как устранение проблем, связанных с Bluetooth, в Windows.
Замена клавиш Magic Keyboard в Windows
Apple разрабатывает Magic Keyboard для macOS, поэтому вы заметите несколько отличий (в частности, клавиш-модификаторов) от типичной клавиатуры ПК. К счастью, большинство ключей работают как заменители, поэтому вот список наиболее важных:
Если вы используете Apple Magic Keyboard без цифровой клавиатуры, вы обнаружите, что различные клавиши (например, «Домой», «Page Up / Down» и «End») полностью отсутствуют. То же самое относится ко всем моделям Magic Keyboard, поскольку в них нет клавиш Print Screen и Applications.
В этом случае вам придется полагаться на экранную клавиатуру, встроенную в Windows, для выполнения соответствующих действий. Вы можете вызвать его в любое время, используя сочетание клавиш Windows + Ctrl + O (или на Magic Keyboard, нажав Command + Ctrl + O).
Установите драйверы Magic Keyboard в Windows
Клавиатура Magic Keyboard должна работать без проблем, как только вы завершите ее сопряжение с
Windows. Но если у вас возникнут проблемы с подключением или другие проблемы при использовании Magic Keyboard, вы должны установить соответствующие драйверы для устройства.
Apple не выпускает последние официальные драйверы Magic Keyboard для использования на ПК с Windows, поэтому вы должны использовать скрипт Python под названием Brigadier, чтобы загрузить их как часть программного обеспечения поддержки Boot Camp.
1. Загрузите Файл Brigadier.exe с Github и скопируйте его на свой рабочий стол.
2. Найдите и откройте командную строку. Затем введите cd desktop и нажмите Enter.
3. Затем введите brigadier.exe -m MacBookAir9,1 и нажмите Enter.
4. Подождите, пока Brigadier завершит загрузку программного обеспечения поддержки Boot Camp. Затем выйдите из консоли командной строки.
5. Откройте папку BootCamp на рабочем столе. Затем перейдите в подпапки BootCamp> Drivers> Apple> AppleKeyboardMagic2.
6. Щелкните правой кнопкой мыши файл Keymagic2.inf и выберите «Установить».
Использовать Apple Software Update
Если вы используете Windows через Boot Camp на Mac, вы можете установить обновления, связанные с Magic Keyboard, непосредственно с помощью апплета Apple Software Update.
1. Откройте меню «Пуск» и выберите «Обновление программного обеспечения Apple» из списка программ.
2. Установите флажок «Обновление устройства ввода Apple». Для оптимальной работы установки Boot Camp необходимо также выбрать любые другие обновления. Затем выберите «Установить элементы».
3. Введите «Да», чтобы перезапустить Windows и завершить установку выбранных элементов.
Если вам нужна превосходная функциональность при использовании Magic Keyboard с Windows, стоит обратиться к стороннему вспомогательному программному обеспечению под названием Magic Keyboard Utilities.
Утилиты Magic Keyboard не только устанавливают драйверы, необходимые для бесперебойной работы клавиатуры Apple Magic Keyboard в Windows, но также могут изменять клавиши-модификаторы, помогать переключаться между различными раскладками клавиатуры, сопоставлять полезные действия с функциональными клавишами и т. Д. Он даже позволяет следить за временем автономной работы клавиатуры.
Стоимость Magic Keyboard Utilities составляет 14,90 долларов в год, но вы можете полностью протестировать приложение в течение 28 дней с помощью бесплатной пробной версии. Это высокая цена, но если вы планируете использовать Magic Keyboard с компьютером в течение длительного времени, это должно помочь значительно улучшить опыт.
Абсолютная магия в Windows
Небольшие различия в раскладке клавиатуры в сочетании с отсутствием различных клавиш могут затруднить работу с Magic Keyboard на ПК. Тем не менее, используйте его в течение некоторого времени, и вы найдете его более управляемым. Теперь, когда вы закончили настройку клавиатуры Apple Magic Keyboard, вот что вам нужно сделать, чтобы настроить Magic Mouse в Windows.
Программы для Windows, мобильные приложения, игры — ВСЁ БЕСПЛАТНО, в нашем закрытом телеграмм канале — Подписывайтесь:)
Air Keyboard превращает ваш iPhone/iPad в беспроводную клавиатуру для PC и Mac
Увеличивается время, проведенное за компьютером, и так часто хочется оторваться от насиженного места и переместиться на диван. Но как управлять компьютером на расстоянии? Можно купить отдельную беспроводную клавиатуру и мышку. Но у разработчиков приложения Air Keyboard есть гораздо более простое и удобное решение.
Приложение Air Keyboard делает из смартфона/планшета беспроводную клавиатуру и MagicTrackpad для управления компьютером/ноутбуком. Теперь, можно просматривать фильмы, играть, набирать тексты — комфортно расположившись на диване. Для тех, кто проводит презентации, iPhone превращается в удобный и стильный пульт.
Для того, чтобы пользоваться приложением, на компьютер должно быть установлено программное обеспечение которое можно загрузить здесь .
Затем остается запустить приложение и установить связь через Wi-Fi.
Приложение для iPad благодаря большему экрану предлагает широкий выбор клавиатур- Full, Compact, iPad, Touchpad, Windows Media Player, Photoshop, Shooter Game
Приложение для iPhone более скромное – пользователю предлагается режим тачпада или тачпад+клавиатура.
Интересная особенность в том, что клавиатура в приложении поддерживает любую раскладку, установленную на устройстве, даже если такая раскладка не установлена на компьютере.
Как видите, благодаря Air Keyborad можно решить проблему отсутствия беспроводной мышки и аккумулятора. У вас уже наверняка есть iPhone или iPad, так что попробуйте и оцените это приложение, тем более есть и бесплатные версии.
How to connect an Apple wireless keyboard to Windows 10
While it may seem almost obscene to some, you can actually connect an Apple Magic keyboard to a Windows 10 machine. Here’s how.
While some users prefer the tactile feel of a solid mechanical keyboard, others opt for a streamlined and simple look. In the tech world, Apple is the king of modern design. However, this poses a problem for users who prefer Windows 10, or who may be working in a Windows-only organization.
The good news is that even if you’re using Windows 10, you can still take advantage of Apple’s peripherals with your machine. One of the most popular accessories from Apple, its wireless keyboard, is simple to set up for Windows.
Step 1: Confirm the wireless keyboard is charged or has fresh batteries
To connect an Apple keyboard to a PC, first make sure your wireless keyboard is charged. If you have the older Apple Wireless Keyboard, check that you are using fresh batteries. If you have the newer Apple Magic Keyboard, ensure that it has been charged with the cable it comes with, although it might have some charge out of the package.
Note: Apple’s wireless keyboards are configurable to work with Windows 10 but require slightly different steps toward the end.
Step 2: Enable Bluetooth on the Windows PC
Next, you need to enable Bluetooth on your Windows 10 machine. Click the Start button (the Windows icon in the bottom left of the desktop) and then click Settings (Figure A).
You should be looking at the standard Settings pane (Figure B), where you can access System, Network & Internet, Update & Security and other settings. Click the Devices option, which in newer Windows versions says Bluetooth, Printers, Mouse underneath it.
Once you’re in the Devices pane, click the Bluetooth & Other Devices option on the left-hand side of the screen. Ensure the slider under Bluetooth is turned to On and is displaying in blue (Figure C).
Note: Other versions of Windows, such as Windows 10 21H2, require that you click the Add Bluetooth Or Other Device icon to proceed.
Step 3: Connect the Apple wireless keyboard
Once that slider is in the On position, there should be text that reads ‘Your PC Is Searching For And Can Be Discovered By Bluetooth Devices’ or ‘Now Discoverable As [Computer Name]’, depending upon the Windows version you’re using. Under that text, you’ll see a list of Bluetooth devices that are available for pairing (Figure D). Click the option that says either Magic Keyboard, Apple Magic Keyboard w Number Pad or Apple Wireless Keyboard depending on which model you have, and click the gray Pair button.
You will see a popup window that offers a passcode; this is when the setup for the two types of Apple wireless keyboards differs. If you have the older wireless keyboard, type the code on the screen and hit the Enter/Return key on your Apple keyboard.
If you have a newer Apple Magic Keyboard or the model with the numeric keypad, confusing behavior may occur. Windows 10 seems to read the newer Magic Keyboard models as a separate device, complete with a screen, so it will present a code in the window and text asking that you compare and confirm the passcodes, under the assumption that it wants you to compare displayed text on another screen. Since the Magic Keyboard doesn’t have a screen, you can just click Yes or Connect, depending upon which Windows version is operating. At this point, you should be connected.
To test the keyboard, click in the search bar and try to enter text. If you want to be sure, follow the same steps above to get to the Bluetooth settings pane and under Magic Keyboard, a model of which is shown in Figure E, Apple Magic Keyboard w Number Pad or Apple Wireless Keyboard it should say Connected.
How to disconnect an Apple wireless keyboard from Windows 10
To disconnect the keyboard, click your keyboard’s name and click the Remove device button that pops up. When it asks if you’re sure you want to disconnect the device, click Yes.
Subscribe to the Microsoft Weekly Newsletter
Be your company’s Microsoft insider by reading these Windows and Office tips, tricks, and cheat sheets.
Delivered Mondays and Wednesdays
Also See
- Microsoft officially supports running Windows 11 on M1 and M2 Macs (TechRepublic)
- Best remote desktop software (TechRepublic)
- Remote access policy (TechRepublic Premium)
- Best software for businesses and end users (TechRepublic on Flipboard)