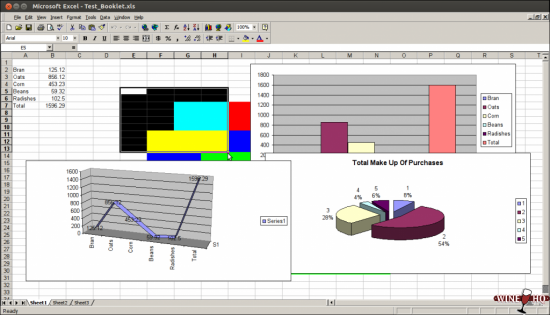- Wine
- История Wine
- Название
- Wine это не эмулятор
- Среда Wine
- Как запускать программы Windows через Wine
- Список программ и игр, работающих через Wine
- Использование отдельных префиксов (бутылок)
- Установка недостающих библиотек (утилита Winetricks)
- Заключение
- Установка
- Установка Wine в Ubuntu Linux и Linux Mint через PPA репозиторий
- Установка Wine из штатных репозиториев Ubuntu (не самая свежая версия)
- Установка Wine из PPA репозитория (рекомендуется)
- Установка в Ubuntu (LinuxMint)
- Установка в ArchLinux (Manjaro)
- Установка в Fedora
- Установка в openSuse
- Установка в Gentoo
- Разработка
- Программа кроссплатформенная Работает в:
- Релизы программы Wine
- Wine — эмулятор Windows под Linux — Установка и настройка
Wine
Wine — набор библиотек и утилит для запуска Windows программ и игр внутри Linux.
История Wine
Первая версия Wine появилась в 1993 году и изначально была разработана для запуска 16-битных приложений Windows 3.1 внутри Linux.
Основателем проекта является Боб Амштадт (Bob Amstadt). С 1994 г проект перешел под управление программиста Александра Джуллиарда (Alexandre Julliard).
Название
Название Wine (W.I.N.E) является рекурсивным акронимом фразы «Wine Is Not an Emulator» — «Вайн это не эмулятор.»
Слово wine в переводе с английского означает вино. По этой причине в терминологии программы используется понятие бутылок (см. ниже). Бутылка (или префикс) — это директория (среда) внутри которой выполняется Windows программа.
Wine это не эмулятор
Wine работает не как эмулятор и не как виртуальная машина, он не эмулирует систему Windows, не создает имитацию Windows и не пытается реализовать ее логику. Вместо этого он на лету выполняет преобразование API-вызовов Windows в POSIX-совместимые вызовы.
То есть это что-то вроде прослойки между приложениями для Windows и системой Linux, которая позволяет Windows программам выполняться так, как если бы они были изначально написаны для Linux.
Wine не создает эмуляцию Windows, вместо этого приложения Windows запускаются прямо внутри текущей операционной системы.
Wine работает не только под Linux, но и под другие POSIX-совместимые операционные системы — macOS и *BSD.
Wine также работает под Windows. В Windows его обычно используют для того, чтобы запускать старые программы в современных версиях Windows.
Среда Wine
Для текущего пользователя Wine создает в его домашней директории каталог .wine , в котором создается структура директорий аналогичная Windows.
Внутри каталога drive_c содержатся директории Program Files , ProgramData , windows , users . Там же хранится реестр.
Внутри директории windows размещаются DLL файлы (библиотеки). Это не библиотеки из Windows. Они были написаны с нуля на основе документации к Windows API и фактически реализуют функции оригинальных библиотек, но для Linux.
При работе Windows приложениям могут потребоваться дополнительные DLL библиотеки, которые не предоставлены Wine. В таком случае могут использоваться оригинальные Windows-версии таких библиотек.
Директория .wine называется «префиксом» или «бутылкой». Для некоторых программ может потребоваться создание отдельного префикса, то есть для ее работы нужны будут какие-то специфические настройки и она будет работать в среде другой директории отличной от ~/.wine . Можно создавать сколько угодно префиксов (бутылок).
Как запускать программы Windows через Wine
Чтобы запустить программу, написанную для Windows, в простейшем случае достаточно выполнить команду:
Через Wine также можно запускать установщики Windows приложений и устанавливать их прямо в Linux.
Список программ и игр, работающих через Wine
На официальном сайте Wine ведется база данных программ и игр, которые можно запустить через Wine: Wine Application Database (AppDB) — https://appdb.winehq.org.
Для каждого приложения можно получить информацию об особенностях установки, запуска и настройки данного приложения через Wine, о проблемах и багах, с которыми можно столкнуться.
База данных постоянно пополняется. В ней насчитывается более 26000 приложений. Введутся списки самых популярных приложений, они делятся на Платиновые, Золотые и Серебряные. Вот некоторые из самых популярных программ и игр, работающих через Wine (конкретную версию уточняйте в базе данных AppDB):
- Adobe Animate
- Adobe Photoshop
- Microsoft Office
- Total Commander
- Lingvo
- 1C:Предприятие
- Гарант
- КонсультантПлюс
- Final Fantasy XI Online
- StarCraft
- Warcraft III
- World of Warcraft
- Counter-Strike: Source
- EVE Online
- Half-Life 2
- Magic: The Gathering Online
- The Sims 3
- И многие многие другие.
Использование отдельных префиксов (бутылок)
Как было сказано выше, некоторые программы должны запускаться внутри своей среды, то есть должны быть изолированы от других приложений. Для этого им нужен отдельный префикс (отдельная директория среды, в которой они будут работать).
Префикс задается переменной WINEPREFIX .
Сначала создадим новый префикс. Выполняем команду:
WINEPREFIX="/home/pingvinus/.wine2/" winecfgТеперь выполняем саму программу и указываем для нее новый префикс:
WINEPREFIX="/home/pingvinus/.wine2/" wine /путь/до/файла/setup.exeУстановка недостающих библиотек (утилита Winetricks)
Очень часто для работы программ требуются дополнительные компоненты (библиотеки, шрифты), которых нет в Wine. Их можно установить самостоятельно, но это может стать очень трудоемким процессом, так как придётся искать и устанавливать каждый компонент вручную.
Для автоматического поиска и установки библиотек была создана специальная вспомогательная утилита Winetricks.
Winetricks — это графическая утилита, которая умеет автоматически скачивать и устанавливать необходимые компоненты. Также, Winetricks поддерживает автоматическую загрузку и установку некоторых игр и программ (для некоторых требуется наличие оригинального диска).
Winetricks поддерживает установку более сотни различных компонентов. Среди них — .Net Framework, Mono, DirectX, DivX и XviD кодеки, шрифты Windows и многие другие.
Нужно понимать, что Winetricks не является таблеткой от всех проблем и всегда могут потребоваться компоненты, которые Winetricks не поддерживает.
При первом запуске Winetricks предложит установить некоторые из часто используемых компонентов.
Заключение
На нашем сайте вы также можете ознакомиться со следующими материалами:
Установка
Установка Wine в Ubuntu Linux и Linux Mint через PPA репозиторий
Wine есть в штатных репозиториях Ubuntu, но там может содержаться не самая свежая версия, поэтому рекомендуется устанавливать программу из PPA-репозитория, предлагаемого разработчиками.
Во время установки Wine дополнительно устанавливается довольно много других зависимостей (это может быть более 100 дополнительных компонентов).
Установка Wine из штатных репозиториев Ubuntu (не самая свежая версия)
Для установки Wine из штатных репозиториев Ubuntu, выполните команду:
sudo apt install wine-stableДля установки Winetricks выполните команду:
sudo apt install winetricksУстановка Wine из PPA репозитория (рекомендуется)
Процесс установки Wine в Ubuntu Linux описан в официальном руководстве. Рассмотрим, как установить Wine в Ubuntu Linux, используя PPA репозиторий.
Если у вас 64-х битная версия системы, то нужно разрешить использование 32-х битной архитектуры. Выполняем команду:
sudo dpkg --add-architecture i386Устанавливаем ключ для репозитория — выполняем команды:
wget -nc https://dl.winehq.org/wine-builds/winehq.key sudo apt-key add winehq.keyДобавляем сам репозиторий. Выберите команду для вашего дистрибутива:
# Ubuntu 21.04 sudo add-apt-repository 'deb https://dl.winehq.org/wine-builds/ubuntu/ hirsute main' # Ubuntu 20.10 sudo add-apt-repository 'deb https://dl.winehq.org/wine-builds/ubuntu/ groovy main' # Ubuntu 20.04 Linux Mint 20.x sudo add-apt-repository 'deb https://dl.winehq.org/wine-builds/ubuntu/ focal main' # Ubuntu 18.10: sudo apt-add-repository 'deb https://dl.winehq.org/wine-builds/ubuntu/ cosmic main' # Ubuntu 18.04 и Linux Mint 19.x: sudo apt-add-repository 'deb https://dl.winehq.org/wine-builds/ubuntu/ bionic main' Далее обновляем информацию о пакетах:
Устанавливаем Wine. Для установки стабильной версии выполняем команду:
sudo apt install --install-recommends winehq-stableДля установки самой свежей, но возможно не очень стабильной версии используется команда:
sudo apt install --install-recommends winehq-develТакже можно установить Winetricks:
sudo apt install winetricksУстановка в Ubuntu (LinuxMint)
sudo apt install wine-stableУстановка в ArchLinux (Manjaro)
Установка в Fedora
Установка в openSuse
Установка в Gentoo
sudo emerge -a virtual/wineРазработка
Open Source (открыт)
Программа кроссплатформенная
Работает в:
Релизы программы Wine
| Версия | Дата релиза | |
|---|---|---|
| .. | ||
| 0.9 | 25 октября 2005 | |
| 1.0 | 17 июня 2008 | |
| 1.2 | 16 июля 2010 | |
| 1.4 | 07 марта 2012 | |
| 1.5.0 | 16 марта 2012 | |
| 1.6.0 | 18 июля 2013 | |
| .. | ||
| 2.0.1 | 20 апреля 2017 | |
| .. | ||
| 3.0 | 18 января 2018 | |
| .. | ||
| 3.0.4 | 29 ноября 2018 | |
| 3.0.5 | 03 марта 2019 | |
| .. | ||
| 3.19 | 26 октября 2018 | |
| 3.20 | 09 ноября 2018 | |
| 3.21 | 23 ноября 2018 | |
| 4.0 | 22 января 2019 | Что нового |
| 4.1 | 04 февраля 2019 | |
| 4.2 | 15 февраля 2019 | |
| 4.3 | 01 марта 2019 | |
| 4.4 | 15 марта 2019 | |
| 4.5 | 29 марта 2019 | Что нового |
| 4.6 | 12 апреля 2019 | Что нового |
| .. | ||
| 4.21 | 29 ноября 2019 | |
| 5.0 | 21 января 2020 | пресс-релиз |
| 5.1 | 02 февраля 2020 | пресс-релиз |
| 5.2 | 16 февраля 2020 | пресс-релиз |
| 5.3 | 29 апреля 2020 | |
| 5.4 | 13 марта 2020 | пресс-релиз |
| 5.5 | 27 марта 2020 | пресс-релиз |
| 5.6 | 10 апреля 2020 | пресс-релиз |
| 5.7 | 24 апреля 2020 | пресс-релиз |
| 5.8 | 08 мая 2020 | пресс-релиз |
| 5.9 | 22 мая 2020 | пресс-релиз |
| 5.10 | 04 июня 2020 | пресс-релиз |
| 5.11 | 19 июня 2020 | пресс-релиз |
| 5.12 | 03 июля 2020 | пресс-релиз |
| 5.13 | 17 июля 2020 | пресс-релиз |
| 5.14 | 01 августа 2020 | пресс-релиз |
| 5.15 | 15 августа 2020 | |
| 5.16 | 28 августа 2020 | |
| 5.17 | 11 сентября 2020 | |
| 5.18 | 25 сентября 2020 | пресс-релиз |
| 5.19 | ||
| 5.20 | ||
| 5.21 | ||
| 5.22 | ||
| 6.0 | 14 января 2021 | пресс-релиз |
| 6.1 | 29 января 2021 | |
| 6.2 | 12 февраля 2021 | |
| 6.3 | 26 февраля 2021 | |
| 6.4 | 12 марта 2021 | пресс-релиз |
| 6.5 | пресс-релиз | |
| 6.6 | 09 апреля 2021 | пресс-релиз |
| 6.7 | ||
| 6.8 | ||
| 6.9 | 21 мая 2021 |
Wine — эмулятор Windows под Linux — Установка и настройка
Аббревиатура «Wine» — это рекурсивный акроним «Wine Is Not an Emulator» .Из названия следует, что он не является эмулятором в широком смысле этого слова: он не эмулирует работу процессора, не требует установки windows. Не является родственником VMware и ей подобных виртуальных машин.
В тоже время wine представляет собой набор библиотек, подменяющих стандартные виндусовые с winAPI функциями. Это позволяет запускать приложения windows под юниксподобными системами.
Установка:
1. Может, wine уже установлен?
Проверить это можно так:
2.Устанавливаем, если до этого не стоял.
Скачать новую версию всегда можно с http://www.winehq.com/
Сразу хочу оговориться, перед установкой должны быть установлены драйвера для видео(с поддержкой OpenGL), и присутствовать шрифты с поддержкой русского.
Если шрифты и локаль верно настроены, то с выводом русских символов проблем быть не должно.
Настройка.
Итак, приступим.
1.Сначала просто сделаем
после запуска последнего в окне выберем вкладку звук и нажмем autodetect(***).
Теперь должен появиться в катологе %HOME%/.wine фаил настроек config.
Его мы и будем редактировать.
2. Откроем его и смотрим раздел [fonts]. Пожалуй, самым важный раздел. От его настройки зависит корректность отображения шрифта, и если он не настроен, то многие приложения могут просто не запускаться.
Пишем нечто вроде такого:
;; default TrueType fonts with russian koi8-r encoding
«Default» = «-monotype-arial-*-*-*—*-*-*-*-*-*-koi8-r»
«DefaultFixed» = «-monotype-courier new-*-*-*—*-*-*-*-*-*-koi8-r»
«DefaultSerif» = «-monotype-times new roman-*-*-*—*-*-*-*-*-*-koi8-r»
«DefaultSansSerif» = «-monotype-arial-*-*-*—*-*-*-*-*-*-koi8-r»
Если у Вас установлены русские шрифты, то нужно просто заменть в приведенном примере monotype на webfonts или cyrillic, или свои другие. После этого соответственным образом раскомментировал строку и установить нужный путь для шрифта.
[FontDirs]
;»dir1″ = «/usr/X11R6/lib/X11/fonts/TrueType»
( и ,например, вместо TrueType написать webfonts)
Если ttf-шрифты не установлены, то скорее всего у вас есть шрифты cronix, тогда русификация будет выглядеть так:
;»Default» = «-cronyx-helvetica-»
;»DefaultFixed» = «fixed»
;»DefaultSerif» = «-cronyx-times-»
;»DefaultSansSerif» = «-cronyx-helvetica-«
3. Далее в файле настроек видим виртуальные устройства
Видно, где находится директория с виртуальным диском.
Находим секцию со звуком.
[WinMM]
.
«Drivers» = «wineoss.drv» ; default for most common configurations
;»Drivers» = «winearts.drv» ; for KDE
;»Drivers» = «winealsa.drv» ; for ALSA users
.
Обычно, все работает с первым, но если после (***) определилось по-другому, то здесь можно изменить. Могут возникнуть проблемы если не настроена многопоточность, и другое звуковое приложение блокирует wine.
4. Далее исправляем версию windows на «приличную».
[Version]
; Windows version to imitate (win95,win98,winme,nt351,nt40,win2k,winxp,win20,win30,win31)
«Windows» = «winxp»
Указываем значение переменной Temp:
[DllOverrides]
«commdlg» = «builtin, native»
«comdlg32» = «builtin, native»
«ver» = «builtin, native»
В ней вписаны библиотеки которые и будет использовать wine при эмуляции. Большая их часть это переделаные под *nux, но можно, с осторожностью, воизбежании конфликта, добавлять свои.
Делается так:
добавляем строчку
и в %HOME%/.wine/windows/system32/ копируем mfc42.dll
Как же запустить что-нибудь?
Для этого достаточно перейти в папку с win приложением и выполнить $wine prog.exe и все.
Вся установка и настойка делалась для версии 20050310(ports freeBsd 5.4). Настройки последних версий могут несколько отличаться.
Оставьте свой комментарий!