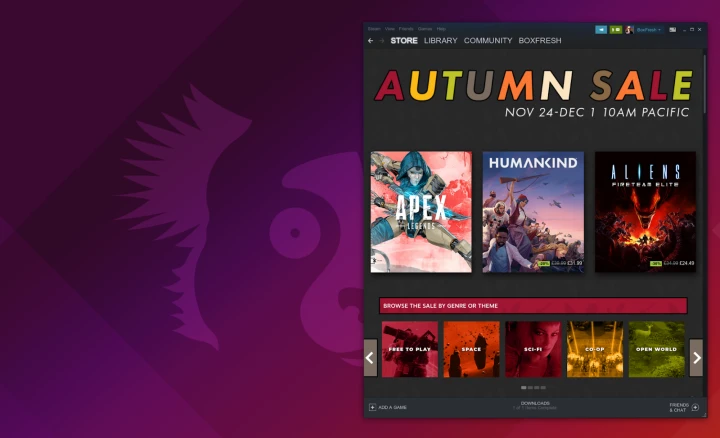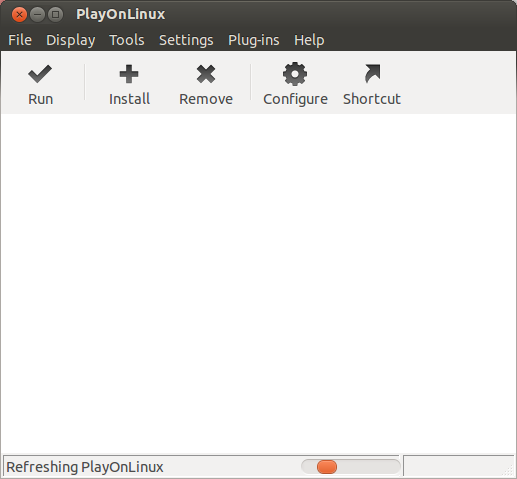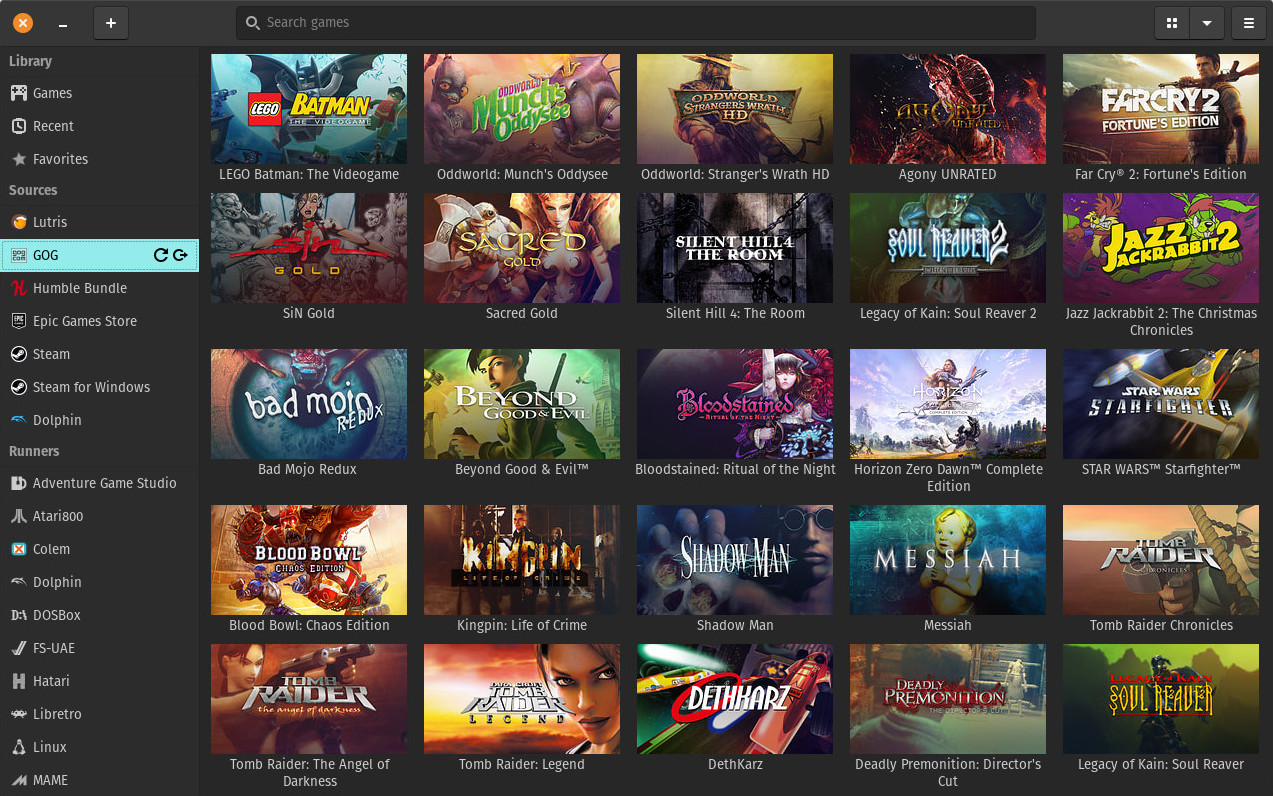How can I install Windows software or games?
.exe files are not binary-compatible with Ubuntu. There are, however, compatibility layers for Linux, such as Wine , that are capable of running .exe.
Detailed answer and solutions
The underlying problem:
Ubuntu is a completely different system than MS Windows. Not only it looks differently, but it also uses different mechanisms for its core functions.
The problem with .exe files is that they are specific to Windows. No other system is capable of running them, because their contents are designed to work on a Microsoft’s system. Linux uses different standards, different concepts, and therefore Ubuntu applications need to be adapted to them to work correctly.
If you have just migrated from Windows and are doing your baby steps with Ubuntu, you may be indeed surprised that .exe files fail to run. There may be different symptoms, either an error message may appear, or there may be no effect at all when double-clicking an .exe. This all happens, because Ubuntu has no idea what should it do to run that file. Ubuntu is not knowledgeable about how MS Windows works «behind the curtain», and therefore it can’t execute the code that’s within them. In technical jargon, one says that Windows and Linux executables are not binary-compatible.
Looking for alternatives
The first thing you should do is to realise that most likely you do not want to run that .exe file. Most Windows applications you are used to have their Ubuntu alternatives in Ubuntu Software Center.
Therefore the very first step when you try to run an .exe file is to check whether there is a Ubuntu version of the same application (like Firefox — it has both a Windows and Ubuntu edition), or a close alternative, which is not the same app, but does 99% the same stuff. For example, if you want to compose a document, instead of MS Office you will want to use LibreOffice.
How can I find an alternative?
- Search Ubuntu Software Center.
- Launch the Ubuntu Software Center, type in the search box what kind of application you are looking for. For example, typing in «photoshop» finds The GIMP, which is a great advanced image editing tool, and is a great substitute for Adobe Photoshop.
- Many Windows applications are also available for Ubuntu, and have their identical version in Ubuntu Software Center, which is the preferred way of installing software in Ubuntu.
- Search Ask Ubuntu (this very site).
- There are many questions here that explain what applications can be used as substitutes. Also, do not forget to ask a question if you need software-recommendation.
- This Ubuntu Help page contains great tips when seeking for alternatives.
- http://ubuntuguide.org/wiki/Alternatives
- http://alternativeto.net/
Okay, but not all applications have alternatives. There are a number of cases where you will want to run the .exe program anyway. Examples include:
- You are trying to run an application of which alternative makes no sense. In case of most video games you will want to run them and not an alternative.
- You may want to run the original application instead of an alternative, because the alternative is not good enough. For example, many people consider Photoshop to be a much better editor than The GIMP.
- This is a very Windows-specific program, that makes little sense on Linux.
Luckily, you can get .exe files to run on Ubuntu.
Running .exe files on Ubuntu with WINE
What is Wine? Well, technically it’s a compatibility layer. What it means is that it provides an environment similar to Windows to any .exe application you try to run. Therefore, with WINE .exe files will run on Ubuntu.
WINE is not installed by default. You can get it either by:
- Searching for «wine» in Ubuntu Software Center.
- Running the command: sudo apt-get install wine .
Details on installing WINE can be found in this question.
Okay, so I installed WINE. Now what?
Proceed to launching your .exe file! Double-click it, and with a bit of luck everything will seem like on Windows. Voilà!
WARNING: Not all applications will behave correctly when run with WINE. WINE is by no means perfect, and because it pretends to be a Windows environment instead of actually being a real one, some applications may malfunction. Common problems may include incorrectly displayed fields, fullscreen issues with video games, copy-protection problems. Some of them can be solved with litte hassle, make sure to check the WINE application database and use google to find hints in case your .exe does not work correctly.
Running Windows applications on Ubuntu with PlayOnLinux
There is another tool you may like which aids you in running Windows applications.
It’s called PlayOnLinux (website) and it supports quite a wide range of software (browse).
What it does is it runs a specific version of Wine which is known to work best with the application you are willing to run. It also installs additional paths to provide maximum compatibility with Ubuntu. But you don’t need to know about that; everything is done automatically.
Because of that, PlayOnLinux tends to provide the best results in case of running a widely known piece of software, including many video games.
Installing PlayOnLinux:
Using PlayOnLinux:
Instead of double-clicking the .exe (which launches it with WINE), run PlayOnLinux application. Select «Install» button on the toolbar, and choose what application you wish to install. PlayOnLinux will guide you through the installation process (of course you will need installation media).
Once it’s done, your installed application will be displayed in PlayOnLinux main window. Double click to launch it!
Commercial solutions
If you are not satisfied with WINE, there are some commercial softwares that runs Windows applications on Linux. One of the most well-known is CrossOver. In some cases it has significantly better results, yet it is not available for free.
How to play Windows games on Linux
The most often question asked as a Linux user is how do you even play games? Well, when it comes to gaming, we know that Windows leads to Linux to some extent. However, that doesn’t mean that you can never play your favorite Windows games on Linux. There is a lack of awareness that Linux supports many Windows games. But what people also don’t know is that game developers are also increasingly taking advantage of Linux’s growing market.
Not only are there companies making Linux-based games, but big names like Valve or Steam are trying to develop tools that can support Windows games on your Linux system, not just Ubuntu but Linux in general.
A big advantage of using Linux over any other gaming platform is that Linux is less clunky and buggy. While other systems are generally loaded with bugs or freezing issues from which gamers can easily get frustrated from untimely interruptions whilst completing their missions. To save you from this trouble, Linux provides a better experience in the gaming domain as well.
Jumping to our topic now, how exactly can you play Windows games on Linux? Below are some of the tools that support your favorite Windows games on Linux.
Wine
The most common way to support Windows games is to get Wine installed on your Linux system. When WineHQ released its first stable version, 1.0, it already supported the 200 most popular Windows games. The latest version of Wine also offers a rankings system that’ll help you configure what system supports the game or not.
If you see a Platinum ranking, it means that the game has a 99% chance of working. Gold ranking means that you’d need to configure them a little bit, but in the end, they’ll work fine. They are labeled as gold because they haven’t been integrated with the newest version of wine. Silver and Bronze labels mean that there may be some issues in the game.
Of course, if a game shows a very low ranking, the chances of it working would be very low but do not worry; there must be another method. Check out their huge database before installing it. This can be done on Ubuntu (64-bit) using the following command lines. Make sure your system is up-to-date.
Steam Play
A new beta version of the Steam play was released this year – a method that allows users to access Windows, Mac, and Linux versions of steam games. They had more than 3000 games for Linux users and have been adding more daily. In order to increase the compatibility with the Windows games, they decided to include the beta version of Steam Play which includes a modified version of Wine called Proton.
Their official site has listed some of the benefits that the new version will provide:
- Windows games with no current Linux versions can be installed and run directly from the Linux Steam client.
- It will include complete built-in support for Steamworks and OpenVR.
- Improved game compatibility and reduced performance impact due to the implementation of DirectX 11 & 12.
- Games will recognize all controllers automatically.
- Multi-threaded games will have improved performance as compared to Wine.
Check out the list of games that the new Steam beta version supports. Steam can be installed on Ubuntu using the following command lines. Make sure multiverse is enabled, and your system is up-to-date.
PlayOnLinux (POL)
PlayOnLinux(POL) provides an interactive and user-friendly front-end but also includes a series of pre-built scripts to help users install some specific games pretty quickly. It is an effective and easy-to-use interface to the Wine emulator, allowing you to configure and access it outside of the command line.
The main advantage that you now have is if you cannot find your game listed in PlayOnLinux or if the script fails, you can just visit Wine Application Database and enter the name game you desire in the Search box.
Cons of POL is that Wine is hardware specified, meaning that its performance will depend on the kind of hardware you’re using, and unfortunately, POL cannot work without Wine. The following command lines will help you install POL through the terminal.
Lutris
Lutris is a tool that allows you to install and manage games on Linux. It works for built-in and Windows games as well as emulators. A Wine-based compatibility layer, Proton, allows playing Windows-only games but is strictly for steam games. Lutris can be used to enhance your experience of playing other games from other platforms such as Blizzard. Download Lutris using the following command lines.
Conclusion
A large share of people are switching from Windows to Linux for its features and added safety. Gamers have this idea that Linux won’t be able to support their favorite games; hence they are hesitant to make the switch. However, it is just a hoax, and many multinational companies are putting efforts to provide comfort to gamers who might want to shift to Linux.
About the author
Zeeman Memon
Hi there! I’m a Software Engineer who loves to write about tech. You can reach out to me on LinkedIn.