- Как открыть диск Linux в Windows — подключение разделов ext4, ext3, ext2
- Ext2 File System Driver (Ext2Fsd) — самый простой способ открыть раздел ext4/ext3/ext2 в Windows
- Доступ к разделам Linux средствами Подсистемы Windows для Linux (WSL)
- Другие способы
- UEFI не видит установленный Linux (РЕШЕНО)
- Что делать если в UEFI (БИОС) отсутствуют настройки добавления опций загрузки
- Переименование файлов и папок на EFI разделе в Linux
- Переименование файлов и папок на EFI разделе в Windows
- windows-linux
Как открыть диск Linux в Windows — подключение разделов ext4, ext3, ext2
В случае, если вам потребовался доступ из Windows к данным на разделе диска с файловой системой Linux — ext4/ext3/ext2, встроенными средствами системы сделать это не получится. Однако, возможности есть, причем реализовать это можно встроенными средствами системы или с помощью сторонних инструментов.
В этой инструкции подробно о способах подключить раздел диска в файловой системе Linux в Windows 11 и Windows 10 для доступа к данным на этом разделе как для чтения, так и для записи.
Ext2 File System Driver (Ext2Fsd) — самый простой способ открыть раздел ext4/ext3/ext2 в Windows
Ext2 File System Driver или Ext2Fsd — сторонний и полностью бесплатный драйвер для подключения разделов Linux во всех версиях Windows начиная с XP. Несмотря на название, поддерживаются не только разделы не только с файловой системой ext2, но и более новые ext4 и ext3.
Порядок использования Ext2 File System Driver для доступа к дискам Linux будет следующим:
- Загрузите установщик Ext2Fsd с сайта https://sourceforge.net/projects/ext2fsd/
- Установите драйвер, в параметрах установки как правило не требуется ничего изменять.
- По завершении установки вам будет предложено запустить Ext2 Volume Manager (менеджер томов), запустите его.
- Нажмите правой кнопкой мыши по разделу Linux ext4, ext3, ext2 и выберите пункт «Assign Drive Letter» — назначить букву диска.
- Для раздела будет автоматически назначена буква диска, и вы увидите раздел в Проводнике Windows с возможностью чтения и записи файлов на нём.
В дальнейшем вы тем же способом сможете удалить букву диска с раздела (опция «Change letter» — «Remove»).
Доступ к разделам Linux средствами Подсистемы Windows для Linux (WSL)
Подсистема Windows для Linux (WSL) также может быть использована для подключения дисков Linux в Windows таким образом, чтобы доступ к ним был возможен из проводника. Шаги будут следующими:
- Запустите командную строку, Терминал или PowerShell от имени администратора и по порядку введите команды
wsl --install wsl --set-default-version 2 dism.exe /online /enable-feature /featurename:VirtualMachinePlatform /all /norestart wsl --install -d Ubuntu
sudo mkdir -p /mnt/ext-drives/
для создания папки, к которой будут монтироваться диски.
В консоли Windows (командная строка, терминал, Powershell) введите команду
wmic diskdrive list brief
В консоли Ubuntu введите команду lsblk — это отобразит список подключенных дисков, разделов на них и их размер. В следующей команде используем имя нужного раздела для монтирования:
sudo mount /dev/sdИМЯ /mnt/ext-drives/

В дальнейшем для отключения диска от WSL можно использовать ту же команду, которая использовалась на 5-м шаге, заменив mount на unmount.
Другие способы
Есть и другие программы (драйверы) для доступа к разделам Linux из Windows, но не полностью бесплатные. Среди них:
- DiskInternals Linux Reader — в бесплатной версии доступно только чтение данных с разделов.
- Paragon Linux File Systems for Windows — бесплатная работа в течение пробной версии, затем необходимо приобретать лицензию.
А вдруг и это будет интересно:
- Лучшие бесплатные программы для Windows
- Создание отчета о состоянии батареи ноутбука средствами Windows 11
- Запуск драйвера для этого устройства заблокирован Код 48 — варианты решения
- Не работают Ctrl+C и Ctrl+V — варианты решения
- Интерфейс не поддерживается при открытии файлов в Windows 11 и Windows 10 — варианты решения
- RustDesk — удобная работа с удаленными рабочими столами
- Windows 11
- Windows 10
- Android
- Загрузочная флешка
- Лечение вирусов
- Восстановление данных
- Установка с флешки
- Настройка роутера
- Всё про Windows
- В контакте
- Одноклассники
UEFI не видит установленный Linux (РЕШЕНО)
UEFI обычно автоматически обнаруживает загрузчики операционных систем на носителях, подключённых к компьютеру. Но иногда UEFI показывает не все доступные опции. Рассмотрим, как добавить новую опцию в загрузочное меню UEFI.
Например, я подключил флешку с двумя операционными системами — Windows 11 и Kali Linux — к компьютеру, нажал во время загрузки ESC для выбора опций загрузки. На скриншоте представлены две опции:
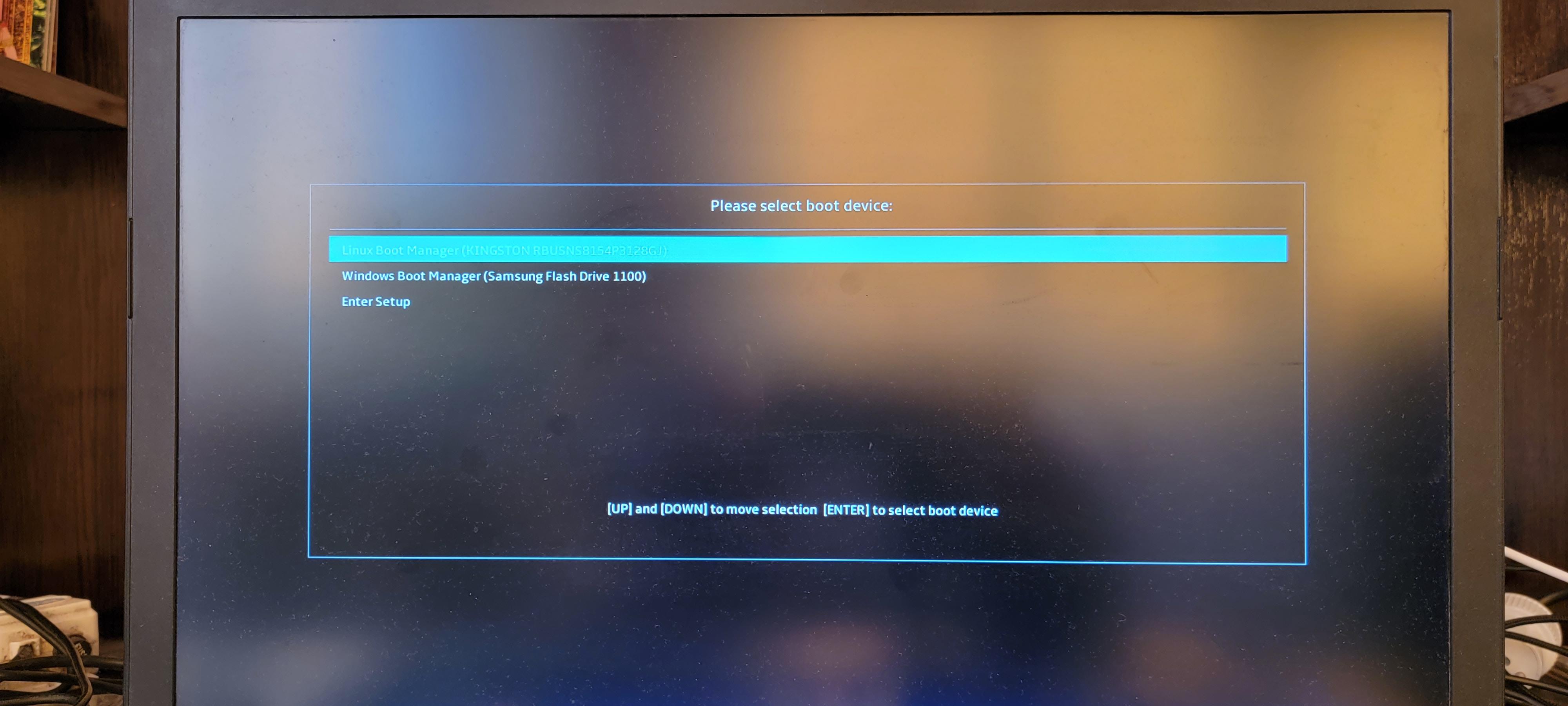
Если выбрать первую опцию, то произойдёт загрузка с внутреннего диска, если вторую — то загрузится Windows. Возможности загрузить Kali Linux с флешки нет.
Переходим в настройки UEFI.
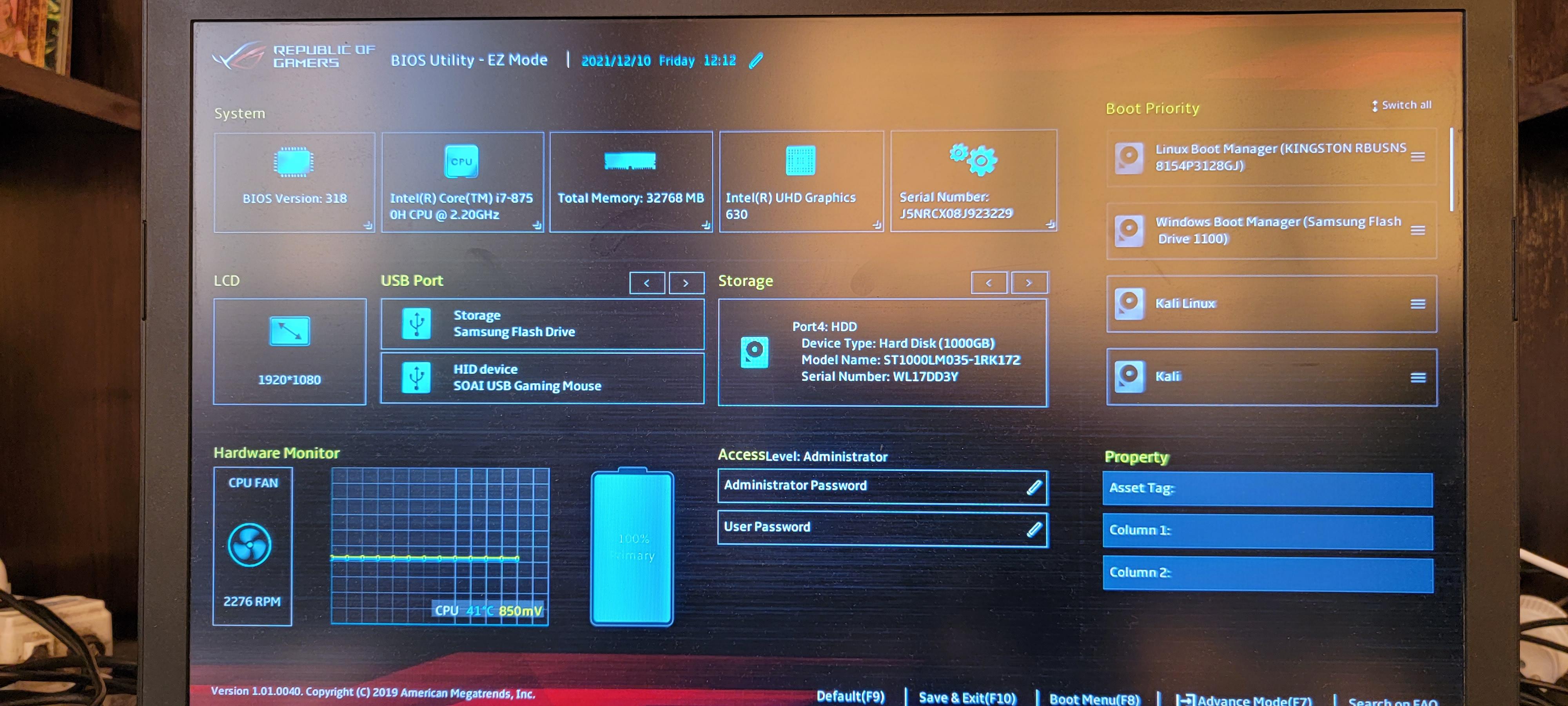
Переходим в продвинутые настройки UEFI, на моём ноутбуке это клавиша F7.
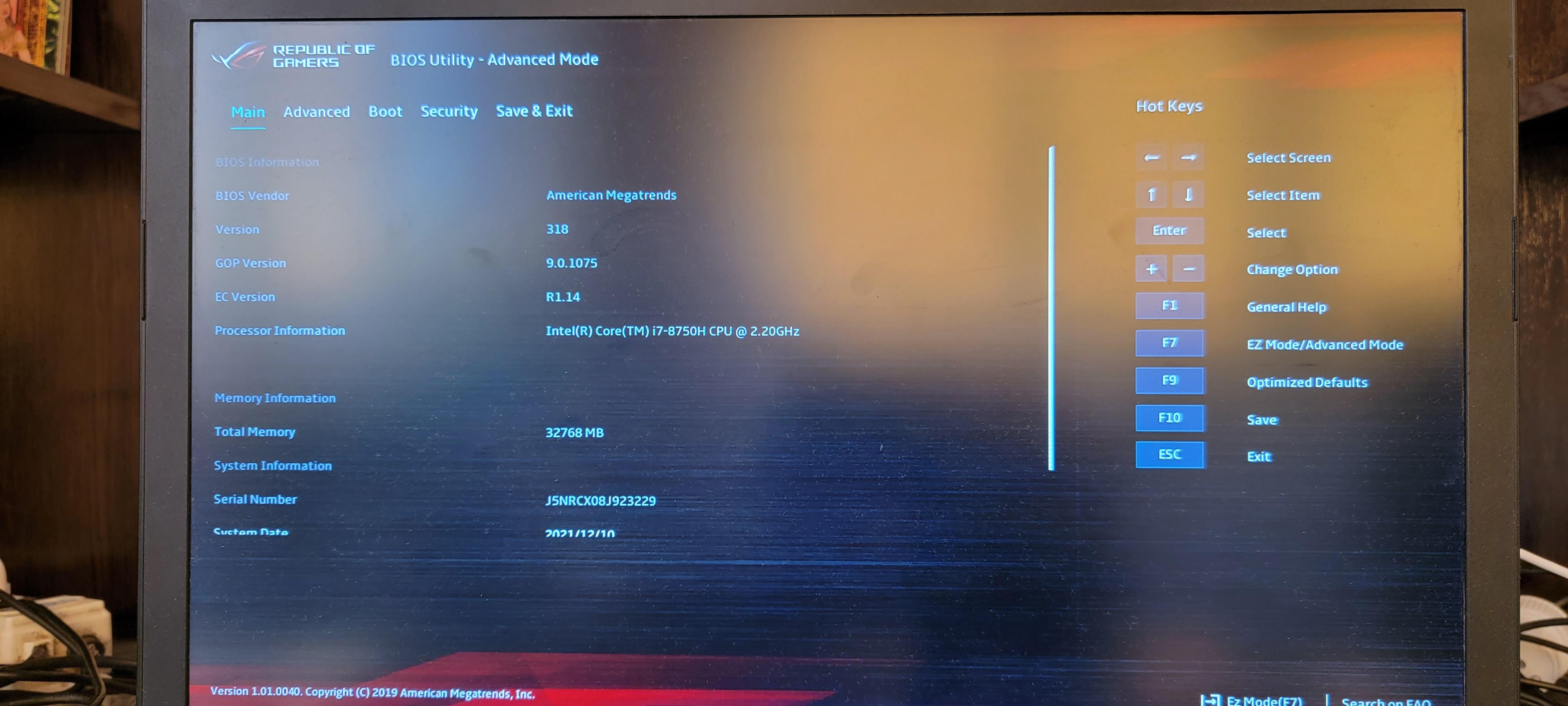
Переходим во вкладку «Boot».
Как можно увидеть, выбрано две опции загрузки и можно добавить дополнительные — как из выпадающего списка, так и новые, отсутствующие в списке.

Среди доступных в выпадающем списке опций отсутствует Kali Linux с флешки.

Выбираем «Add New Boot Option».
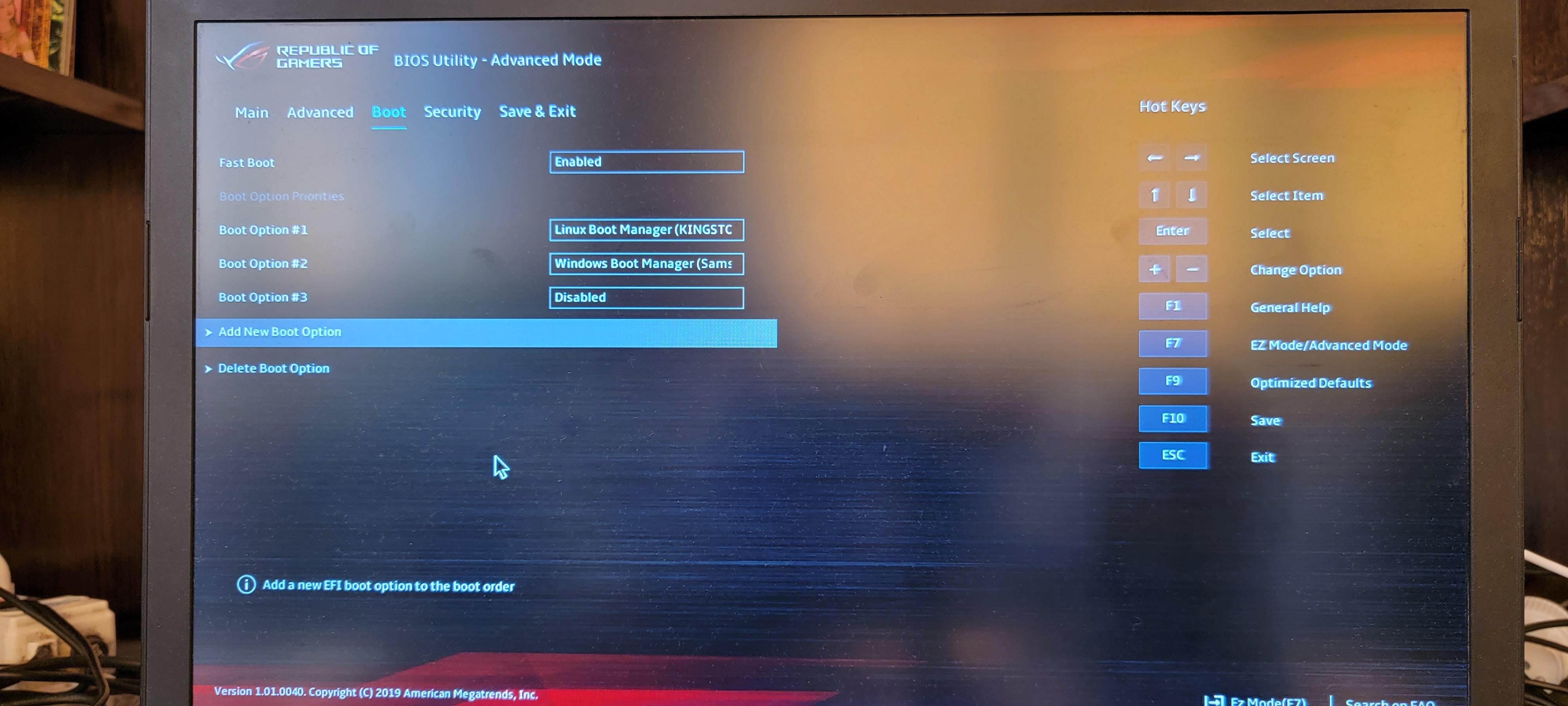
В поле «Path for boot option» нужно указать путь до файла /EFI/kali/grubx64.efi.
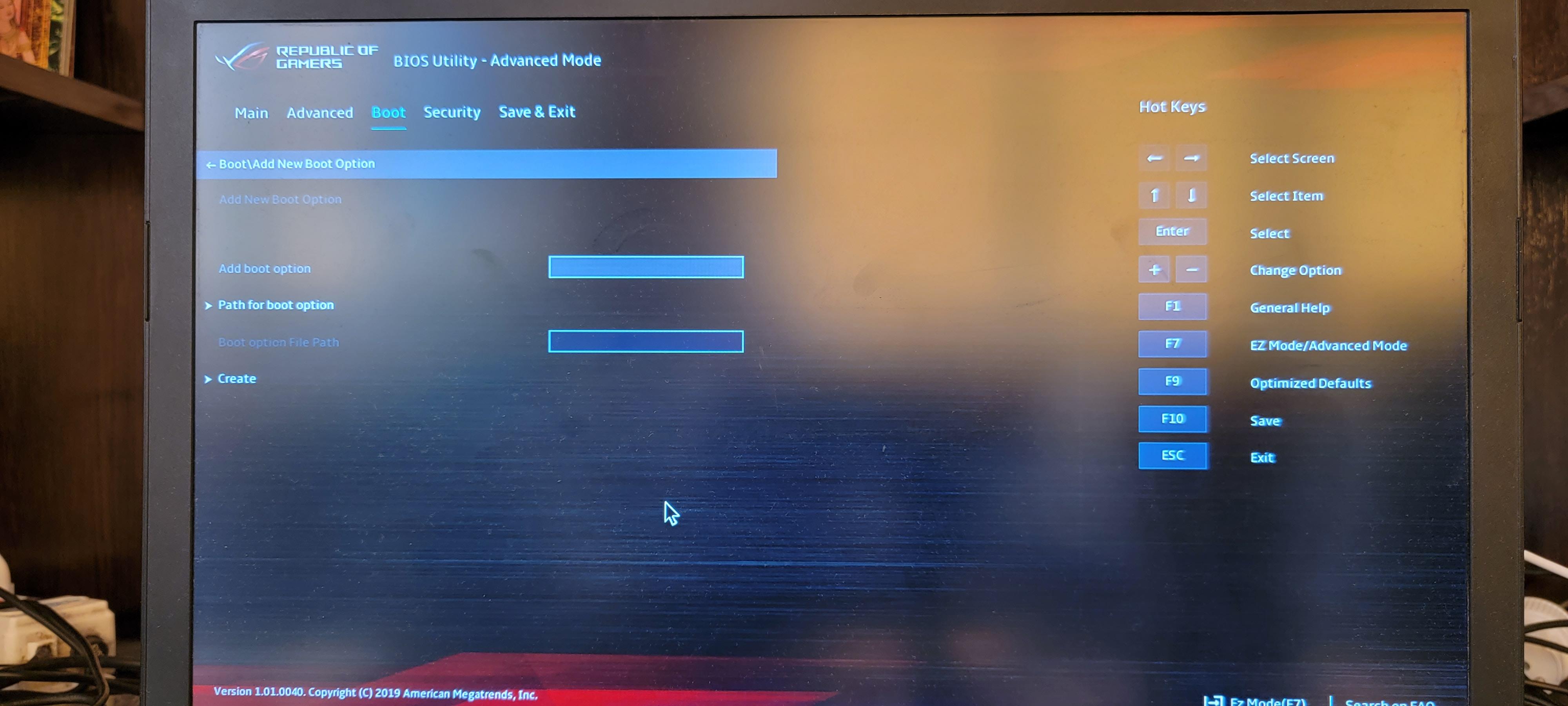
Выбираем USB флешку (в пути присутствует строка «USB»).
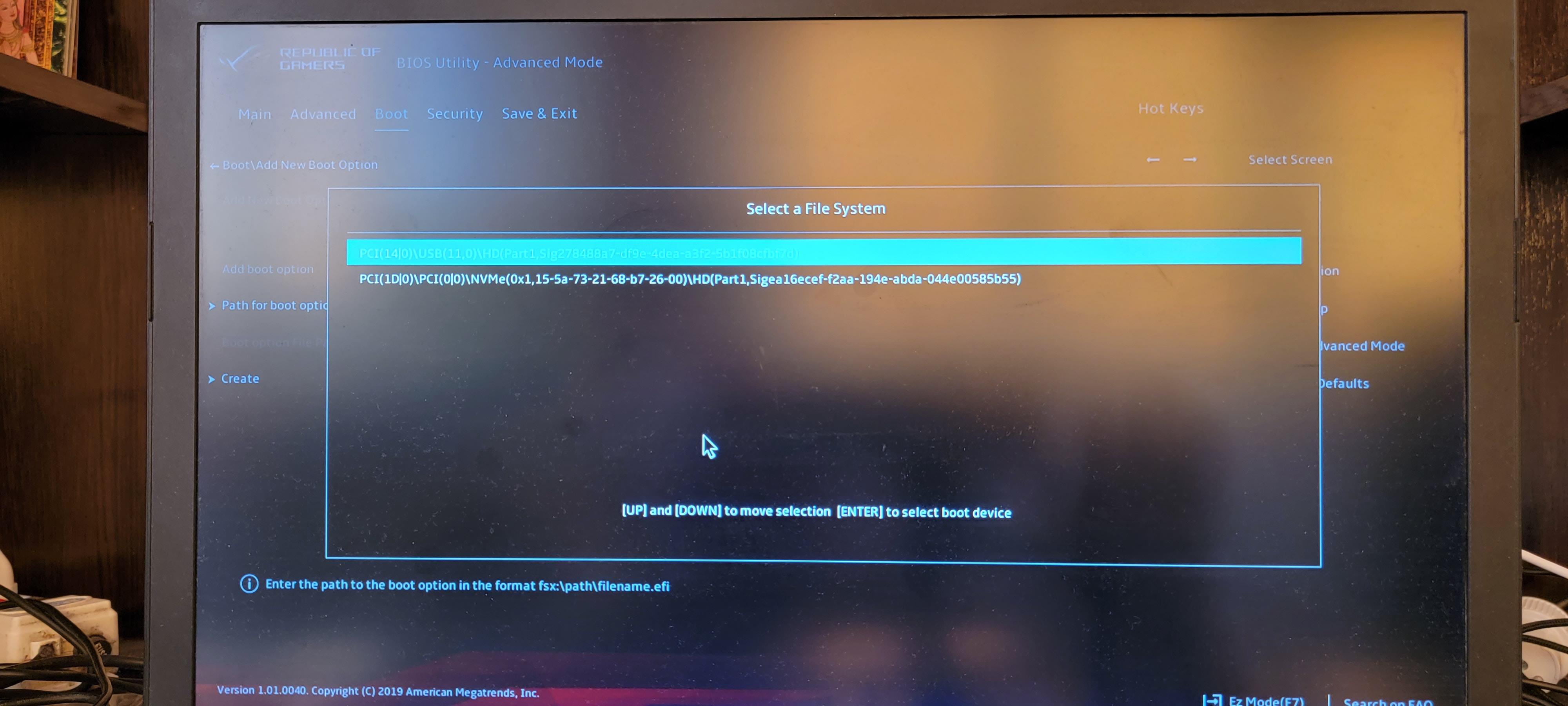
Выбираем папку «EFI».
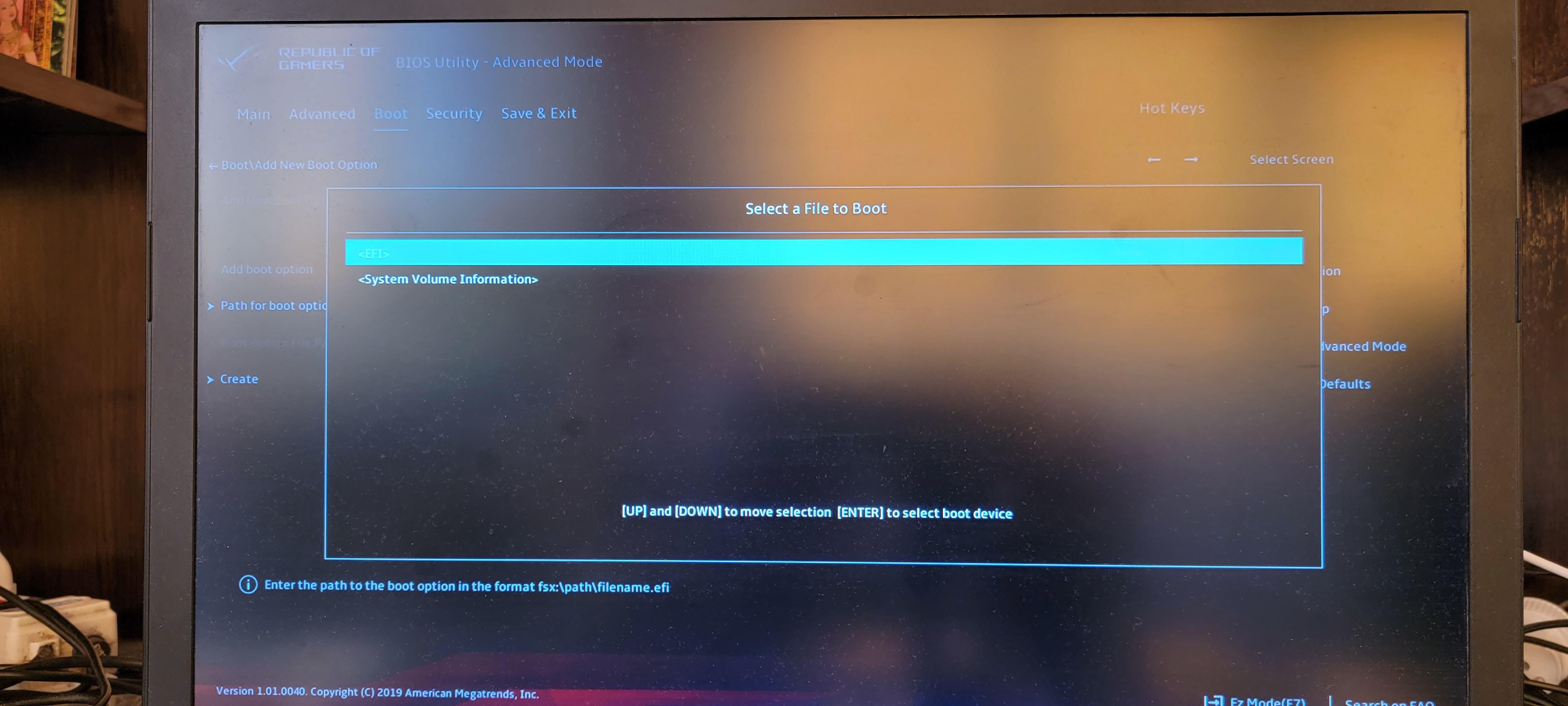
Выбираем папку «kali».
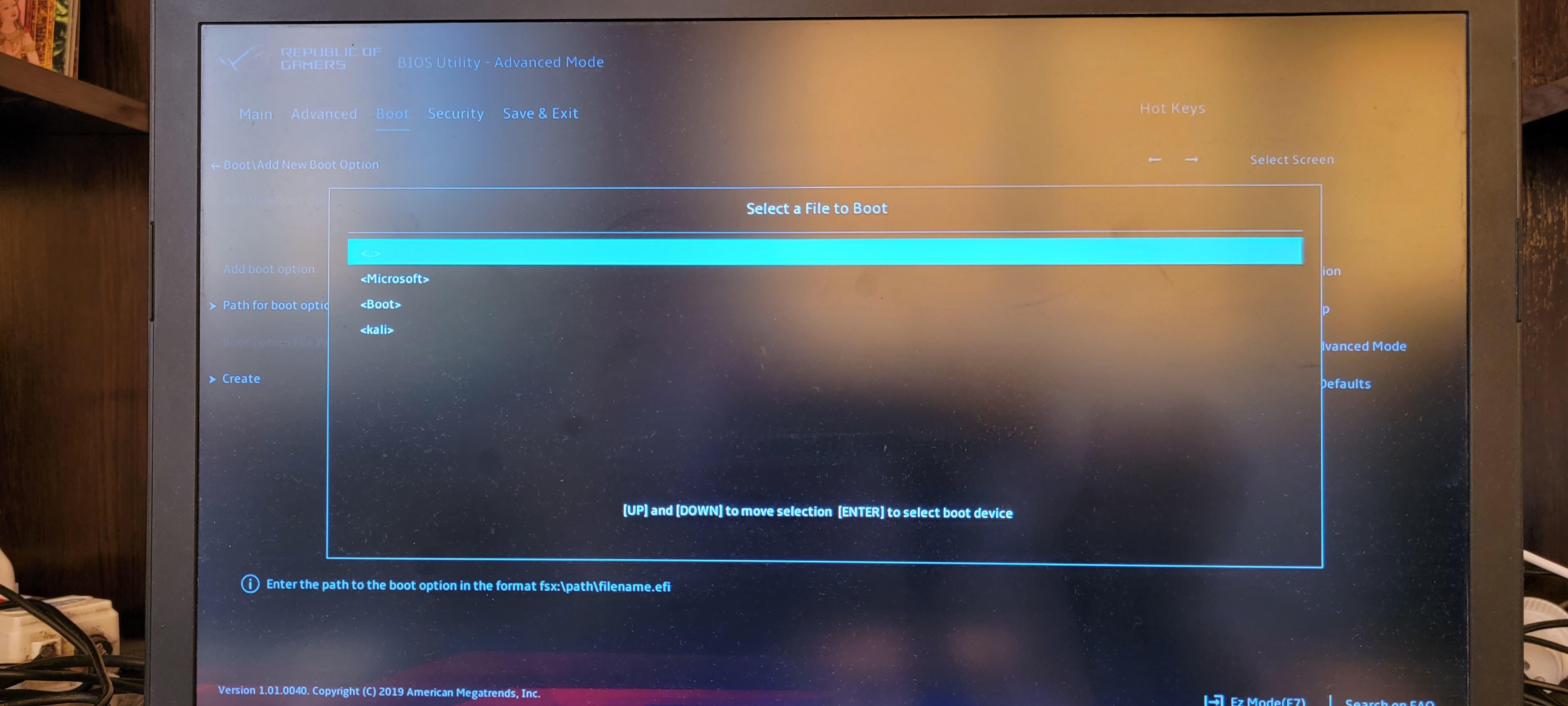
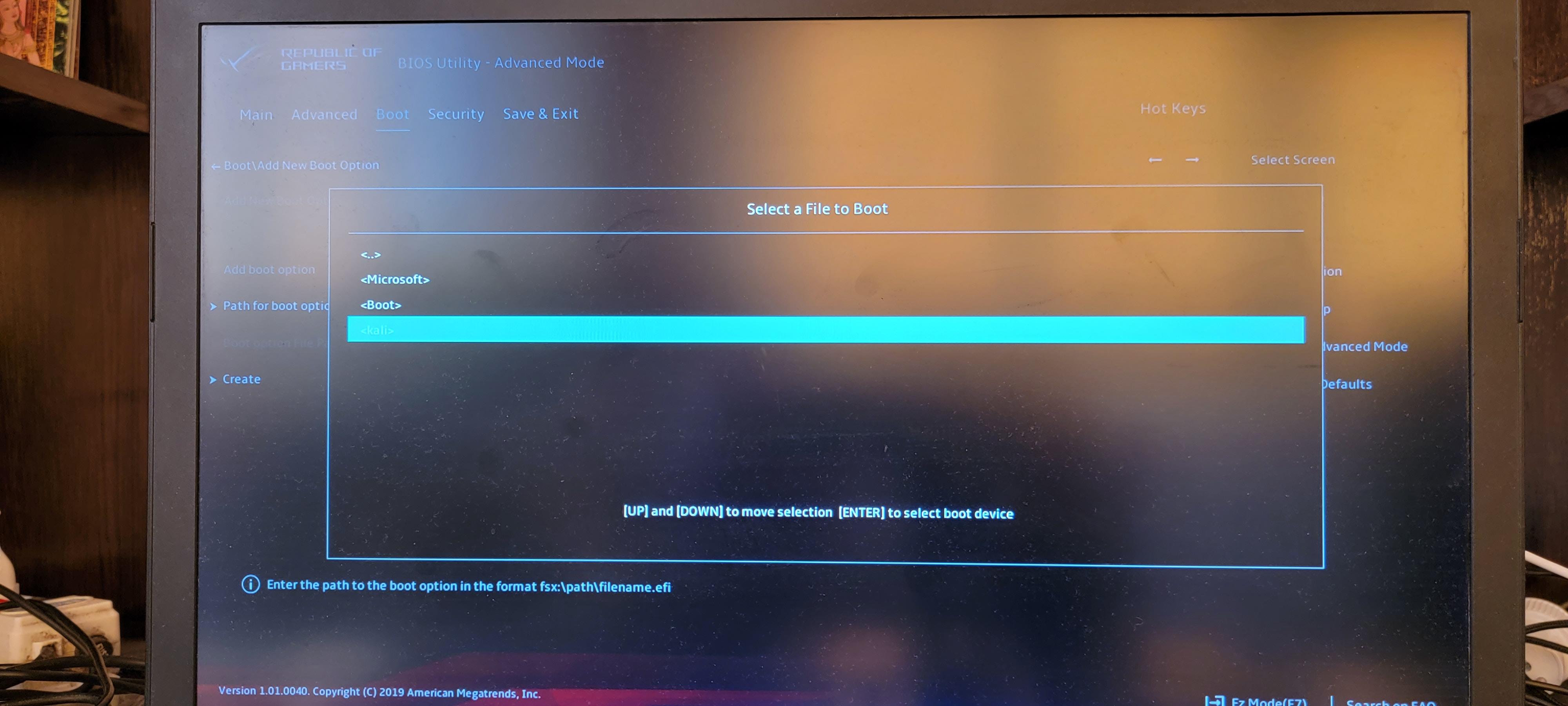
Выбираем файл «grubx64.efi».
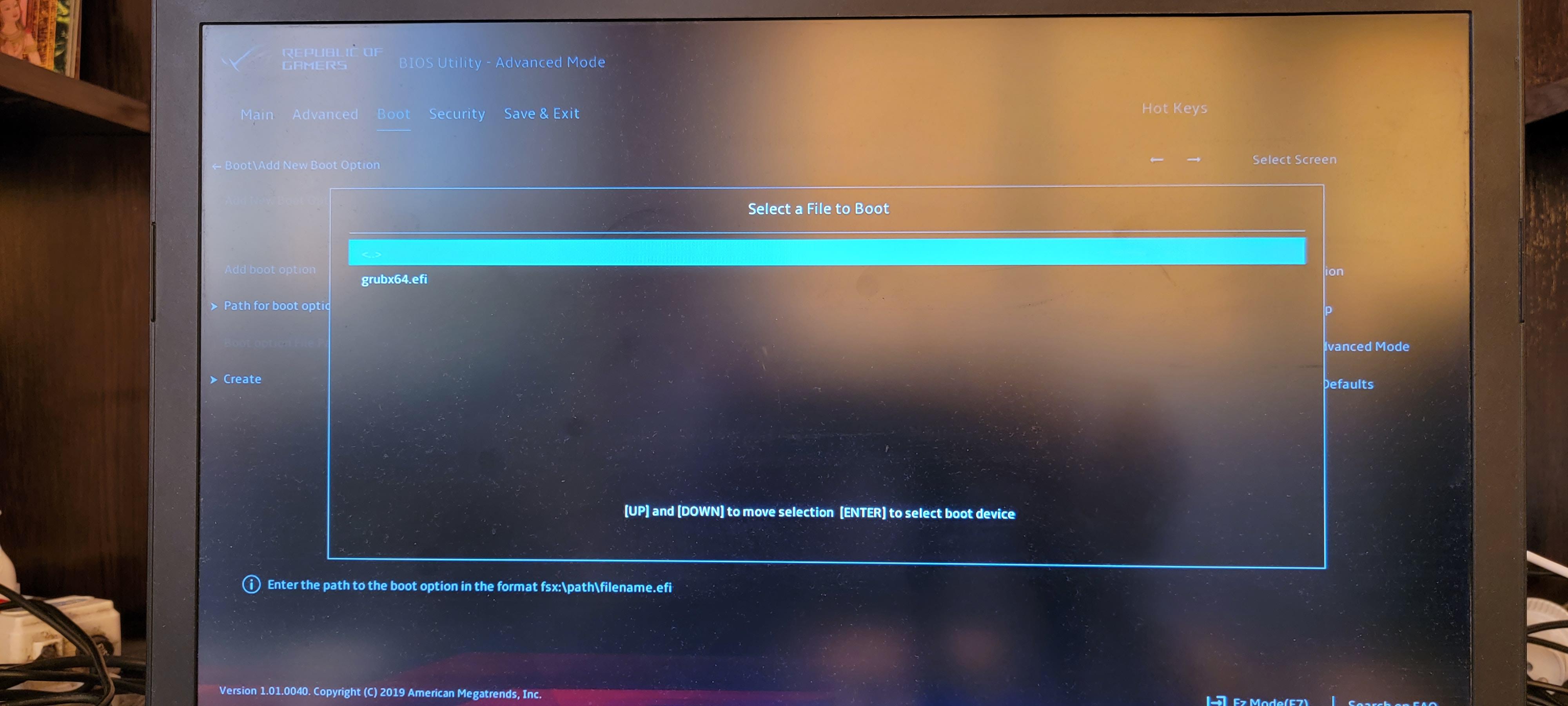
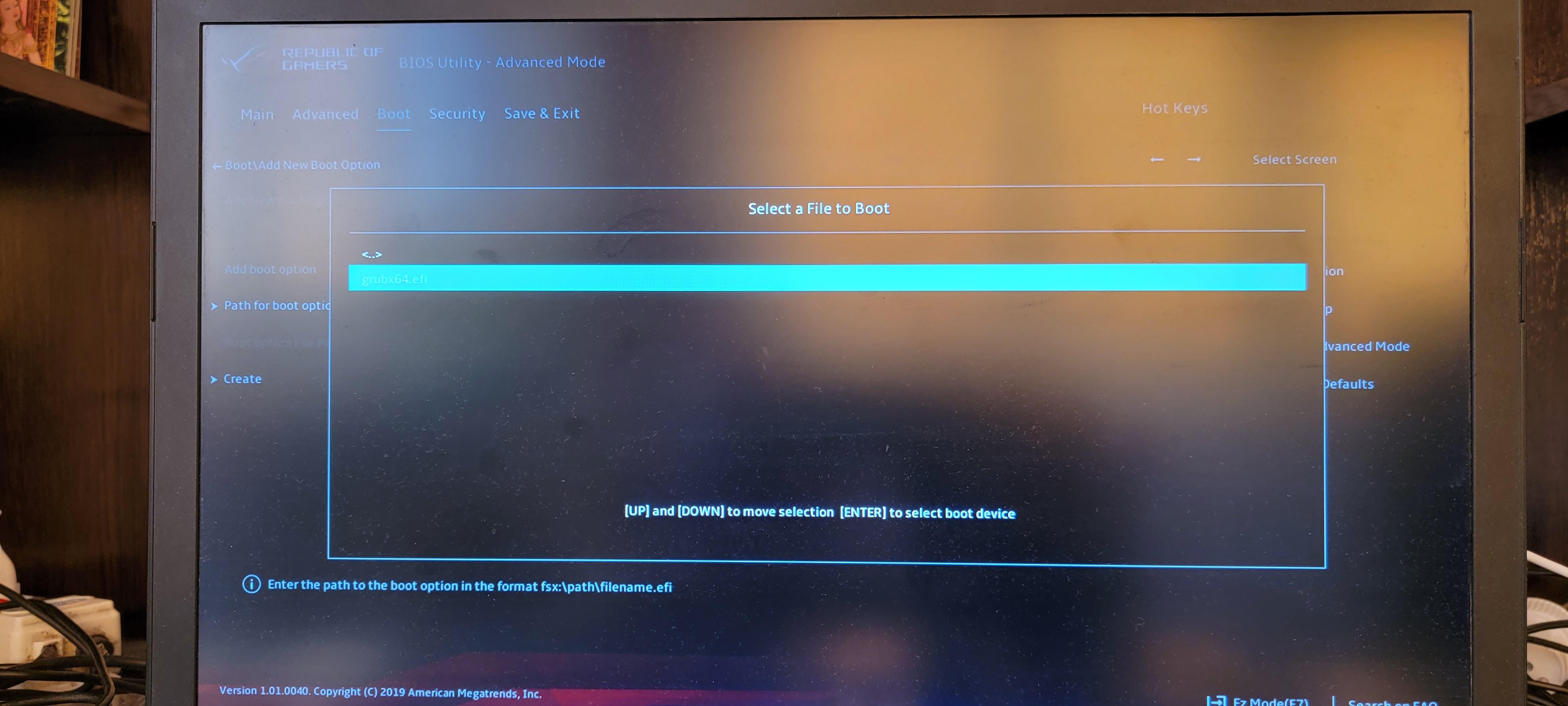
В поле «Add boot option» вводим имя для этой опции загрузки и нажимаем кнопку «Create».

Новая опция загрузки успешно создана.

Добавляем эту опцию в меню загрузки.
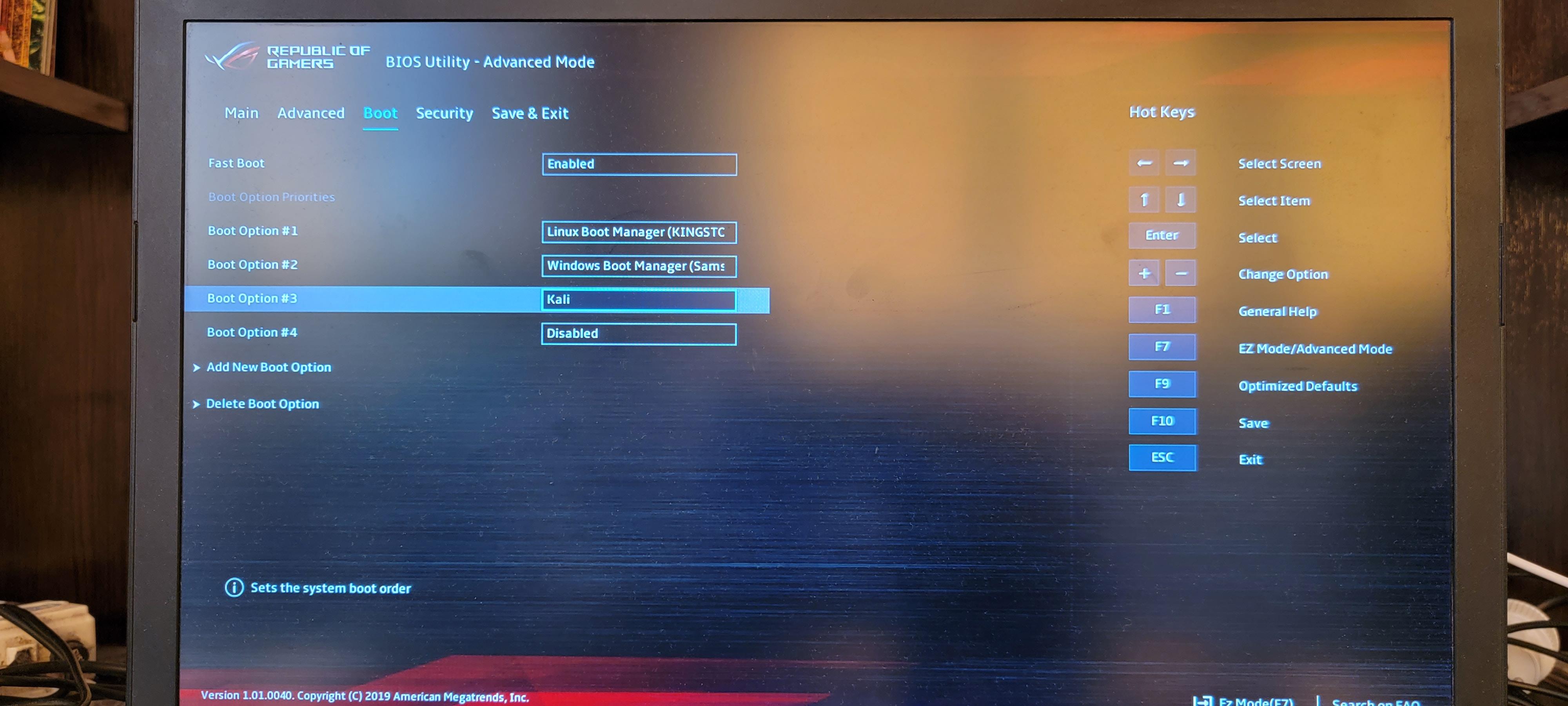
Сохраняем сделанные настройки и перезагружаем компьютер.

Теперь доступна опция загрузки «Kali» с флешки.
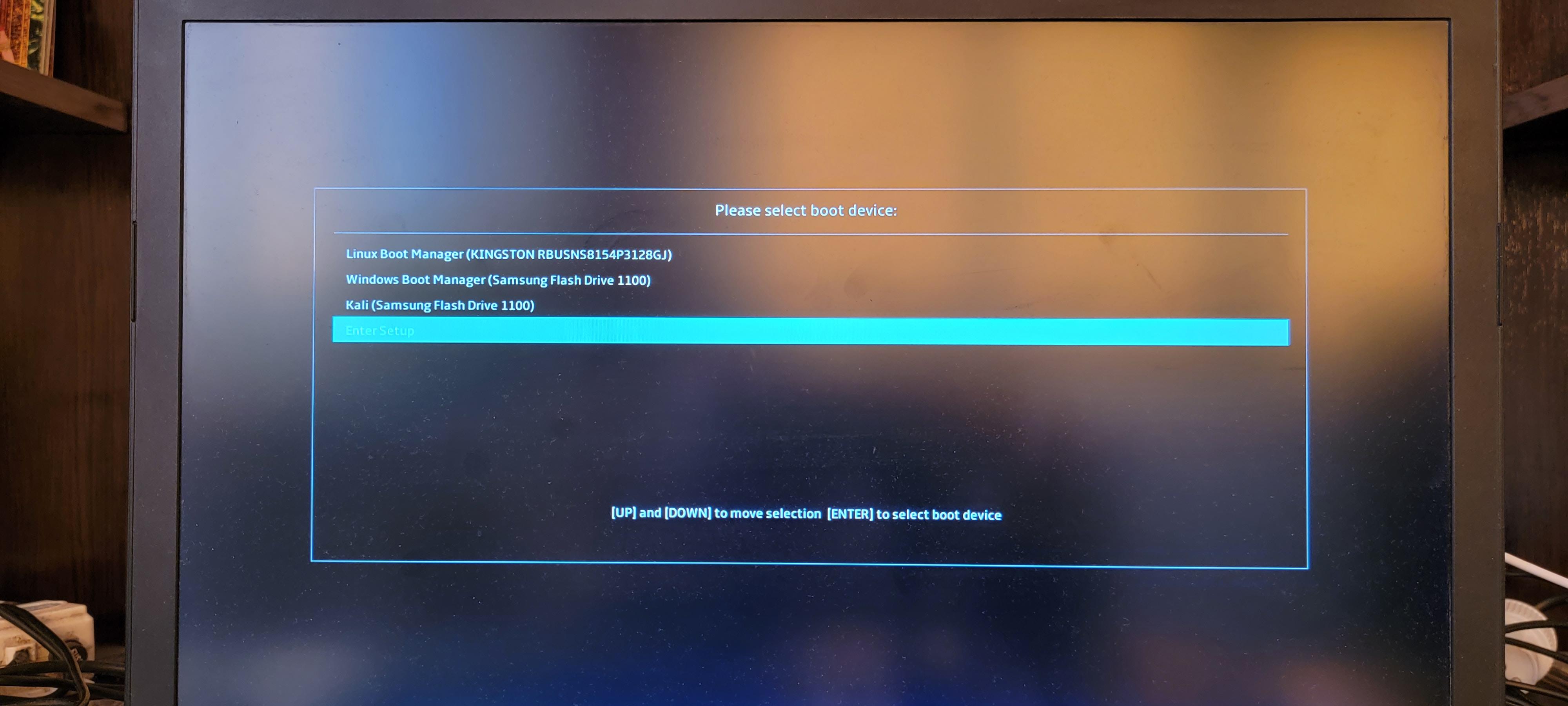
Загрузчик Linux знает о существовании установленной Windows 11 и добавляет возможность её загрузки в своё меню.

При выборе пункта «Windows Boot Manager» загружается Windows 11 с USB флешки.
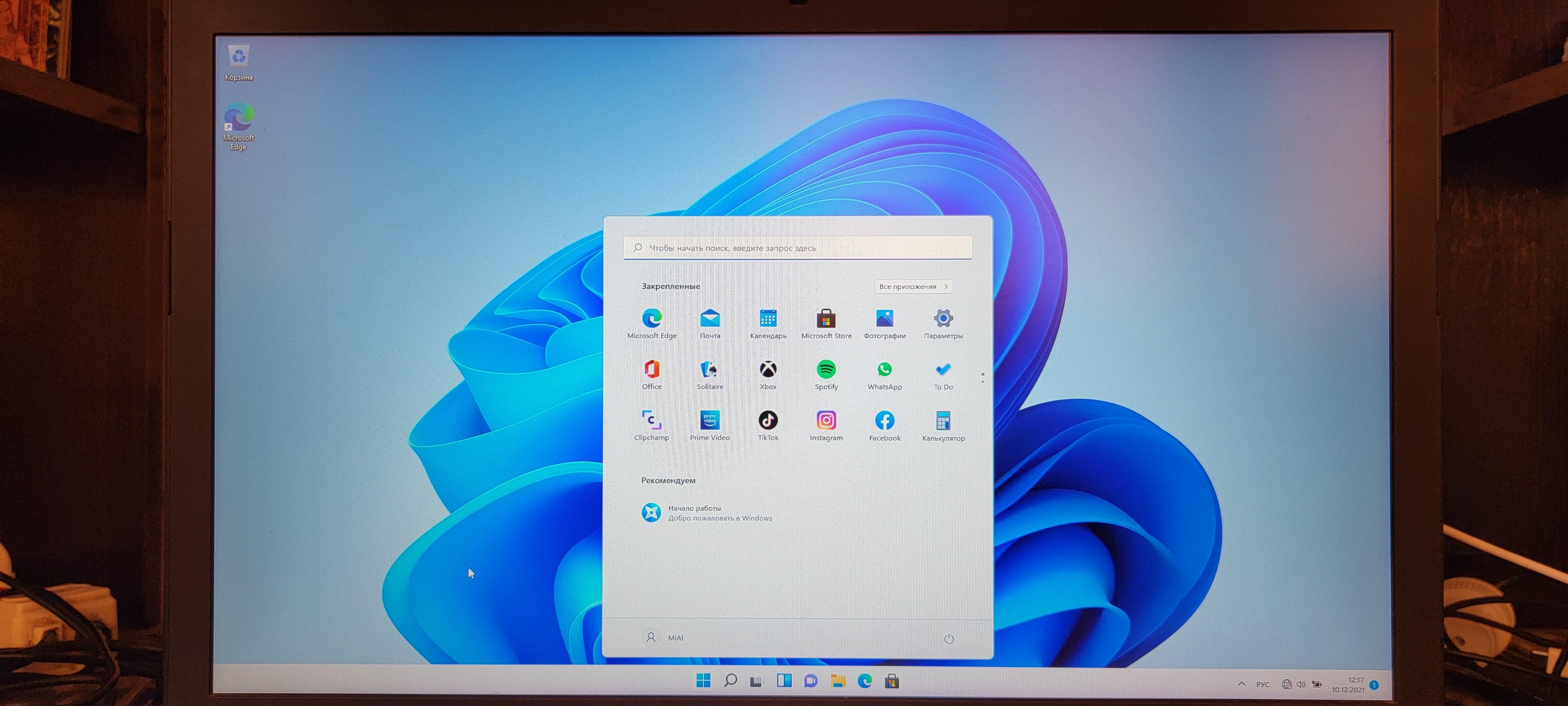
При выборе загрузки Kali Linux загружается данная операционная система.
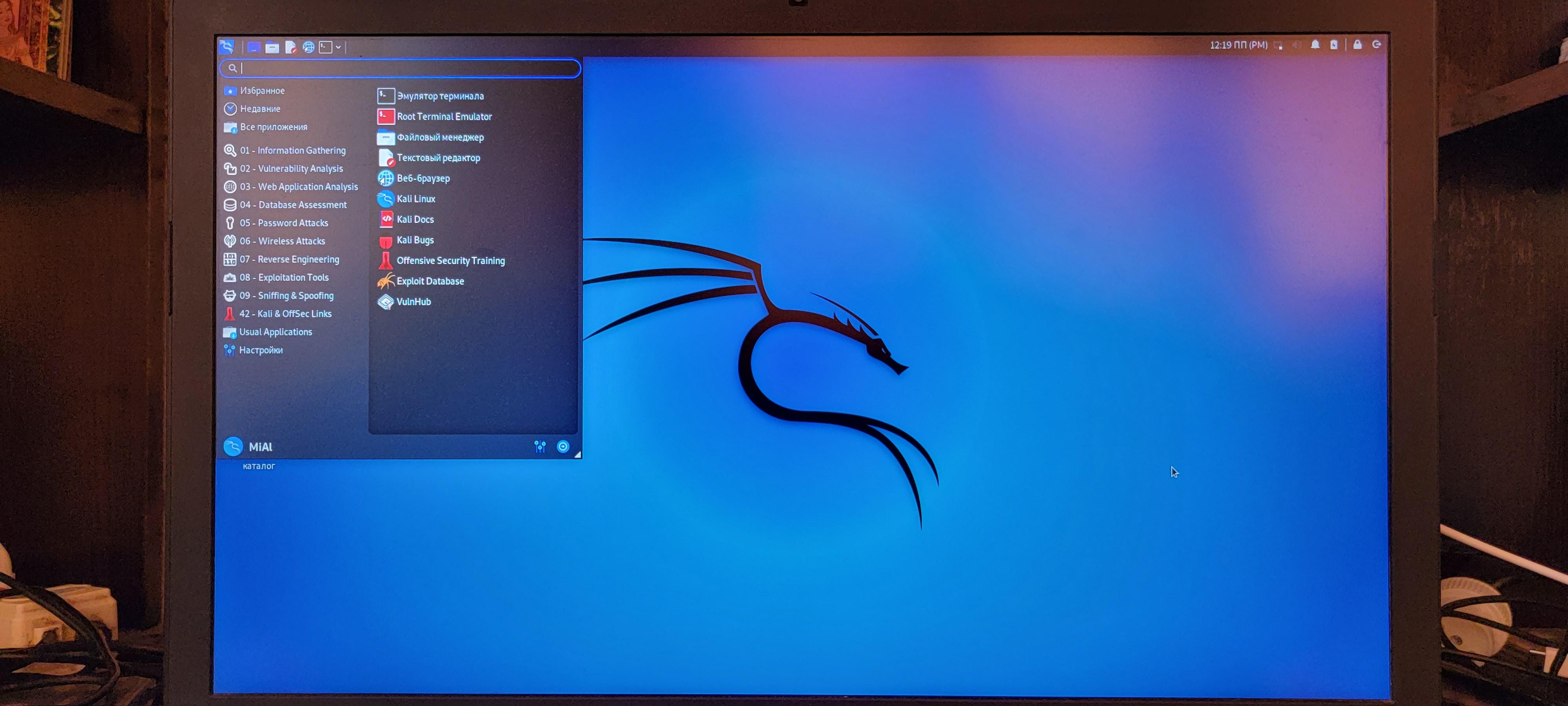
Что делать если в UEFI (БИОС) отсутствуют настройки добавления опций загрузки
UEFI у различных производителей различаются: в некоторых много настроек, в некоторых мало. Возможна ситуация, когда UEFI не видит загрузчик Linux и не имеет настройки добавления нового загрузчика.
В этом случае можно использовать другой подход. Суть метода заключается в том, что любой UEFI по умолчанию пытается загрузить загрузчик имеющий путь /EFI/BOOT/BOOTX64.EFI. Это так называемый отказоустойчивый путь до загрузчика. Поэтому достаточно переименовать имеющийся путь в отказоустойчивый, чтобы UEFI начал его загружать.
Например, путь до загрузчика Kali Linux /EFI/kali/grubx64.efi. В этом случае нужно переименовать папку «kali» на «BOOT», а файл «grubx64.efi» на «BOOTX64.EFI».
Данные файлы размещены на скрытом разделе с файловой системой FAT32.
Переименование файлов и папок на EFI разделе в Linux
Для внесения указанных изменений в Linux смонтируйте данный диск с разрешениями на чтение и запись и переименуйте директорию и файл.
Посмотрим имена дисков и разделов:
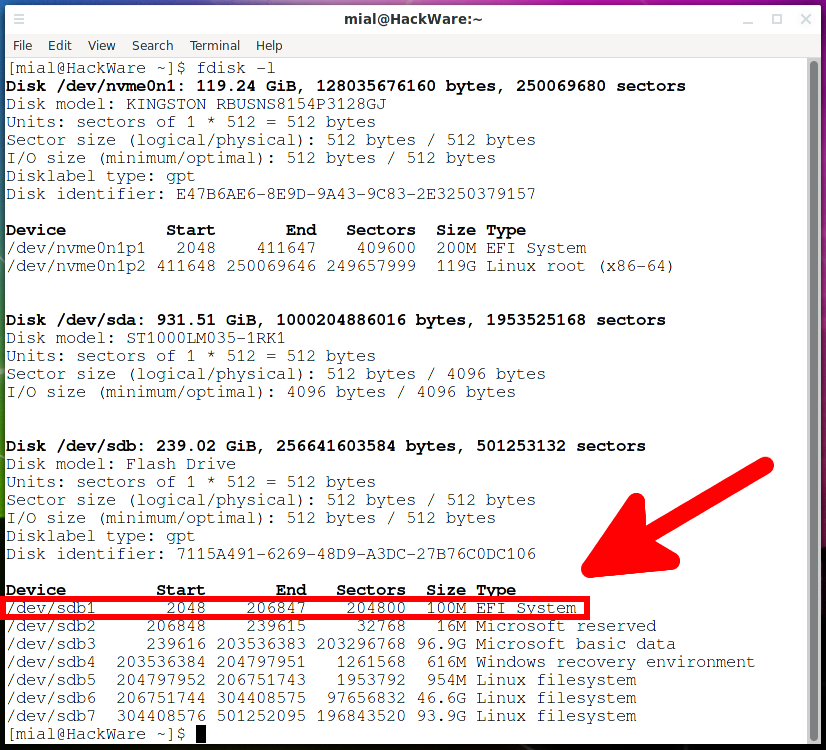
Раздел с EFI System на котором мы хотим внести изменения называется /dev/sdb1, смонтируем его:
mkdir /tmp/efi sudo mount /dev/sdb1 /tmp/efi
Теперь последовательно переименуйте папку и файл.
sudo mv /tmp/efi/EFI/kali/ /tmp/efi/EFI/BOOT/ sudo mv /tmp/efi/EFI/BOOT/grubx64.efi /tmp/efi/EFI/BOOT/BOOTX64.EFI
После завершения отмените монтирование раздела /dev/sdb1:
Переименование файлов и папок на EFI разделе в Windows
Откройте командную строку Windows справами администратора. Для этого нажмите Win+x и выберите «Терминал Windows (Администратор)».
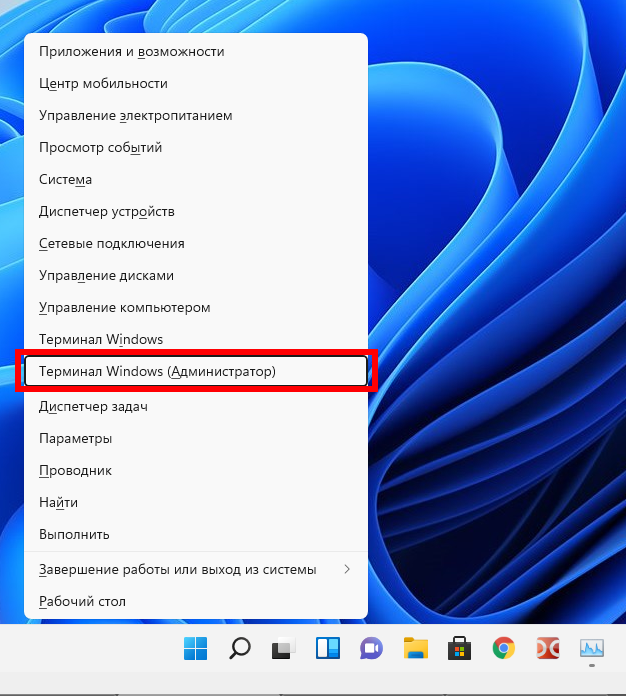
В командной строке запустите программу и дождитесь её открытия:
В приглашении DISKPART наберите:
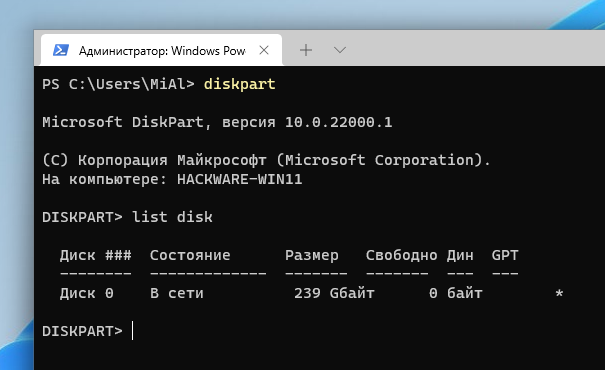
Нам нужно узнать, какой номер у загрузочного диска. В моём случае это 0.
Теперь введите следующую команду, заменив 0 на номер вашего загрузочного диска:

Теперь следующей командой выведем список томов:

Это очень важный шаг! Нам нужно узнать, какой номер имеет раздел с EFI. У раздела EFI файловой системой является FAT32 и у этого раздела нет буквы.
На моём скриншоте том с EFI имеет номер 2.
Выполните следующую команду, заменив 2 на номер вашего раздела:
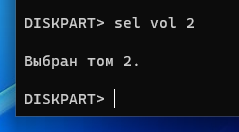
Теперь этому разделу нужно присвоить букву. Это может быть любая не занятая буква.


Закройте командную строку.
Для редактирования имён папок и файлов на диске необходимы права администратора. Для этого я, например, запускаю Double Commander с правами администратора.
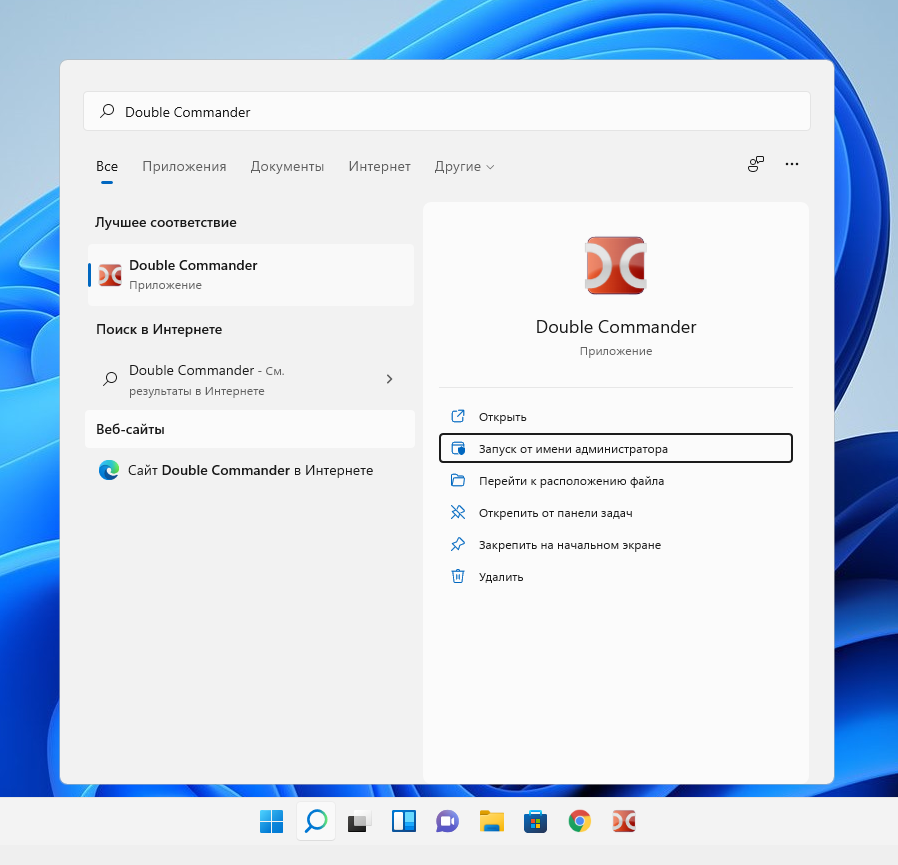
После этого можно редактировать EFI раздел как обычные папки и файлы.
windows-linux
Поставил себе OpenSuse 11.3. Настроил локальную сеть. Windows не видит Linux. Вот, как я делал: Зашел в систему Linux (1 компьютер) под пользователем root. В система -> центр управления -> общий доступ к личным данным. Поставил галочку — открыть доступ к файлам по сети. В система-> YaST -> сетевые службы -> сервер Samba. Настроил сервер, а именно указал : Имя рабочей группы и домена, контроллер домена (Резервный), поставил галочку — разрешить пользователем предоставлять общий доступ к своим каталогом. Далее в каталоги выбрал папку и в опции Sharing Options поставил галочку Share this folder. На втором компьютере(Windows) захожу в сетевое окружение и видно Samba, но когда пытаюсь зайти выдается ошибка, как бы у меня нет прав. Гном у меня. Служба smb включена. Помогите пожалуйста.
> Зашел в систему Linux (1 компьютер) под пользователем root.
Думаю можно переустанавливать.
Особо я ничего не менял, вернуть можно.Зашел под своим ником, такая же проблема.
# smb.conf is the main Samba configuration file. You find a full commented
# version at /usr/share/doc/packages/samba/examples/smb.conf.SUSE if the
# samba-doc package is installed.
# Date: 2010-07-05
[global]
workgroup = MSHOME
passdb backend = tdbsam
printing = cups
printcap name = cups
printcap cache time = 750
cups options = raw
map to guest = Bad User
include = /etc/samba/dhcp.conf
logon path = \\%L\profiles\.msprofile
logon home = \\%L\%U\.9xprofile
logon drive = P:
usershare allow guests = No
add machine script = /usr/sbin/useradd -c Machine -d /var/lib/nobody -s /bin/false %m$
domain logons = No
domain master = No
security = user
wins support = No
usershare max shares = 100
wins server =
[homes]
comment = Home Directories
valid users = %S, %D%w%S
browseable = No
read only = No
inherit acls = Yes
[profiles]
comment = Network Profiles Service
path = %H
read only = No
store dos attributes = Yes
create mask = 0600
directory mask = 0700
[users]
comment = All users
path = /home
read only = No
inherit acls = Yes
veto files = /aquota.user/groups/shares/
[groups]
comment = All groups
path = /home/groups
read only = No
inherit acls = Yes
[printers]
comment = All Printers
path = /var/tmp
printable = Yes
create mask = 0600
browseable = No
[print$]
comment = Printer Drivers
path = /var/lib/samba/drivers
write list = @ntadmin root
force group = ntadmin
create mask = 0664
directory mask = 0775
## Share disabled by YaST
# [netlogon]
# comment = Network Logon Service
# path = /var/lib/samba/netlogon
# write list = root
[Docs]
comment = P
path = /home/Shining_ninja/Downloads
browseable = yes
writable = no
public = yes
guest ok = yes
Последние — это я скопировал с сайта.








