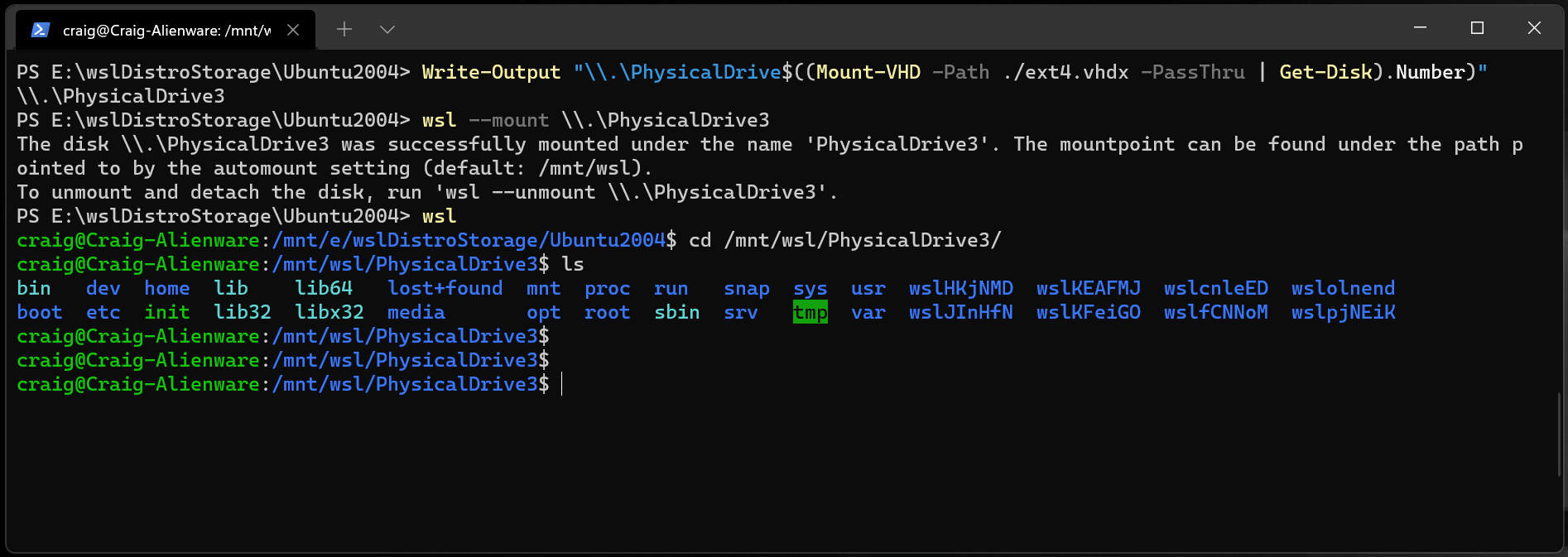- Подключение диска Linux в WSL 2
- Предварительные требования
- Подключение несекционированного диска
- Подключение секционированного диска
- Определение типа файловой системы
- Подключение выбранных секций
- Доступ к содержимому диска
- Отключение диска.
- Подключение виртуального жесткого диска в WSL
- Справочник по командной строке
- Подключение определенной файловой системы
- Подключение определенной секции
- Указание параметров подключения
- Подключение диска без подключения
- Указание имени подключения
- Отсоединение диска
- Ограничения
- Как открыть диск Linux в Windows — подключение разделов ext4, ext3, ext2
- Ext2 File System Driver (Ext2Fsd) — самый простой способ открыть раздел ext4/ext3/ext2 в Windows
- Доступ к разделам Linux средствами Подсистемы Windows для Linux (WSL)
- Другие способы
Подключение диска Linux в WSL 2
Если вы хотите получить доступ к формату диска Linux, который не поддерживается Windows, можно использовать WSL 2 для подключения диска и доступа к его содержимому. В этом руководстве рассматриваются действия по определению диска и раздела для подключения к WSL2, их подключению и доступу к ним.
Сведения о том, как подключить USB-устройство (устройство флэш-памяти, устройство чтения SD-карт и т. д.), см. в статье Подключение USB-устройств.
Для подключения диска к WSL 2 требуется доступ администратора. Команда WSL 2 mount не поддерживает подключение диска (или разделов, принадлежащих диску), который используется в данный момент. wsl —mount всегда подключает весь диск, даже если запрашивается только раздел. Вы не можете подключить установочный диск Windows.
Предварительные требования
Вам потребуется использовать Windows 11 сборки 22000 или более поздней версии или использовать microsoft Store версии WSL. Вы можете присоединиться к программе предварительной оценки Windows , чтобы получить последние предварительные сборки.
Подключение несекционированного диска
В этом простейшем случае, если у вас есть диск без разделов, его можно подключить напрямую с помощью wsl —mount команды . Сначала необходимо определить диск.
- Определение диска . Чтобы получить список доступных дисков в Windows, выполните следующую команду:
GET-CimInstance -query "SELECT * from Win32_DiskDrive" 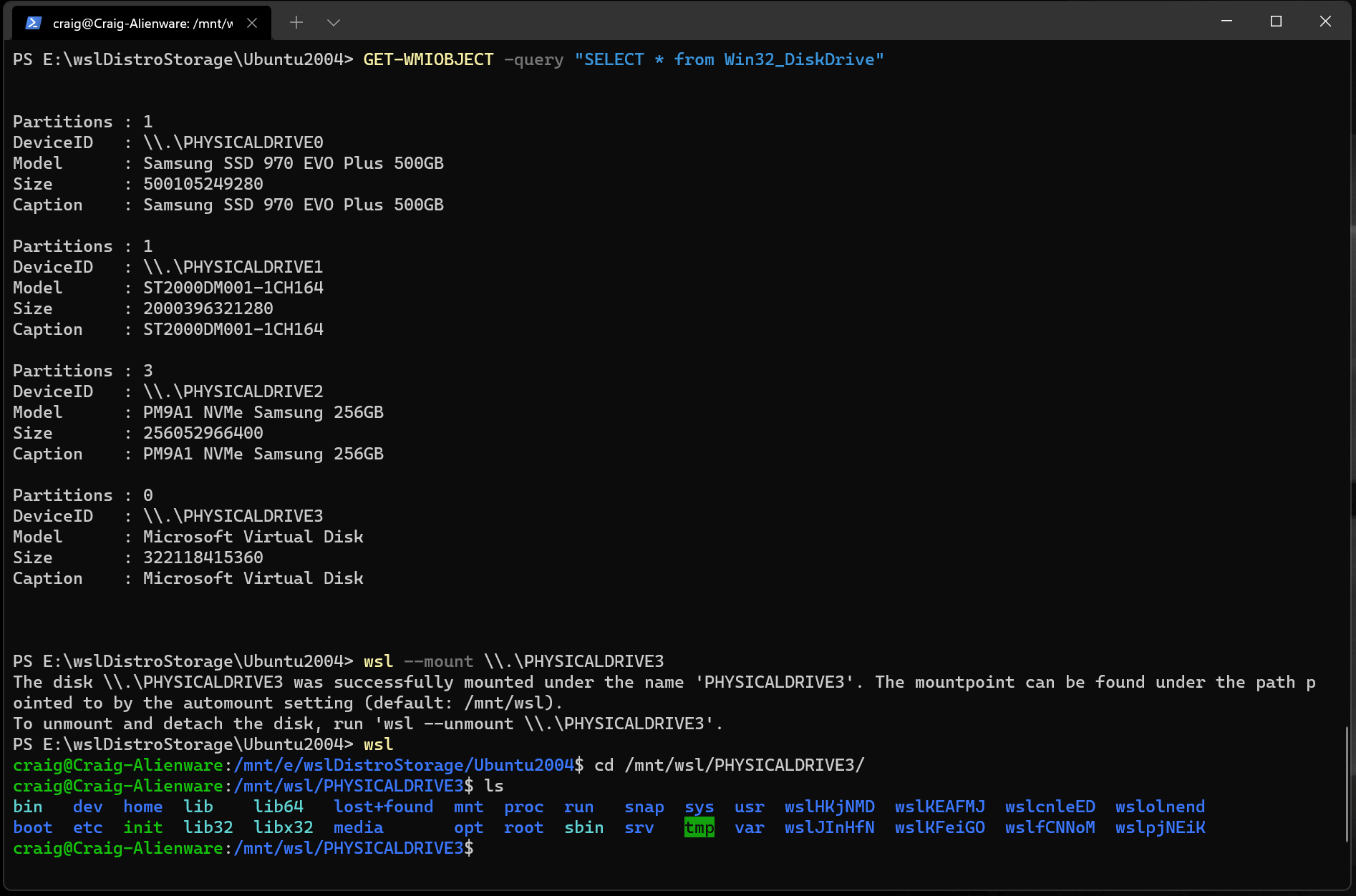
Подключение секционированного диска
Если у вас есть диск, на который вы не знаете, в каком формате он находится или какие разделы на нем есть, выполните приведенные ниже действия, чтобы подключить его.
- Определение диска . Чтобы получить список доступных дисков в Windows, выполните следующую команду:
GET-CimInstance -query "SELECT * from Win32_DiskDrive" В Linux блочное устройство определяется как /dev/ . Например, /dev/sdb3 — это раздел 3 диска sdb .
NAME MAJ:MIN RM SIZE RO TYPE MOUNTPOINT sdb 8:16 0 1G 0 disk ├─sdb2 8:18 0 50M 0 part ├─sdb3 8:19 0 873M 0 part └─sdb1 8:17 0 100M 0 part sdc 8:32 0 256G 0 disk / sda 8:0 0 256G 0 disk Определение типа файловой системы
Если вы не знаете тип файловой системы диска или раздела, можно использовать следующую команду:
При этом будет выведен обнаруженный тип файловой системы (в TYPE=»» формате ).
Подключение выбранных секций
Определив разделы, которые требуется подключить, выполните следующую команду для каждой секции:
Если вы хотите подключить весь диск как один том (т. е. если диск не секционирован), —partition его можно опустить.
Если этот параметр опущен, тип файловой системы по умолчанию — «ext4».
Доступ к содержимому диска
После подключения к диску можно получить доступ по пути, на который указывает значение конфигурации: automount.root . Значение по умолчанию — /mnt/wsl .
В Windows доступ к диску можно получить из проводник, перейдя по следующим адресам: \\wsl$\\\\ (выберите любой дистрибутив Linux).
Отключение диска.
Если вы хотите отключить и отключить диск от WSL 2, выполните следующую команду:
Подключение виртуального жесткого диска в WSL
WSL из Microsoft Store представляет новый аргумент для прямого подключения виртуального жесткого диска: wsl —mount —vhd
Вы также можете подключить файлы виртуальных жестких дисков (VHD) к WSL с помощью wsl —mount . Для этого сначала необходимо подключить виртуальный жесткий диск к Windows с помощью Mount-VHD команды в Windows. Обязательно выполните эту команду с правами администратора. Ниже приведен пример, в котором мы используем эту команду, а также выводим путь к диску. Обязательно замените фактическим путем виртуального жесткого диска.
Write-Output "\\.\PhysicalDrive$((Mount-VHD -Path -PassThru | Get-Disk).Number)" Вы можете использовать приведенные выше выходные данные, чтобы получить путь к диску для этого виртуального жесткого диска и подключить его к WSL, следуя инструкциям в предыдущем разделе.
Этот способ также можно использовать для подключения виртуальных жестких дисков других дистрибутивов WSL и взаимодействия с ними, так как каждый дистрибутив WSL 2 хранится через файл виртуального жесткого диска с именем . ext4.vhdx По умолчанию виртуальные жесткие диски для дистрибутивов WSL 2 хранятся по следующему пути: C:\Users\[user]\AppData\Local\Packages\[distro]\LocalState\[distroPackageName] , соблюдайте осторожность при доступе к этим системным файлам. Это рабочий процесс опытного пользователя. Перед взаимодействием с этим диском обязательно выполните wsl —shutdown команду , чтобы убедиться, что диск не используется.
Справочник по командной строке
Подключение определенной файловой системы
По умолчанию WSL 2 попытается подключить устройство как ext4. Чтобы указать другую файловую систему, выполните следующую команду:
Например, чтобы подключить диск как fat, выполните следующую команду:
Чтобы получить список доступных файловых систем в WSL2, выполните следующую команду: cat /proc/filesystems
Если диск подключен с помощью WSL2 (файловая система Linux), он больше недоступен для подключения через драйвер ext4 в файловой системе Windows.
Подключение определенной секции
По умолчанию WSL 2 пытается подключить весь диск. Чтобы подключить определенную секцию, выполните следующую команду:
Это работает только в том случае, если диск имеет значение MBR (главная загрузочная запись) или GPT (таблица разделов GUID). Ознакомьтесь со стилями секций — MBR и GPT.
Указание параметров подключения
Чтобы указать параметры подключения, выполните следующую команду:
В настоящее время поддерживаются только параметры файловой системы. Универсальные параметры, такие как ro, rw, noatime, . , не поддерживаются.
Подключение диска без подключения
Если схема диска не поддерживается ни одной из указанных выше параметров, вы можете подключить диск к WSL 2 без подключения, выполнив следующую команду:
Это сделает блочное устройство доступным в WSL 2, чтобы его можно было подключить вручную. Используйте для lsblk вывода списка доступных блочных устройств в WSL 2.
Указание имени подключения
Этот параметр доступен только в WSL из Microsoft Store
По умолчанию имя точки подключения создается на основе имени физического диска или виртуального жесткого диска. Это можно переопределить с помощью —name . Пример
Отсоединение диска
Чтобы отключить диск от WSL 2, выполните следующую команду:
Если Diskpath параметр опущен, все подключенные диски отключаются и отсоединяются.
Если не удается отключить один диск, WSL 2 можно принудительно завершить работу, выполнив команду wsl —shutdown , которая отсоединит диск.
Ограничения
- В настоящее время к WSL 2 можно подключить только целые диски, а это означает, что невозможно подключить только раздел. В сущности, это означает, что невозможно использовать для wsl —mount чтения раздела на загрузочном устройстве, так как это устройство не может быть отсоединен от Windows.
- С помощью можно подключить только те файловые системы, которые изначально поддерживаются в ядре wsl —mount . Это означает, что невозможно использовать установленные драйверы файловой системы (например, ntfs-3g), вызвав . wsl —mount
- Файловые системы, не поддерживаемые ядром напрямую, можно подключить с помощью —bare подключения и последующего вызова соответствующего драйвера FUSE.
Как открыть диск Linux в Windows — подключение разделов ext4, ext3, ext2
В случае, если вам потребовался доступ из Windows к данным на разделе диска с файловой системой Linux — ext4/ext3/ext2, встроенными средствами системы сделать это не получится. Однако, возможности есть, причем реализовать это можно встроенными средствами системы или с помощью сторонних инструментов.
В этой инструкции подробно о способах подключить раздел диска в файловой системе Linux в Windows 11 и Windows 10 для доступа к данным на этом разделе как для чтения, так и для записи.
Ext2 File System Driver (Ext2Fsd) — самый простой способ открыть раздел ext4/ext3/ext2 в Windows
Ext2 File System Driver или Ext2Fsd — сторонний и полностью бесплатный драйвер для подключения разделов Linux во всех версиях Windows начиная с XP. Несмотря на название, поддерживаются не только разделы не только с файловой системой ext2, но и более новые ext4 и ext3.
Порядок использования Ext2 File System Driver для доступа к дискам Linux будет следующим:
- Загрузите установщик Ext2Fsd с сайта https://sourceforge.net/projects/ext2fsd/
- Установите драйвер, в параметрах установки как правило не требуется ничего изменять.
- По завершении установки вам будет предложено запустить Ext2 Volume Manager (менеджер томов), запустите его.
- Нажмите правой кнопкой мыши по разделу Linux ext4, ext3, ext2 и выберите пункт «Assign Drive Letter» — назначить букву диска.
- Для раздела будет автоматически назначена буква диска, и вы увидите раздел в Проводнике Windows с возможностью чтения и записи файлов на нём.
В дальнейшем вы тем же способом сможете удалить букву диска с раздела (опция «Change letter» — «Remove»).
Доступ к разделам Linux средствами Подсистемы Windows для Linux (WSL)
Подсистема Windows для Linux (WSL) также может быть использована для подключения дисков Linux в Windows таким образом, чтобы доступ к ним был возможен из проводника. Шаги будут следующими:
- Запустите командную строку, Терминал или PowerShell от имени администратора и по порядку введите команды
wsl --install wsl --set-default-version 2 dism.exe /online /enable-feature /featurename:VirtualMachinePlatform /all /norestart wsl --install -d Ubuntu
sudo mkdir -p /mnt/ext-drives/
для создания папки, к которой будут монтироваться диски.
В консоли Windows (командная строка, терминал, Powershell) введите команду
wmic diskdrive list brief
В консоли Ubuntu введите команду lsblk — это отобразит список подключенных дисков, разделов на них и их размер. В следующей команде используем имя нужного раздела для монтирования:
sudo mount /dev/sdИМЯ /mnt/ext-drives/

В дальнейшем для отключения диска от WSL можно использовать ту же команду, которая использовалась на 5-м шаге, заменив mount на unmount.
Другие способы
Есть и другие программы (драйверы) для доступа к разделам Linux из Windows, но не полностью бесплатные. Среди них:
- DiskInternals Linux Reader — в бесплатной версии доступно только чтение данных с разделов.
- Paragon Linux File Systems for Windows — бесплатная работа в течение пробной версии, затем необходимо приобретать лицензию.
А вдруг и это будет интересно:
- Лучшие бесплатные программы для Windows
- Не скрывается панель задач в полноэкранном режиме Windows 11 — варианты решения
- Создание отчета о состоянии батареи ноутбука средствами Windows 11
- Запуск драйвера для этого устройства заблокирован Код 48 — варианты решения
- Не работают Ctrl+C и Ctrl+V — варианты решения
- Интерфейс не поддерживается при открытии файлов в Windows 11 и Windows 10 — варианты решения
- Windows 11
- Windows 10
- Android
- Загрузочная флешка
- Лечение вирусов
- Восстановление данных
- Установка с флешки
- Настройка роутера
- Всё про Windows
- В контакте
- Одноклассники